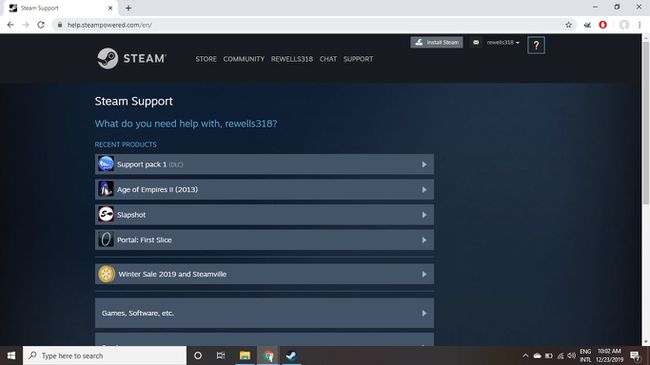Sådan installeres DLC på Steam
Hvis du nogensinde spiller pc-spil, vil du sikkert gerne vide, hvordan du installerer Indhold, der kan downloades (DLC) på Damp. Mange spil tilbyder DLC som køb i appen, men du kan også købe DLC direkte fra Steam, eller du kan bruge en produktnøgle købt andetsteds.
Instruktionerne i denne artikel gælder for Steam-skrivebordsklienten til Windows, Mac, og Linux.
DLC på Steam
Downloadbart indhold er ekstra indhold, som spillere kan downloade efter at have købt et spil. DLC kan omfatte yderligere niveauer, nye funktioner og kosmetiske ekstramateriale som karakteroutfits og skins. Steam samarbejder med spiludviklere for at tilbyde DLC i sin onlinebutik.
De fleste DLC, der købes fra Steam, installeres automatisk, men nogle spil kræver, at DLC er godkendt via en tredjepartsapp. Andre spil kræver en bekræftelseskode for at aktivere DLC.
Sådan downloades DLC på Steam
Sådan køber og installerer du DLC direkte fra Steam:
-
Start Steam-klienten og vælg Bibliotek.
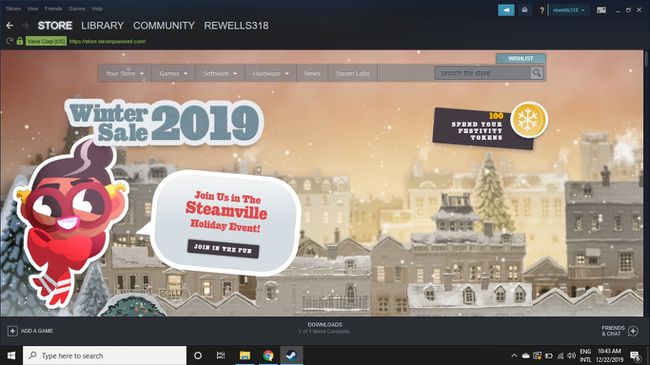
-
Vælg dit spil i venstre kolonne.

-
Vælg Butiksside.

-
Rul ned og vælg den DLC, du ønsker under Indhold til dette spil.
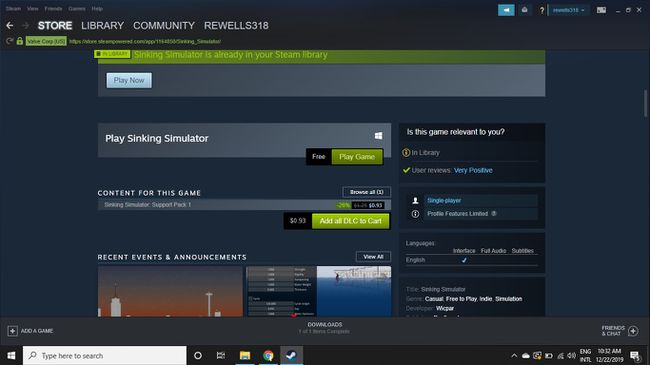
-
Gennemfør dit køb, og vælg derefter Installer indhold på kvitteringssiden.
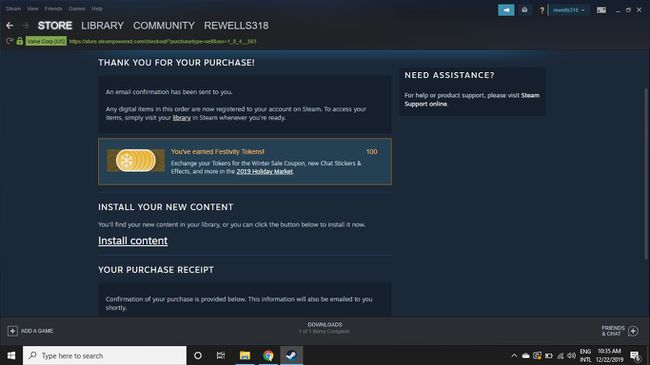
Sådan administreres DLC på Steam
Nu, når du vælger spillet i dit bibliotek, vil du se en DLC-sektion. Vælg Administrer min DLC for at aktivere eller deaktivere dit ekstra indhold.

En anden måde at administrere din DLC i Steam er at højreklikke på spillet og vælge Ejendomme. I menuen Egenskaber skal du vælge DLC fanen for at se alle installerede DLC til spillet.
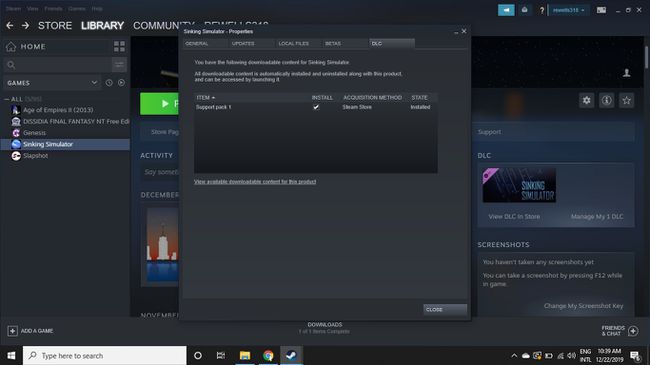
Sådan installeres DLC på Steam med en produktnøgle
Steam-nøgler kan købes fra forskellige leverandører og fungerer som traditionelle produktnøgler, der leveres pakket med fysiske kopier af spil. Hvis du køber et spil med DLC fra en butik, kan nøglen til DLC'en være trykt på din modtager eller på et specielt kort, der følger med spillets etui. Nogle gange, når du køber indhold fra Steam eller andre online-forhandlere, vil udvikleren sende dig en e-mail med en produktnøgle.
Pas på websteder, der tilbyder "gratis" produktnøgler til Steam. Sådanne websteder indeholder ofte malware der kan indsamle dine private data.
Sådan aktiverer du DLC på Steam med en nøgle:
-
Start Steam-klienten og vælg Tilføj et spil i nederste venstre hjørne, og vælg derefter Aktiver et produkt på Steam i pop op-vinduet.
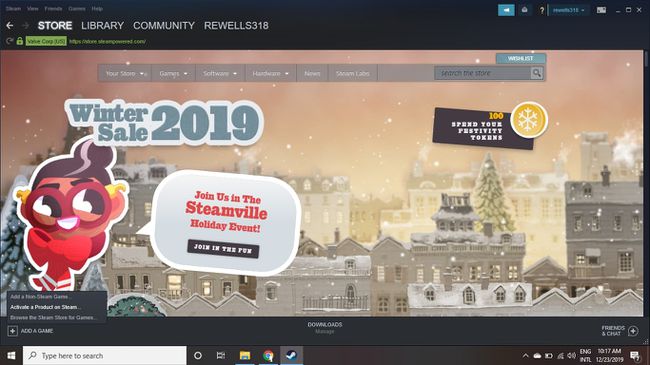
-
Vælg Næste, og accepter derefter Steam-abonnentaftalen.

-
Indtast nøglen under Produktkode og vælg Næste for at installere indholdet.
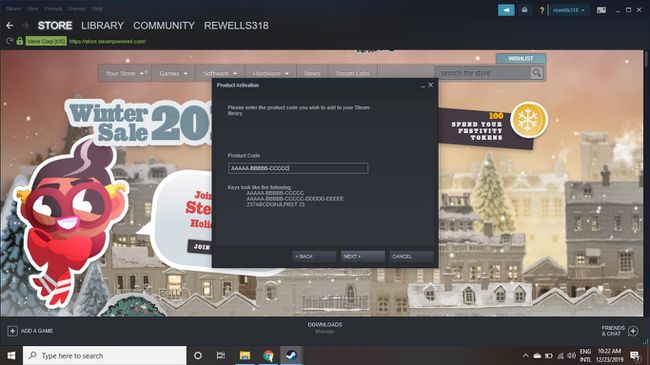
Sådan fejlfindes DLC på Steam
Hvis din Steam DLC ikke er installeret med det samme, skal du tjekke din e-mail for at sikre, at der ikke er yderligere trin påkrævet for at aktivere indholdet, og prøv derefter disse trin i rækkefølge:
-
Tjek dine downloads. Gå til din downloadside for at se, om overførslen stadig er i gang. Hvis overførslen er gået i stå, eller hvis installationen lykkedes, men DLC'en stadig ikke fungerer, skal du gå videre til næste trin.
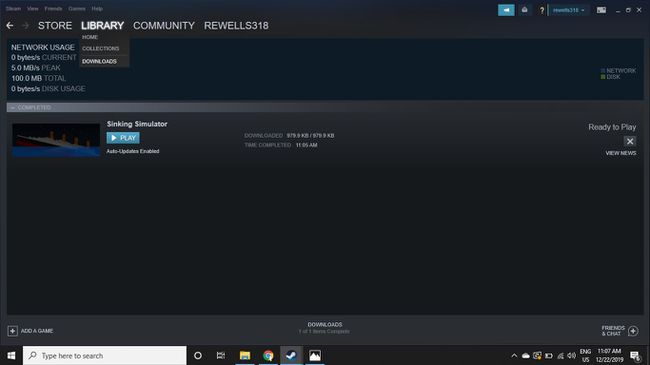
-
Genstart Steam-klienten. Vælg Damp > Afslut i øverste venstre hjørne, og åbn derefter programmet igen.
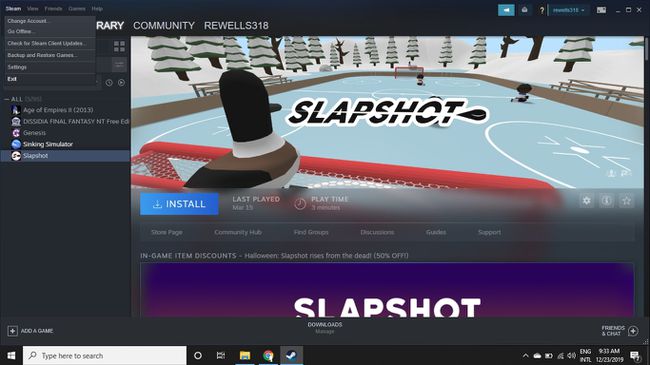
-
Genopret forbindelse til Steam-serverne. Vælg dit brugernavn i øverste højre hjørne, og vælg derefter Log ud af kontoen. Steam-klienten lukkes, og du skal angive din adgangskode for at logge ind igen.
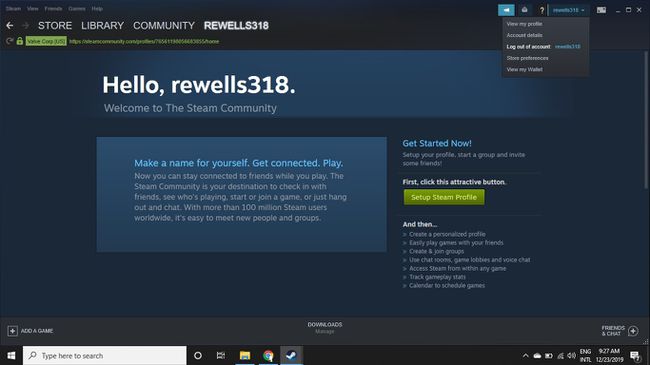
-
Genstart din computer. Genstart af dit system kan ofte løse problemer med softwareinstallation.
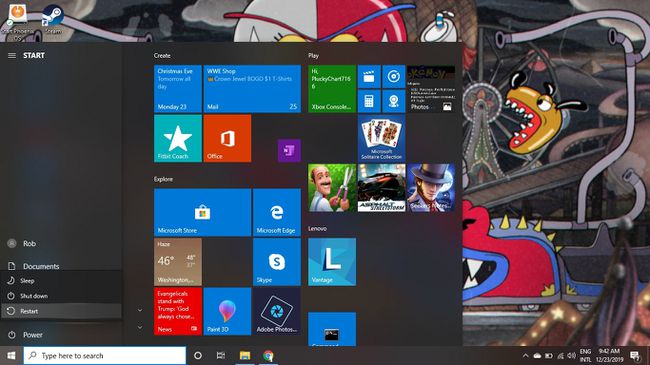
-
Valider spilfilerne. Åbn menuen Egenskaber for spillet, og vælg Lokale filer fanen, og vælg derefter Bekræft integriteten af spilfiler. Steam reparerer automatisk alle filer, der har brug for det.
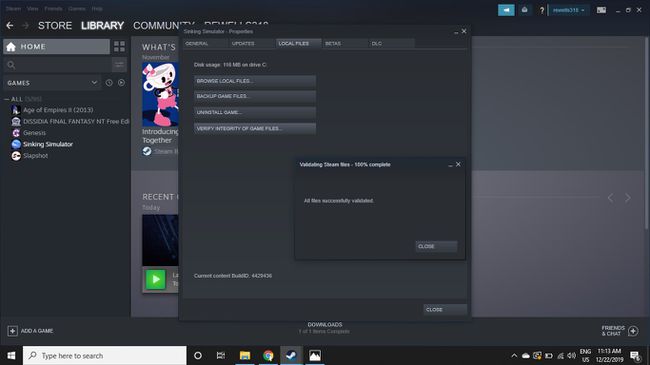
-
Tjek Community Hub. Se, om nogen andre har rapporteret lignende problemer på spillets fællesskabsside. Hvis ja, vil du sandsynligvis finde forslag til, hvordan du løser problemet.
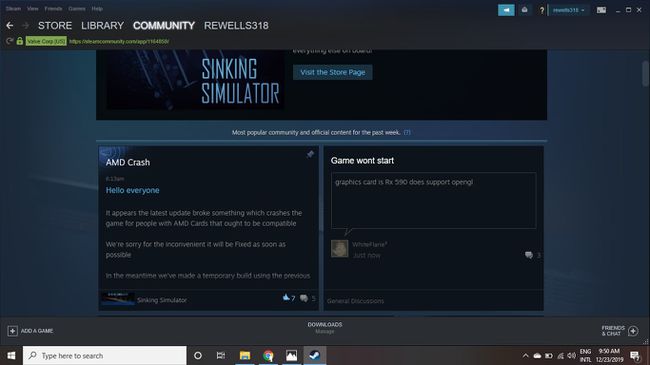
-
Vent et øjeblik. Nogle gange bliver Steam-serverne overvældet, så du skal bare være tålmodig. Du kan tjekke SteamStatus websted for at se, hvordan trafikken er i dit område.
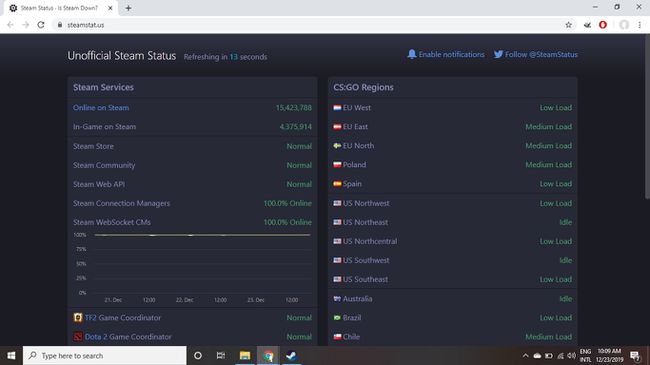
-
Rapporter problemet til Steam. Hvis din DLC stadig ikke virker, så besøg Steams kundesupportside. Log ind på din konto, og vælg det indhold, du har problemer med, for at få yderligere hjælp.