Sådan bruger du Twitch med Chromecast
Ved brug af Chromecast er en bekvem måde at sende trådløst på Ryk streams fra én enhed, såsom din smartphone eller tablet, til din tv-skærm. Nogle smart-tv har Chromecast-kompatibilitet indbygget, mens andre kræver køb af en Chromecast-dongle. Her er hvad du behøver at vide om, hvordan du ser Twitch på tv ved hjælp af Chromecast.
Dit tv's menusystem eller manual skal sige, om det understøtter Chromecast-streaming eller ej.
Sådan caster du Twitch til TV med Chromecast
At bruge Chromecast til at streame medier er ret ligetil og kræver meget minimal opsætning ud over at tænde for dine enheder og sørge for, at de alle er forbundet til det samme Trådløst internet.
-
Tænd dit Chromecast-kompatible smart-tv. Hvis du bruger en Chromecast-dongle, skal du sørge for, at den er tilsluttet.
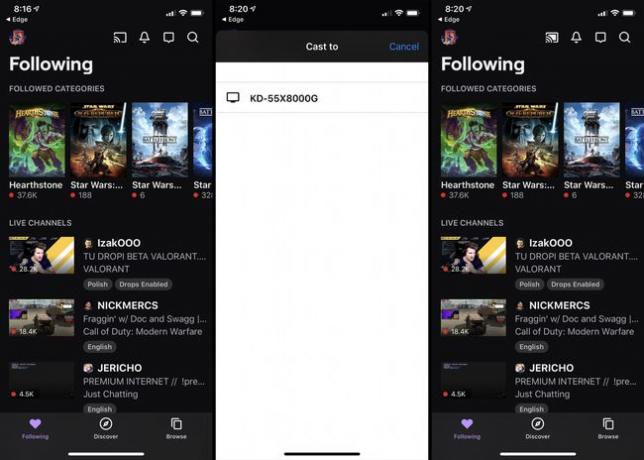
Åben Ryk på din Android eller iOS smart enhed.
-
Tryk på Cast ikonet øverst i appen.
Cast-ikonet ligner en tv-skærm, hvor der kommer et udsendelsessignal ud af den.
-
Tryk på navnet på din skærm. Det Cast ikonet skal skifte til fast hvidt, når det er tilsluttet, og dit tv skulle vise meddelelsen, der angiver, at det er klar til at caste.
Et smart-tv's navn vil sandsynligvis kun være en række bogstaver og tal, mens en Chromecast-dongle får navnet "Chromecast".
-
Tryk på en Twitch-stream i Twitch-appen for at få den til automatisk at afspille på dit tv.
Du kan også bruge din Twitch-app til at ændre livestreams og deltage i Twitch-chat eller luk appen helt, hvis du ønsker det.
Sådan caster du Twitch til TV via Google Chrome
Hvis du ikke har en iOS- eller Android-smartphone eller -tablet med Twitch-appen installeret, kan du også Twitch TV-cast ved at bruge Google Chrome på din computer.
-
Åben Google Chrome på din computer skal du gå til Twitch hjemmeside, og begynd at se en stream som normalt.
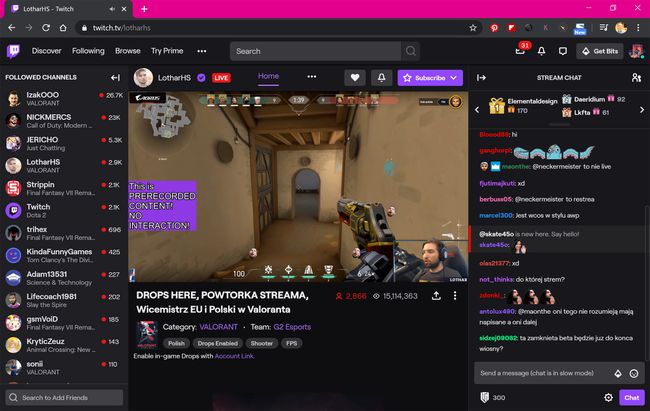
Sørg for, at din computer og smart-tv eller Chromecast-dongle bruger det samme Wi-Fi-netværk.
-
Hold musemarkøren over videoafspilleren, så der vises flere afspilningsknapper, og klik derefter på Cast ikon.
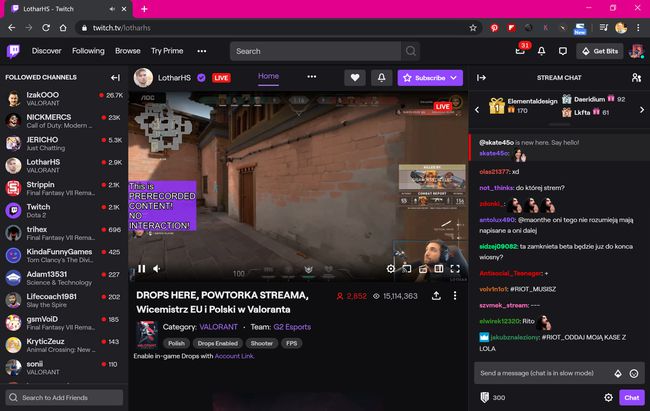
-
Klik på navnet på din Chromecast-dongle eller smart-tv.

-
Twitch-strømmen bør begynde at spille på dit tv. En blå Cast ikonet skal vises på din Google Chrome-værktøjslinje.
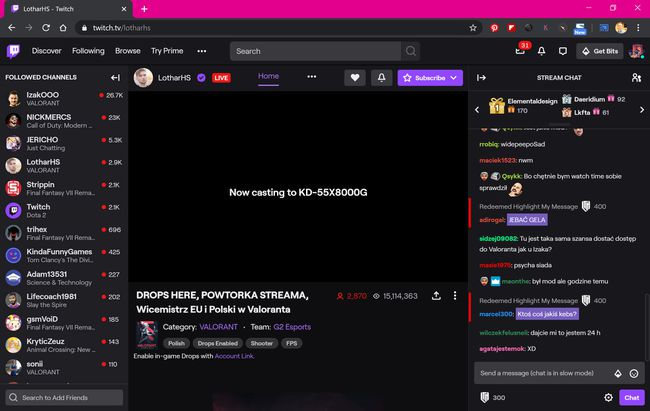
Sådan ser du Twitch på tv uden Chromecast
Selvom Chromecast er et nyttigt stykke teknologi, der bruges til at se en Twitch-stream fra telefoner og tablets på en større skærm, er det ikke den eneste måde at se din foretrukne Twitch-streamer på dit tv.
Her er flere alternativer til Twitch TV-casting med Chromecast.
- Brug Twitch TV-appen: Hvis dit smart-tv har understøttelse af apps, kan det faktisk have en Twitch-app, der kan bruges til at logge ind og se udsendelser ligesom Netflix og Disney+ TV-apps.
- Tjek din Blu-ray-afspiller: Mange moderne Blu-ray- og DVD-afspillere leveres med apps til streaming af indhold, og din kan have en Twitch TV-app installeret.
- Brug din Xbox eller PlayStation: Microsoft og Sonys videospilkonsoller har begge Twitch-apps, der kan bruges til at se Twitch. Du kan endda bruge disse apps til udsende til Twitch fra din Xbox One og PlayStation 4 konsoller.
- Brug Apple TV: Apple TV-streamingboksen har en Twitch app som du kan bruge til at se streams. Alternativt kan du også send Twitch-optagelser fra din iOS-enhed til dit Apple TV.
- Brug en smart TV-webbrowser: Mange tv'er, mediebokse og videospilkonsoller har en webbrowser-app, som kan bruges til at se livestreams via Twitch-webstedet.
- Brug et HDMI-kabel: Hvis alt andet fejler, kan du altid projicere din enheds skærm til dit tv ved at bruge et HDMI-kabel. Du har muligvis brug for nogle ekstra adaptere eller dongler afhængigt af din enhed, men det er en meget pålidelig metode, hvis du har udstyret.
