Sådan bruger du klip på Twitch
Hvad skal man vide
- Hold markøren over en video, og klik Klip for at oprette et Twitch-klip. Juster længden, giv den en titel og klik Offentliggøre.
- For at dele et klip skal du klikke på dit profilbillede > Creator Dashboard >hamburgerikon > Indhold > Klip > vælg klippet > Del ikon.
- Twitch aktiverer automatisk klip på alle kanaler, men du kan deaktivere funktionen.
Denne artikel lærer dig, hvordan du opretter klip på Twitch. Du kan lave klip for at dele de bedste øjeblikke af din stream og andre streamers indhold.
Sådan opretter du klip på Twitch
At oprette Twitch-klip er en fantastisk måde at få et permanent klip af et ikonisk øjeblik under en gaming-stream, du ser, eller endda en, du er en del af. Sådan opretter du klip på Twitch.
Gå til Twitchs hjemmeside og find den stream, du vil klippe fra.
Åbn streamen eller optaget udsendelse.
-
Hold markøren over videoen og klik Klip.
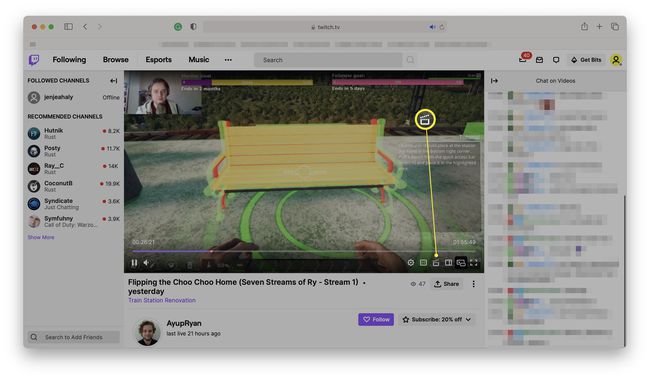
Klip-dialogen åbnes nu i et separat vindue eller fane, afhængigt af hvordan din webbrowser er sat op.
-
Juster, hvor langt du ønsker, at klippet skal være ved at trække tidslinjen rundt.
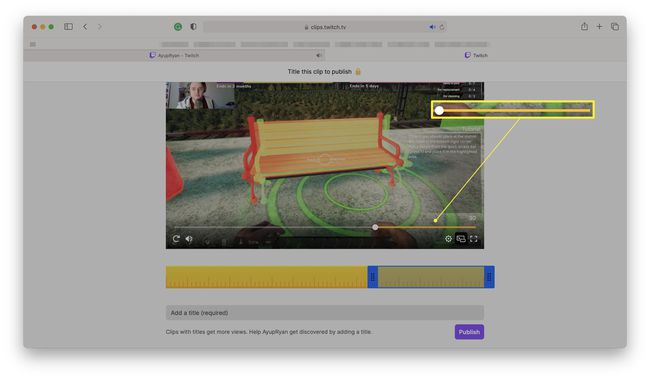
Tilføj en titel til videoklippet.
-
Klik Offentliggøre.

Klippet er nu offentliggjort.
Sådan deler du klip på Twitch
Når du har gemt et par klip, spekulerer du sikkert på, 'hvordan deler jeg mine Twitch-klip?' Processen er ret enkel, når du ved, hvor du skal lede. Her er hvad du skal gøre.
Når du først opretter et klip, er delingslinket inkluderet under dialogboksen Udgivet.
Gå til Twitchs websted.
-
Klik på dit profilbillede.

-
Klik Creator Dashboard.

-
Klik på hamburgerikonet.
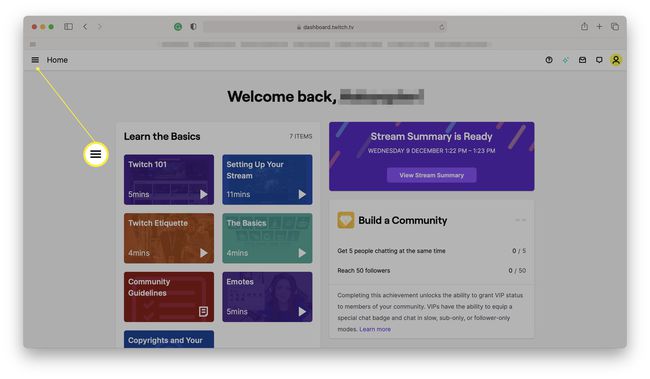
-
Klik Indhold.

-
Klik Klip.
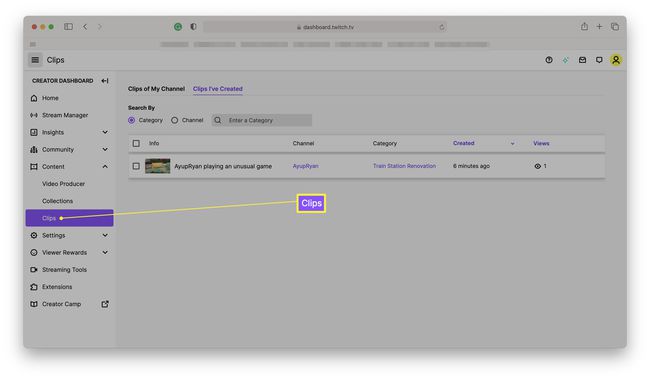
-
Klik på det klip, du vil dele.

-
Klik på Del ikon.
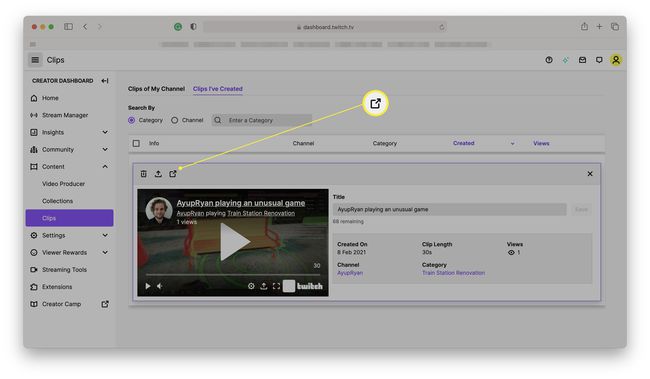
-
Vælg hvilken tjeneste du vil dele den via, eller klik på Kopier til udklipsholder ikonet yderst til højre.
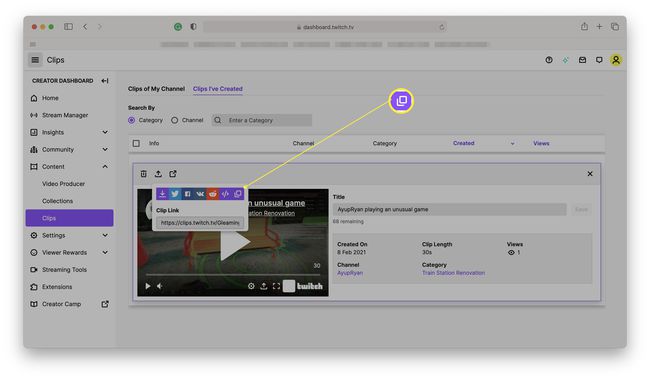
Sådan søger du i dine klip på Twitch
Hvis du har gemt flere Twitch-klip, kan du finde det svært at gennemse dem alle. Sådan søger du gennem dem.
Gå til Twitchs websted.
-
Klik på dit profilbillede.
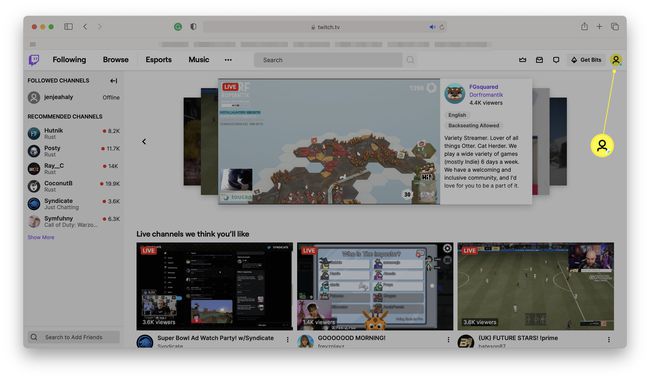
-
Klik SkaberDashboard.

-
Klik Indhold.
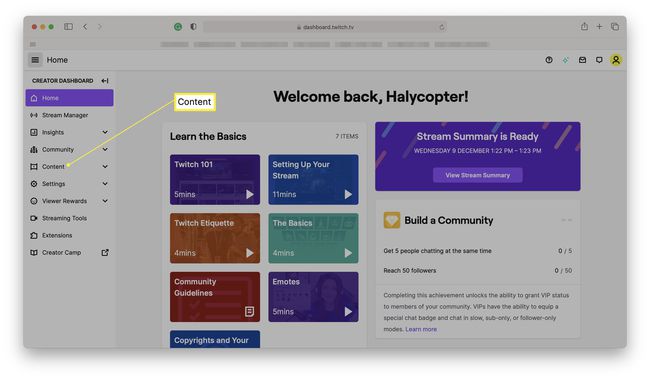
-
Klik Klip.
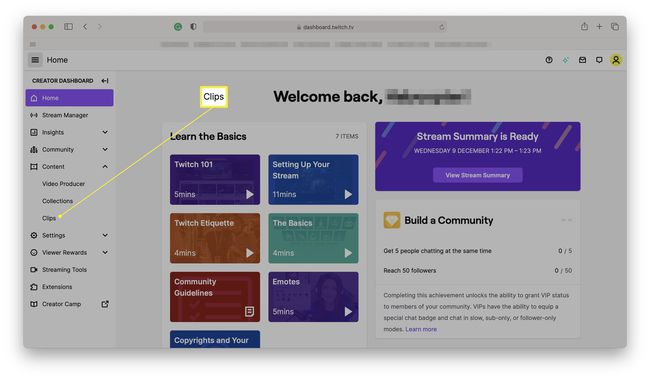
-
Klik Indtast en kategori.
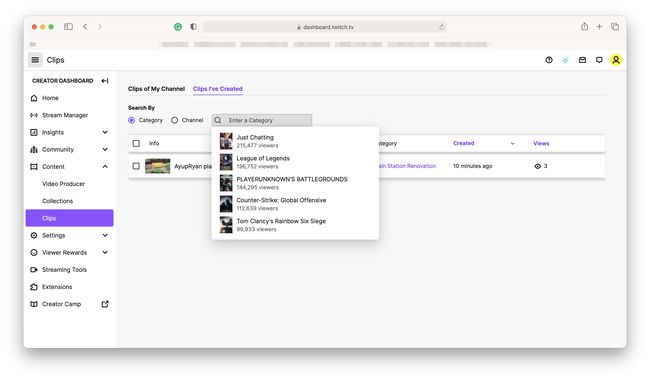
-
Indtast en populær kategori eller indtast din egen.
Typisk skal dette være navnet på det spil, du har set. Du kan også skifte til Søg efter kanal og indtast navnet på kanalen.
Klik på spillet eller tryk enter.
Dine søgeresultater vil nu være begrænset til dette spil.
Hvad skal jeg ellers vide om Twitch Clips?
Det er godt at vide et par kritiske ting om Twitch-klip, især hvis du er en ivrig streamer.
- Klip aktiveres automatisk. Medmindre du deaktiverer dem på din Twitch-kanal, kan enhver oprette klip af dit indhold. Klip kan være et problem i nogle tilfælde, såsom hvis der er ophavsretskonflikter involveret.
- Det er muligt at begrænse, hvem der tager klip. Under Klip af min kanal kan du ændre, hvilke af dine følgere der kan tage klip, og om de først skal følge dig i et bestemt tidsrum.
- Klipning er en form for engagement. Tilskynd dine følgere til at tage regelmæssige klip, så de kan dele dem med venner og derved udvide din rækkevidde.
- Klip udløber aldrig. Klip udløber aldrig. Den eneste begrænsning er, at den originale klipskaber kan vælge at slette dem hvis de vil.
