Sådan bruger du Alexa og Cortana sammen
Microsoft vil gerne have dig til at sige "Alexa, åbn Cortana" til din Echo-enhed. Og Amazon vil have dig til at sige: "Hey Cortana, åbn Alexa," til Cortana-stemmeassistenten.
Hver virksomhed giver dig adgang til den anden virksomheds stemmeassistent. Det betyder, at du kan tjekke Amazon-ordrer, oprette lister og administrere smarte hjemme-enheder med Alexa fra Cortana på en Windows 10-computer. Og omvendt kan du få adgang til din Outlook-kalender eller indstille en påmindelse med Cortana fra Alexa-aktiverede enheder.
Men du skal først forbinde systemerne. De følgende trin viser dig, hvordan du tilføjer Cortana-færdigheden til Alexa, og hvordan du aktiverer "åben Alexa" med Cortana.
Sådan tilføjer du Cortana-færdigheden til Alexa
Du skal bruge Alexa-appen på Android, iOS, eller den web for at tilføje Cortana-færdigheden. Sekvensen nedenfor viser dig trinene til at tilføje Cortana til Alexa med Android-appen. Sekvensen er den samme for iOS- eller Alexa-webappen.
-
Åbn Alexa-appen, tryk på Menu (de tre vandrette linjer), og vælg Færdigheder.
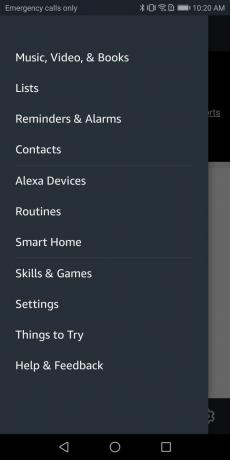
-
Skriv "Cortana", og tryk på forstørrelsesglasset for at søge.
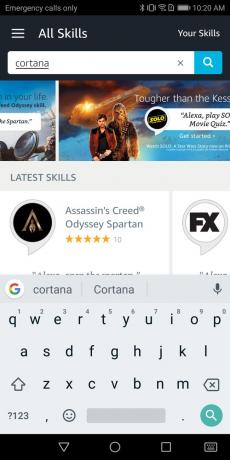
-
Tryk på Cortana for at vælge færdigheden.
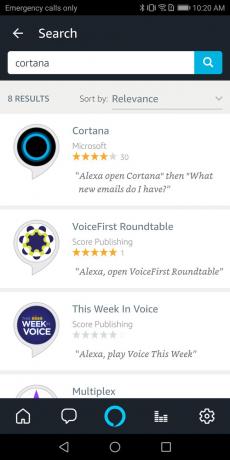
-
Tryk på Aktiver for at aktivere Cortana-færdigheden.
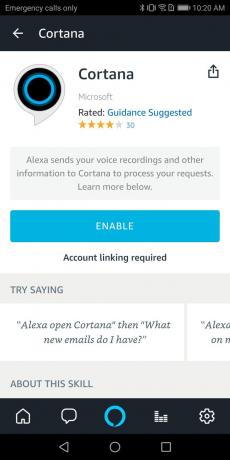
-
Gennemgå de anmodede enhedstilladelser, og tryk derefter på Gem tilladelser hvis du er enig.
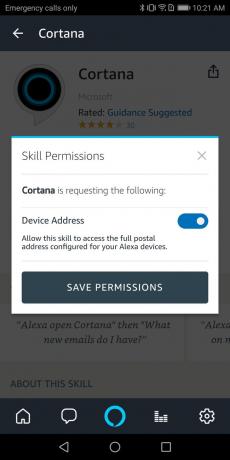
-
Gennemgå de anmodede Cortana-tilladelser, og tryk derefter på jeg er enig, hvis du er enig.
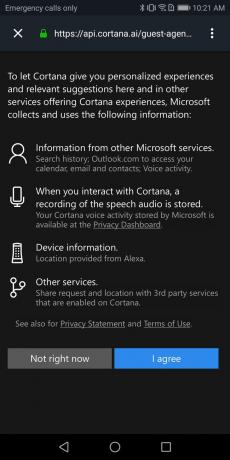
-
Log derefter ind på din Microsoft-konto. Du skal bruge dit Microsoft-kontonavn, din adgangskode samt eventuelle yderligere godkendelsesmetoder (såsom din telefon eller en godkendelsesapp), du har konfigureret til din Microsoft-konto.
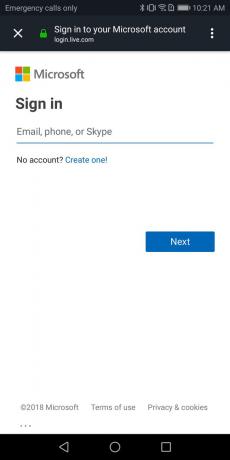
-
Gennemgå de tilladelser, som Microsoft har anmodet om for at bruge Cortana på Alexa. Tryk på Ja, hvis du er enig.
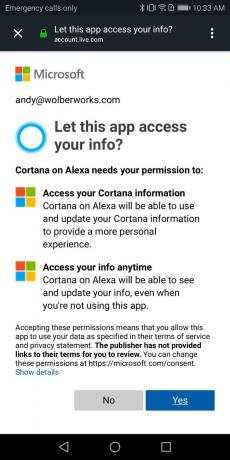
-
Du bør se en meddelelse, der lyder, "Cortana er blevet linket med succes."
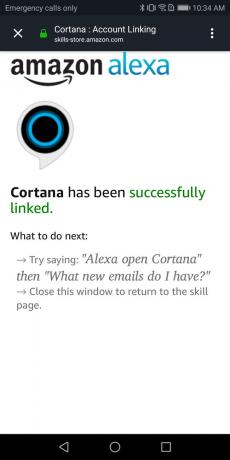
Det burde du nu kunne sige "Alexa, åbn Cortana” for at tale med Cortana fra din Alexa-enhed.
Sådan tilføjes Alexa til Cortana
For at tilføje Alexa til Cortana skal du bruge en bærbar eller stationær Windows 10-computer med Cortana aktiveret.
-
Vælg enten mikrofonen i Cortana-søgefeltet og sig "Åbn Alexa” eller tryk på Windows-tast + S skriv derefter "Åbn Alexa."
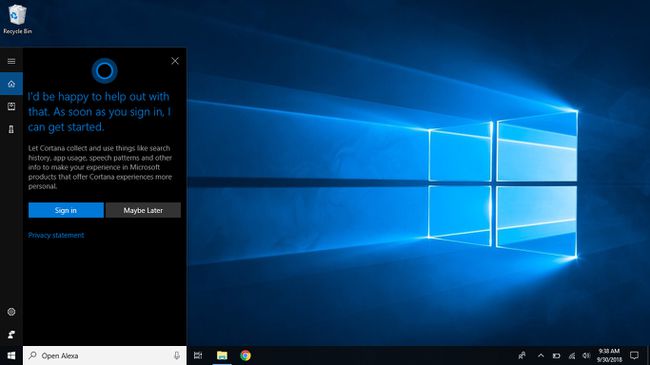
-
Hvis du ikke allerede er logget ind på Cortana, skal du vælge Log ind. Du skal bruge dit Microsoft-kontonavn, din adgangskode samt eventuelle yderligere godkendelsesmetoder (såsom din telefon eller en godkendelsesapp), du har konfigureret til din Microsoft-konto. Når du har fuldført login-processen til Microsoft-kontoen, vil du se en meddelelse, der angiver "Du er klar. Nu, når du vil tale med Alexa, skal du bare sige Åbn Alexa." Du har dog stadig ekstra arbejde at gøre.
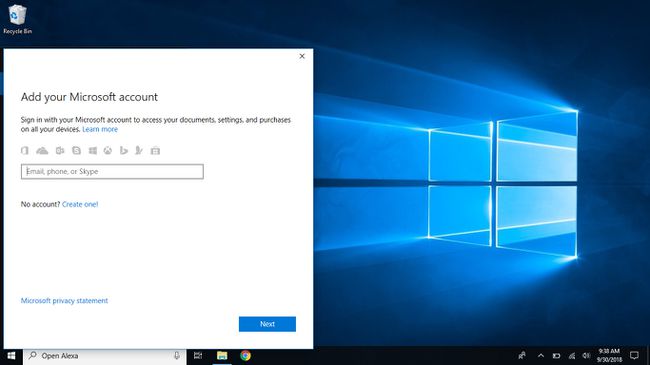
-
Når du er logget ind med din Microsoft-konto, og du skriver eller siger "Åbn Alexa" til Cortana, skal du logge ind med din Amazon-konto. Du skal bruge dit Amazon-kontonavn, din adgangskode samt eventuelle yderligere godkendelsesmetoder (såsom din telefon eller en autentificeringsapp), du har konfigureret til din Amazon-konto.
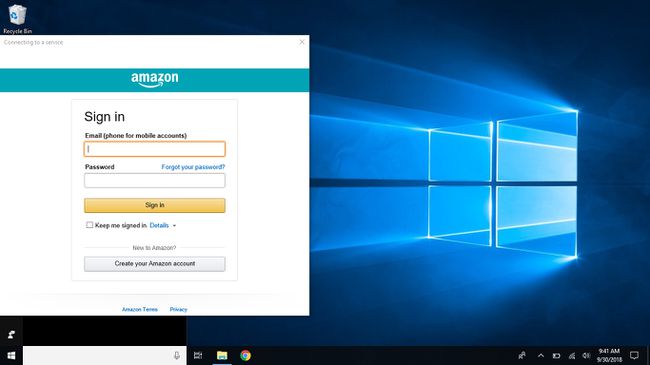
-
Gennemgå derefter de tilladelser, der anmodes om af Alexa Voice Service, og vælg Give lov til hvis du er enig.
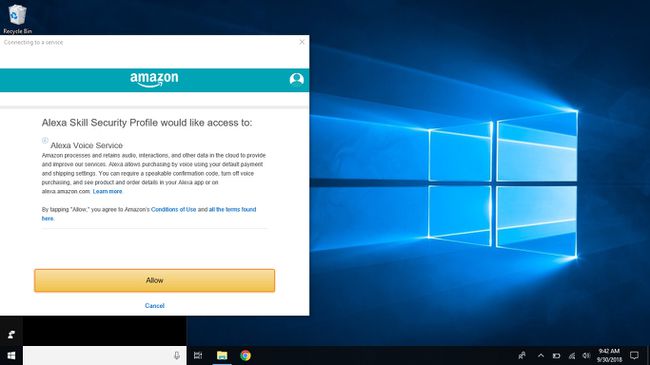
-
Systemet vil derefter spørge, om du vil have, at Windows skal huske dit login-navn og adgangskode, så du ikke behøver at logge på igen, samt tillade det at synkronisere med andre pc'er. Vælg Ja hvis du er enig.
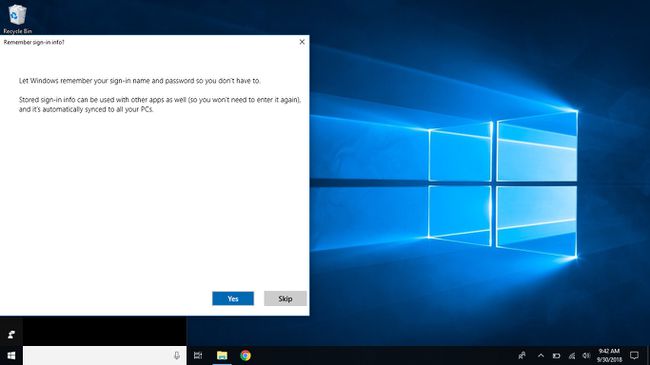
-
Gennemgå de tilladelser, der er anmodet om for at tillade Microsoft at dele oplysninger med Amazon Alexa. Vælg Ja hvis du er enig.
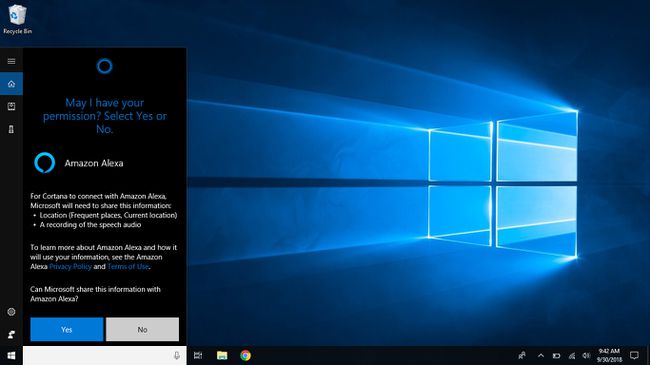
-
Du bør se en besked, der lyder: "Hej! Det er Alexa."
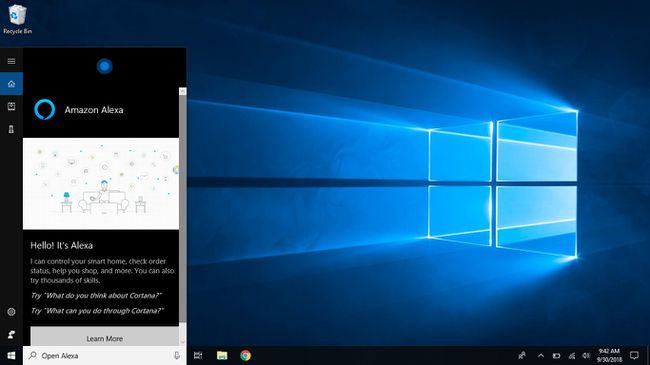
Du burde nu kunne sige "Hej Cortana, Åbn Alexa” for at tale med Alexa fra din Windows 10-computer.
Sådan bruger du Alexa og Cortana sammen
Ikke alle kommandoer fungerer på tværs af de to platforme. For eksempel, hvis du åbner Alexa på Cortana på et Windows 10-system, kan du endnu ikke afspille musik eller indstille Alexa-timere og påmindelser, selvom du kan sende smart-hjem-kommandoer og håndtere Amazon-ordrer.
Besøg hver leverandørs websteder for at lære de seneste tilgængelige kommandoer. Amazon tilbyder både en Kom godt i gang med Alexa side og en Ting at prøve liste over kommandoer. Microsoft tilbyder også en Kom godt i gang med Cortana side ud over hovedsiden Cortana hjemmeside.
Og Amazon og Microsoft hver har meddelt, at yderligere funktioner vil blive tilføjet i fremtiden.
