Sådan finder du din bærbare model
Hvad skal man vide:
- For bærbare Windows-computere, gå til Start > Systemoplysninger > Systemoversigt. Alternativt gå til Indstillinger > Om skærmen.
- For MacBook Pro og Air-modeller, gå til Æble menu > Om denne Mac. Alternativt kan du gå til Æble menu > Om denne Mac > Systemrapport.
- Hvis du har en helt ny computer og stadig har den karton, den kom i, vil modelnummeret også stå der.
Denne artikel viser dig, hvordan du finder den bærbare model til Windows- og macOS-operativsystemer.
Sådan finder du bærbar-modellen på en Windows-pc
Der er flere måder at finde din bærbare model på. Enhver metode, der får dig til din bærbare computers modelnummer og dens konfiguration, vil hjælpe dig med at bede om den rigtige form for support eller få opdaterede drivere og software. Mærker udskriver den bærbare computers modelnumre på kartonen, ætser dem på kroppen eller nævner det i enhver manual, der følger med computeren. Men hvis du ikke kan finde dem der, er der også andre måder.
Lad os se på to af de enkleste og hurtigste måder at finde den bærbare model på din Windows-computer. Du kan også bruge kommandovinduerne og PowerShell, men de kræver lidt mere indsats end de to enkle metoder, der er beskrevet nedenfor.
Brug systemoplysninger til at se laptopmodellen
Systemoplysninger på en Windows-pc vil omfatte oplysninger som producentens navn, brugerdefinerede systemnavn, systemmodel og systemtype.
Åben Start.
-
Skriv og søg efter Systemoplysninger og klik på det øverste resultat for at åbne den oprindelige Windows-app.
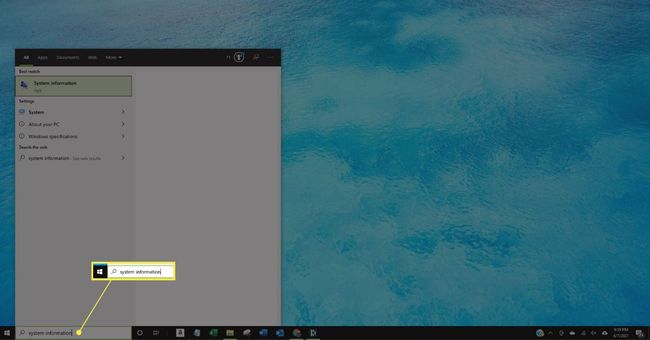
-
Vælg Systemoversigt.
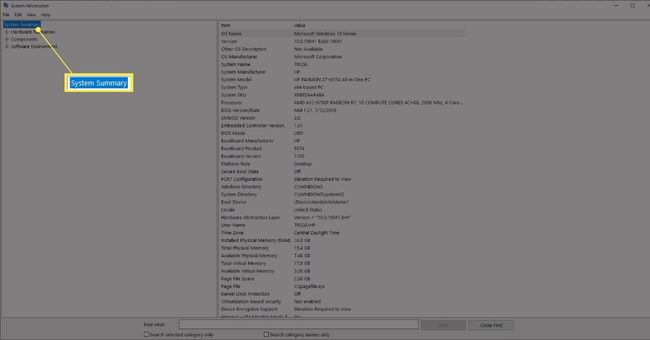
-
Find den bærbare computers modelnummer på din enhed under kolonnen Værdier for System model Element på højre panel.
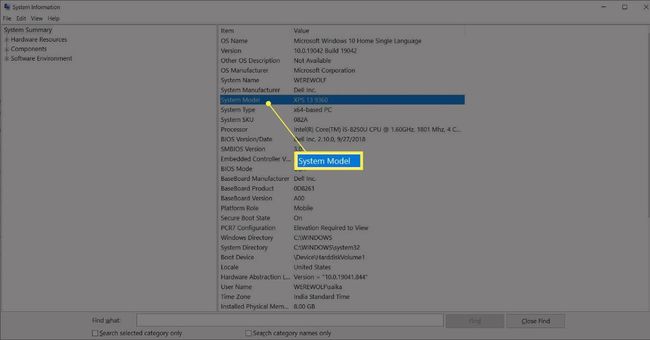
Tip:
Systeminformation indeholder også et praktisk søgefelt. Brug den til at finde nogle specifikke detaljer om din bærbare computer. Indtast søgeordet i Find hvad felt, og vælg derefter Find.
Brug Indstillinger til at finde enhedsspecifikationer
Microsoft viser også enhedsspecifikationer for din bærbare computer på skærmen Om under Indstillinger. Følg disse trin for at komme til skærmen med så få klik som muligt.
-
Højreklik på Start knappen og vælg System.
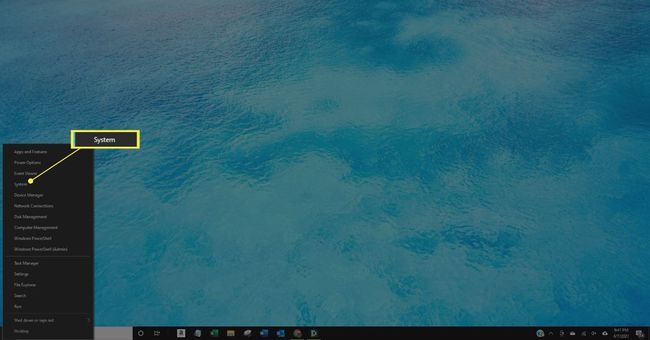
-
Tjek den bærbare model skrevet med en større skrifttype under Enhedsspecifikationer på den Om skærmen.
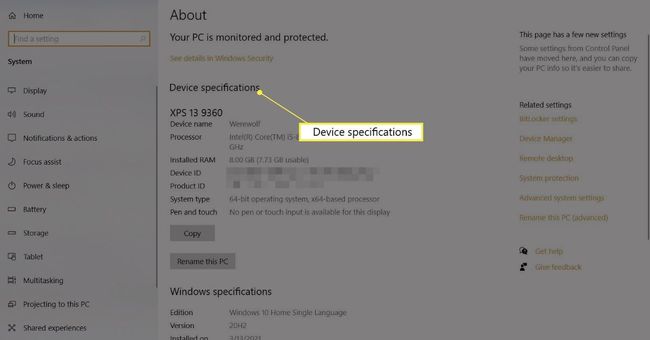
Andre oplysninger inkluderet under den bærbare computer-tilstand består af det brugerdefinerbare enhedsnavn, processoren type, den installerede RAM, enheds-id'et, produkt-id'et, systemtypen og pen- og berøringskompatibilitet.
Sådan finder du modellen af en MacBook
MacBook'er har god gensalgsværdi. Modellen af en MacBook og fremstillingsåret er nødvendige detaljer at nævne for enhver indbytning. Du skal også kende den specifikke model for at kontrollere dens kompatibilitet med det nyeste Mac-operativsystem eller anden software eller hardware.
Her er to almindelige og hurtige måder at identificere MacBook-modellen på.
Brug Om denne Mac
Om denne Mac er et menupunkt på alle macOS-computere, og det viser specifikationerne og Apple-logoet i et lille vindue.
Gå til Æble menuen i øverste venstre hjørne af skærmen. Vælg Om denne Mac.
-
Det Oversigt fanen viser modellens navn, det år, den tilhører, model, serienummer og andre detaljer.

Brug systemoplysninger
Som alle bærbare Windows-computere opsummerer Apples MacBook også alle systemspecifikationer om den bærbare computers hardware, software, eksterne enheder og netværksindstillinger.
Tryk på og hold Mulighed tast og vælg Æble menu > Systemoplysninger.
Alternativt kan du vælge Æble menu > Om denne Mac. Vælg Systemrapport knap.
-
Det Systemrapport skærmen viser Model navn og Modelidentifikator med andre detaljer. Modelidentifikationen er præcis nok til at hjælpe med at identificere den nøjagtige MacBook.

FAQ
-
Hvorfor er min bærbare computer så langsom?
EN langsom bærbar kan være et tegn på, at dit system har malware eller vira. Det kan også indlæse for mange apps under opstart, eller måske er det ved at løbe tør for plads på harddisken. Hvis ingen af disse løsninger hjælper, kan det være det tid til en hardwareopgradering.
-
Hvordan rengør du en bærbar skærm sikkert?
Sluk din bærbare computer, tag stikket ud, og tør derefter forsigtigt skærmen af med en mikrofiberklud. Du kan bruge en fugtig svamp til mere udfordrende snavs, men brug ikke almindeligt postevand! Filtreret eller destilleret vand er bedst.
-
Hvad er forskellen mellem en Chromebook og andre bærbare computere?
Den største forskel mellem en bærbar computer og en Chromebook er styresystemet. Chromebooks kører Chrome OS, som bruger Chrome-webbrowseren som den primære grænseflade. Det betyder, at de fleste af dets apps er cloud-baserede.
-
Hvordan forbinder man en bærbar computer til en skærm?
Bestem, hvilket output din bærbare computer understøtter (HDMI, Thunderbolt, DisplayPort osv.), og tilslut derefter den bærbare computer til din skærm ved hjælp af det relevante kabel. Hvis du bruger Windows 10, skal du bruge tastaturgenvejen Fn+8 for at skifte mellem den bærbare computers skærm og skærmen. På macOS skal du gå til Æble menu > Systempræferencer > Viser > Arrangement for at skifte skærm.
