Sådan sikkerhedskopieres dine iCloud-kontakter og kalenderdata
Hvad skal man vide
- Gå til for at sikkerhedskopiere en kalender Kalender > Fil > Eksport og naviger til det sted, hvor du vil gemme kalenderen.
- Gå til for at sikkerhedskopiere kontakter Kontaktpersoner > Alle kontakter > Fil > Eksport > Eksporter vCard > naviger til den placering, hvor du vil gemme dem.
Denne artikel forklarer, hvorfor og hvordan du opbevarer en aktuel lokal sikkerhedskopi af de dokumenter og data, du gemmer i iCloud i OS X 10.7 (Lion) og nyere.
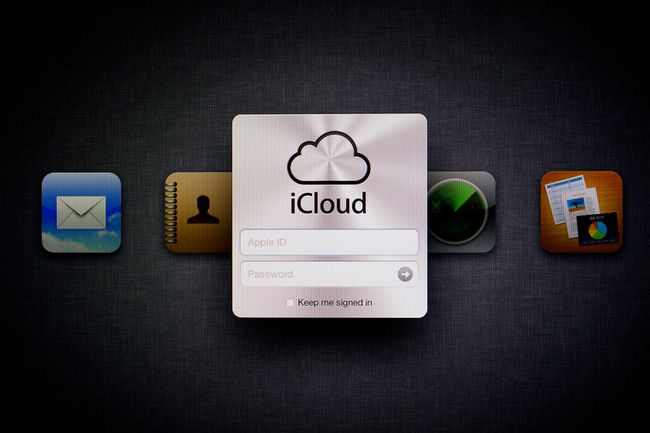
Som enhver cloud-baseret tjeneste, iCloud er modtagelig ikke kun for lokale server-baserede problemer, der kan forårsage problemer med kortvarige afbrydelser, men også over for omfattende sammenkoblingsproblemer, der kan få den til at være utilgængelig, når du har mest brug for den. Disse typer problemer kan være uden for Apples kontrol. De kan involvere din lokale internetudbyder, netværksgateways og -routere, internetforbindelser, peering-punkter og et halvt dusin andre fejlpunkter, der kan opstå mellem dig og Apples cloud-servere.
Sådan sikkerhedskopieres kalendere fra din Mac
iCloud gemmer data i et applikationscentreret system. Det vil sige, at i stedet for en pulje af lagerplads, du har direkte adgang til, tildeles lagerplads til hver app, der bruger iCloud; kun den app har adgang til sin lagerplads.
Det betyder, at du skal bruge forskellige apps til at sikkerhedskopiere for dig.
-
Start Kalender fra din Mac Ansøgninger folder.
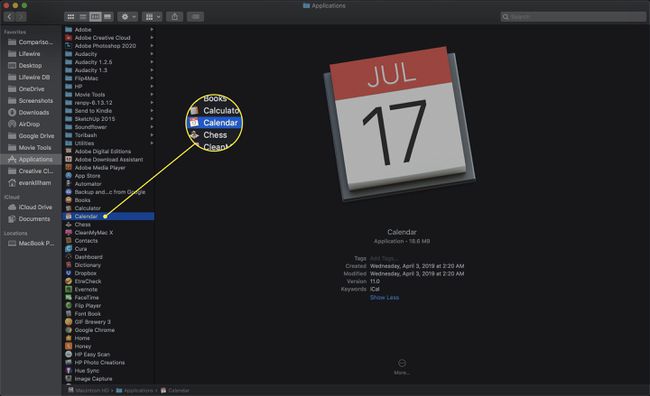
-
Hvis kalendersidebjælken, som viser alle de individuelle kalendere, ikke vises, skal du klikke på Kalendere knappen på værktøjslinjen.
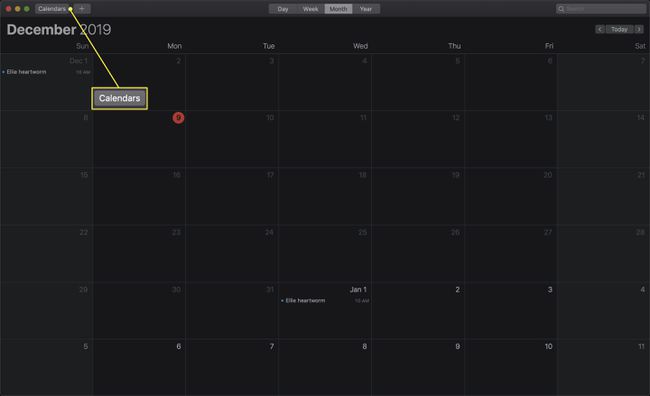
-
Fra Kalender sidebjælke, vælg den kalender, du ønsker at sikkerhedskopiere.
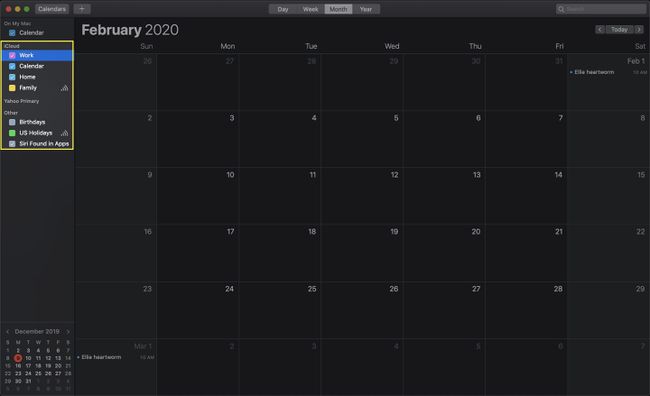
-
Under Fil menu, hold musen over Eksport mulighed og klik Eksport i den undermenu, der vises.
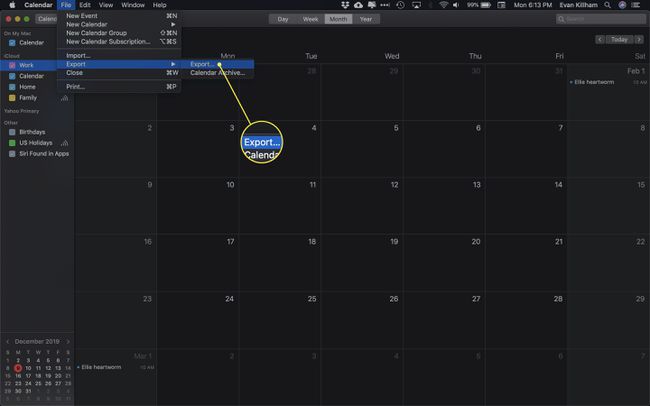
-
Brug dialogboksen Gem til at gå til en placering på din Mac for at gemme sikkerhedskopien, og klik derefter på Eksport knap.
Den eksporterede fil vil være i iCal (.ics) format.

Gentag disse trin for alle andre kalendere, du ønsker at sikkerhedskopiere.
Sådan sikkerhedskopieres kalendere fra iCloud
Du har en anden mulighed for at gemme dine data fra appen Kalendere: ved at bruge det officielle iCloud-websted.
-
Gå til iCloud hjemmeside.

-
Log ind på iCloud.
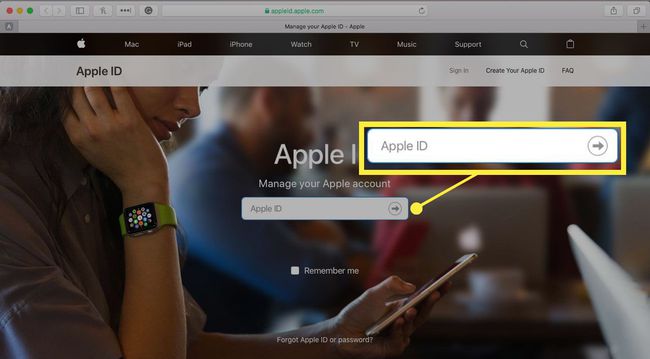
-
På iCloud-websiden skal du klikke på Kalender ikon.
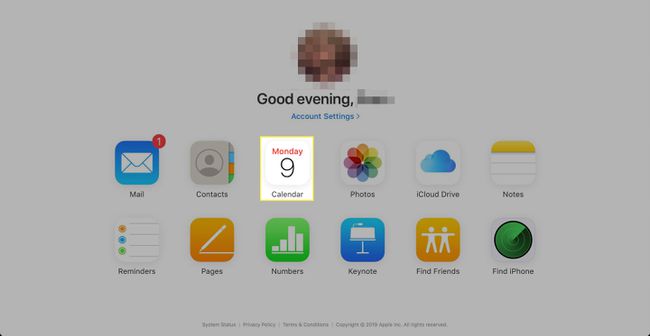
Vælg den kalender, du ønsker at sikkerhedskopiere.
-
Kalenderdelingsikonet til højre for kalendernavnet vises i sidebjælken. Det ligner det trådløse AirPort-signalstyrkeikon i Macs menulinje. Klik på ikonet for at få vist delingsmulighederne for den valgte kalender.
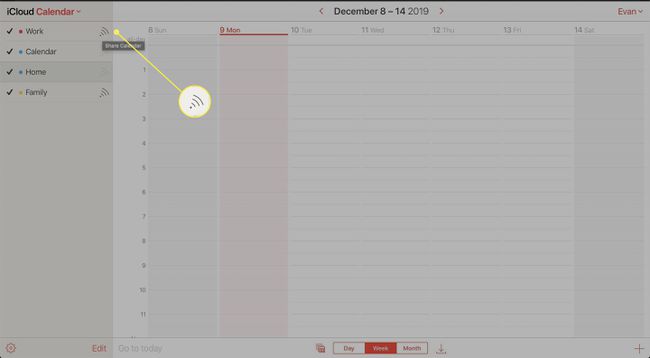
-
Sæt et flueben i Offentlig kalender boks.
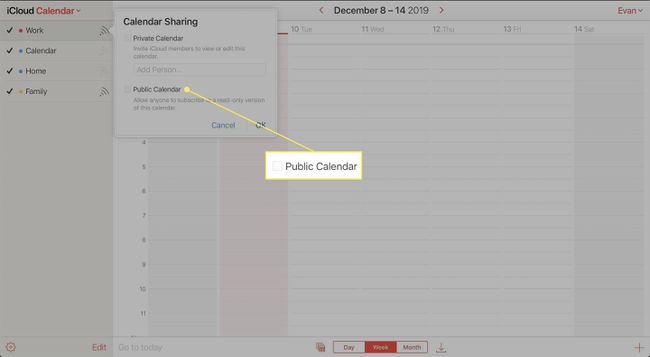
-
Klik Kopier link.

Indsæt den kopierede URL i Safari-webbrowserens adresselinje og erstat webcal med http.
-
Kalenderen downloades til din udpegede downloadmappe i .ics-formatet.
Kalenderens filnavn kan være en lang række af tilsyneladende tilfældige tegn. Dette er normalt. Du kan bruge Finder til at omdøbe filen, hvis du ønsker det; bare behold .ics-suffikset.
Gentag ovenstående proces for alle andre kalendere, du vil sikkerhedskopiere fra iCloud til din Mac.
Sådan sikkerhedskopieres kontakter fra din Mac
Du kan også manuelt downloade dine kontaktdata til opbevaring, hvis du har brug for at få adgang til dem offline. Her er hvad du skal gøre.
-
Lancering Kontaktpersoner fra din Ansøgninger folder.
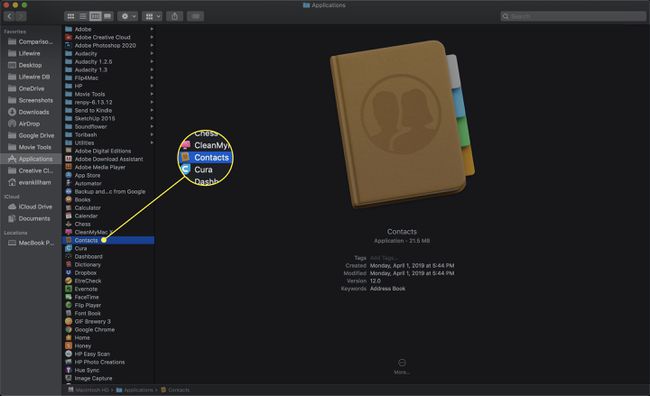
-
Hvis Grupper sidebjælken ikke vises, vælg Vis grupper under Udsigt menu.
Tastaturgenvejen til at vise og skjule grupper er Skift+Kommando+1.
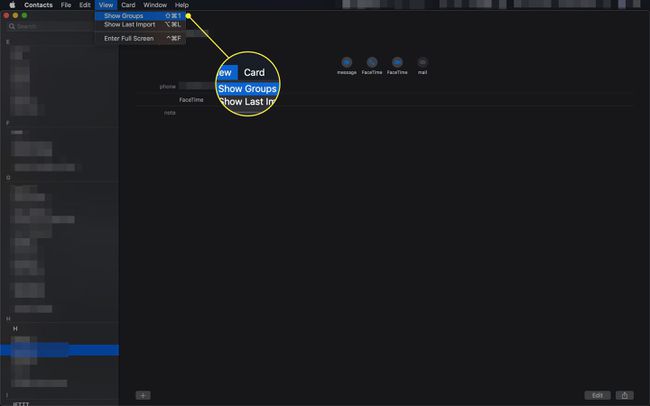
-
Klik Alle kontakter for at sikre, at du får en komplet backup.

-
Vælg Eksport under Fil menuen, og klik derefter på Eksporter vCard fra undermenuen.
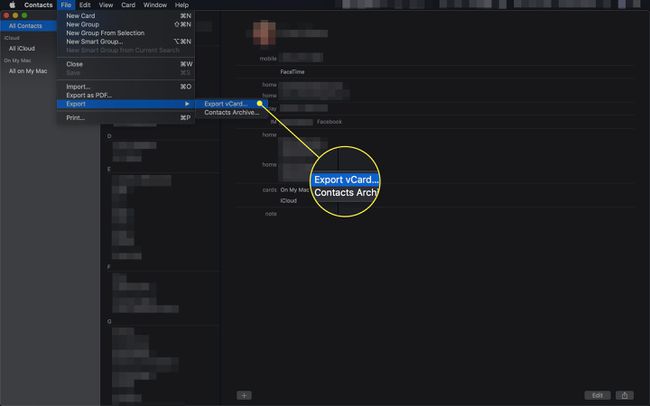
Brug dialogboksen Gem til at vælge en placering på din Mac for at gemme sikkerhedskopien.
Klik Gemme.
Sådan sikkerhedskopieres kontakter fra iCloud
Ligesom kalendere kan du også sikkerhedskopiere dine kontakter fra iCloud-webstedet.
-
Gå til iCloud-webstedet.

-
Log ind på iCloud.
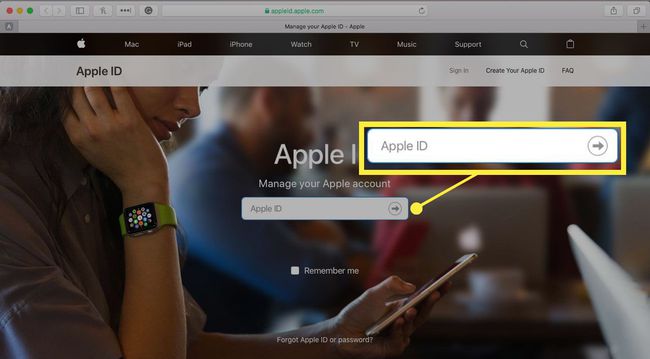
-
På iCloud-websiden skal du klikke på Kontaktpersoner ikon.

-
Klik Alle kontakter.
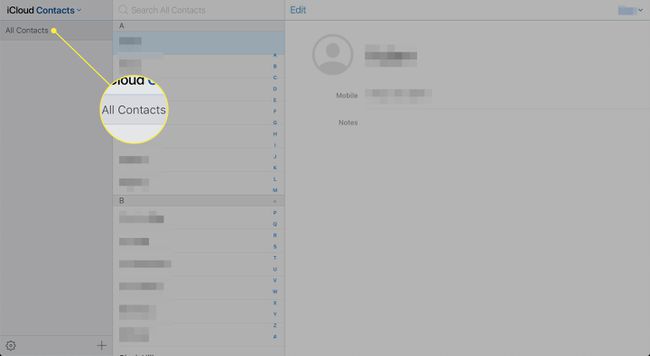
-
Klik på gear ikonet i nederste venstre hjørne af sidebjælken, og vælg Vælg alle og klik derefter på gear ikonet igen.
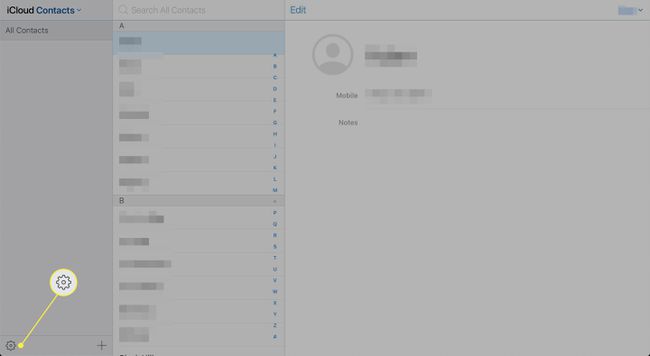
-
Vælg fra pop op-vinduet Eksporter vCard.
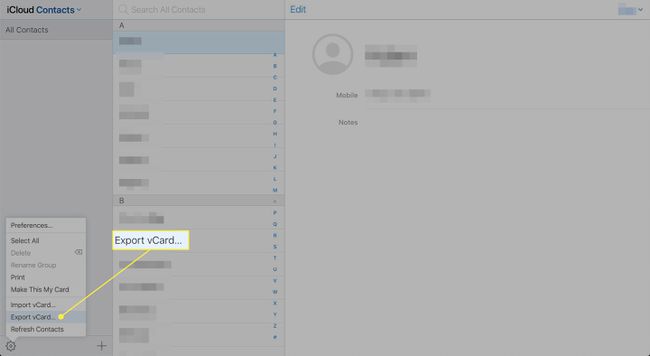
Kontakter eksporterer kontakterne til en .vcf-fil i mappen Downloads. Din Macs Kontakter-app starter muligvis automatisk og spørger, om du vil importere .vcf-filen. Du kan afslutte appen Kontakter på din Mac uden at importere filen.
Backup tidsplan
Overvej at sikkerhedskopiere dine iCloud-filer som en del af en god backup strategi i din rutinemæssige praksis. Hvor ofte du skal udføre denne procedure afhænger af, hvor ofte dine kontakter og kalenderdata ændres.
