Kan du tilslutte et flashdrev til en PS4?
Hvad skal man vide
- Konfigurer flashdrev til udvidet lagerplads: Indstillinger > Enheder > USB-enheder > Masselagring > Formater som udvidet lagerplads.
- Sådan gemmer du lagringer på flashdrev: Indstillinger > Administration af applikationsdata > Gemte data i systemlageret > Kopiér til USB-lagerenhed. Vælg de gemte data, der skal kopieres.
- Sådan kopierer du gemte filer fra flashdrev til PS4: Indstillinger > Administration af applikationsdata > Gemte data i systemlageret > Kopiér til systemlager og vælg de gemte data, der skal kopieres.
USB-flashdrev er praktiske enheder til bærbar lagring, hvilket gør det nemt at flytte filer fra et sted til et andet, og de er perfekte til spilkonsoller som PS4. Sådan bruger du en med PS4.
Hvad er brugen af et flashdrev på en PS4?
PS4-systemsoftwaren gør det ikke nemt at tilslutte en Flash-drev. Den eneste måde at få adgang til flashdrevet er gennem lag af menuer. Heldigvis, når du først ved hvordan, er det nemt nok at gøre. PS 4 bruger USB-lagringsdrev på to måder, én som udvidet lagerplads til spil og apps og én som bærbar lagerplads til filer som gemmer og skærmbilleder.
Sådan konfigureres et flashdrev som udvidet lagerplads til PS4
Du kan bruge et flashdrev til at udvide systemlagerpladsen til spil og applikationer. Du skal bruge et flashdrev, som understøtter USB 3.0 og mellem 250 GB og 8T.
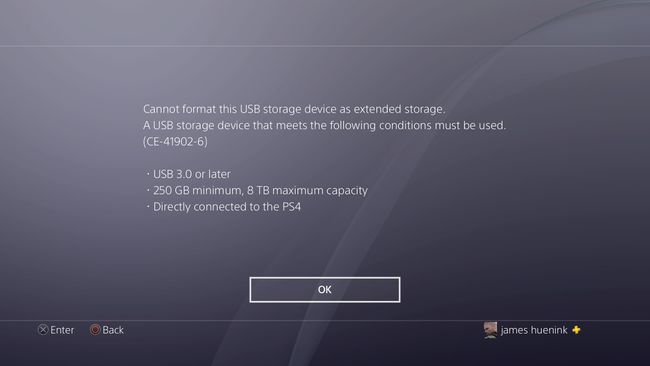
-
Sæt flashdrevet i USB-porten på forsiden af PS4.

InspiredImages/Pixabay
-
Fra din startskærm skal du vælge Indstillinger.
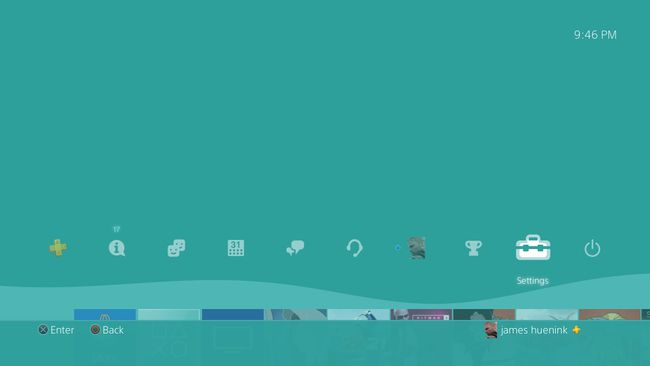
-
Vælg Enheder.
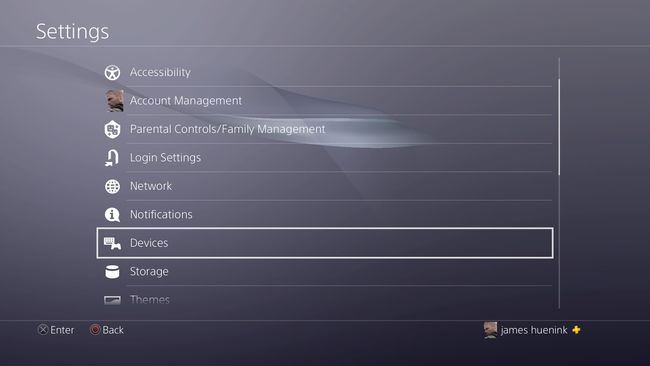
-
Vælg USB-lagerenheder.
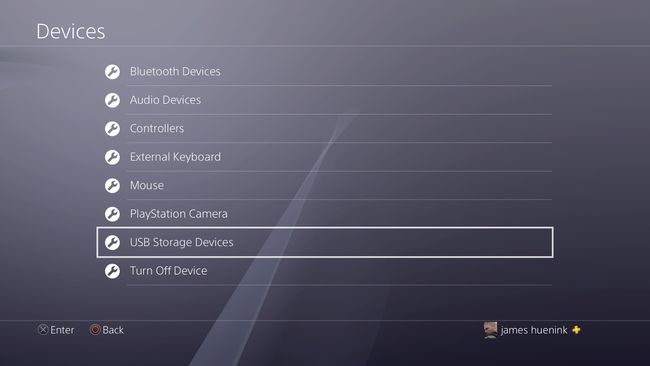
-
Vælg Masselagring.
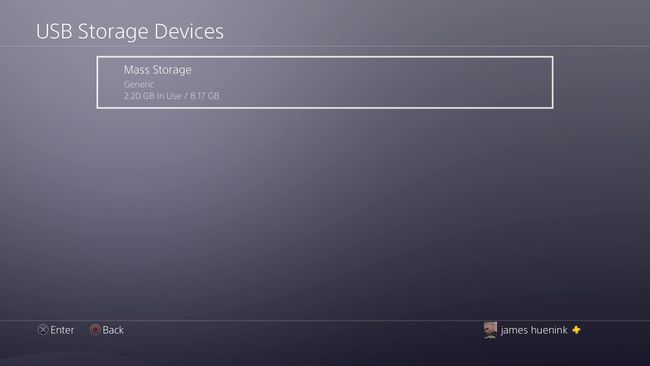
-
Vælg Format til udvidet lagring.
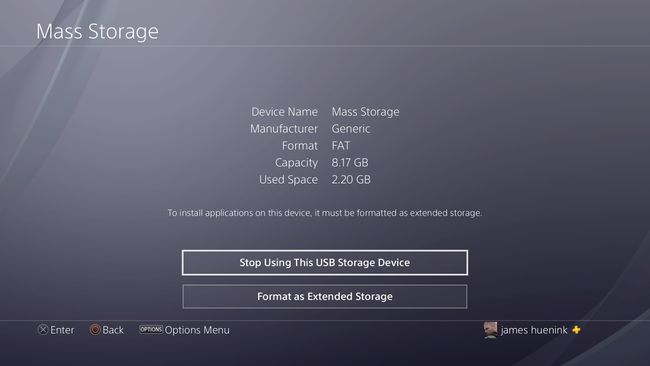
Når du har afsluttet alle disse trin, skal dit flashdrev automatisk oprette forbindelse som en mulighed for at installere spil og apps.
Sådan kopierer du gemte data til eller fra et flashdrev på din PS4
Du kan sikkerhedskopiere dine spillagringer på et flashdrev. Selvom det er nemt at gøre, skal du vide, hvilke menuer du skal bruge. Sådan gør du.
-
Når du har tilsluttet flashdrevet til USB-porten på forsiden af din PS4, skal du begynde på startskærmen og vælge Indstillinger.
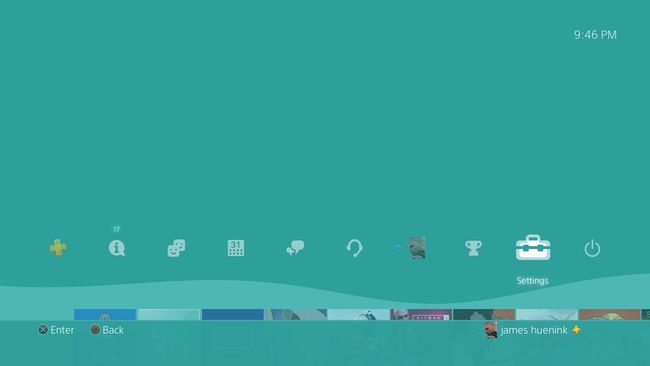
-
Vælg Administration af applikationsdata.

-
For at kopiere gemte data fra flashdrevet til PS4 skal du vælge Gemte data på USB-lagerenhed
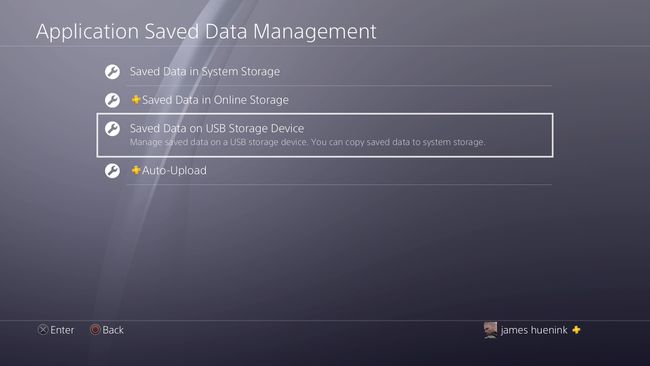
Vælg Kopiér til systemlager.
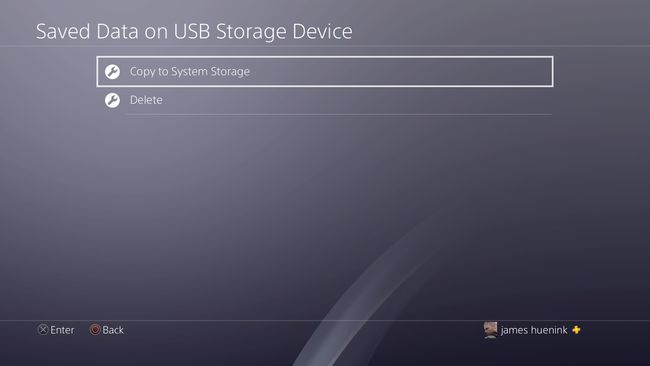
Vælg det spil, som filen kommer fra.
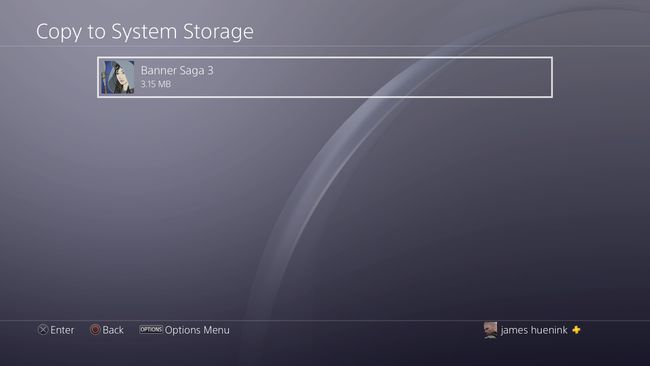
Vælg den rigtige gem fil og vælg Kopi
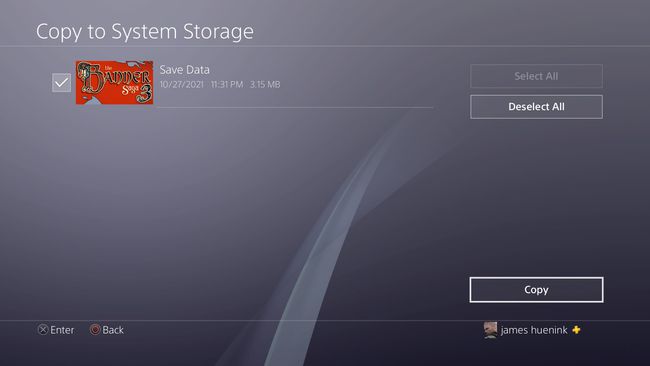
-
For at kopiere gemte data til et flashdrev fra en PS4 skal du vælge Gemte data i systemlageret
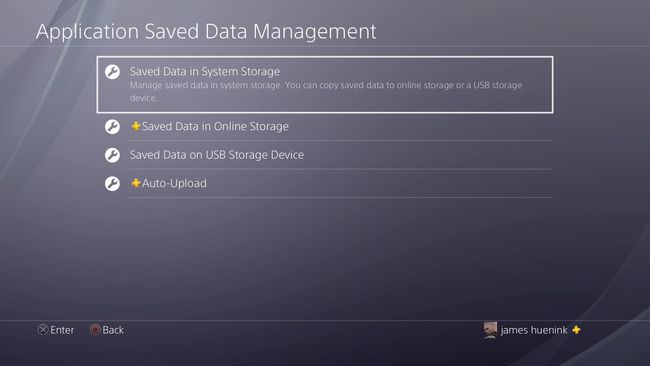
Vælg Kopiér til USB-lagerenhed.
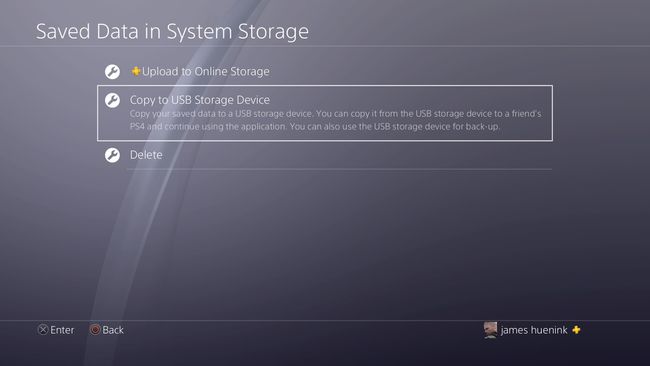
Vælg de spildata, du vil kopiere.
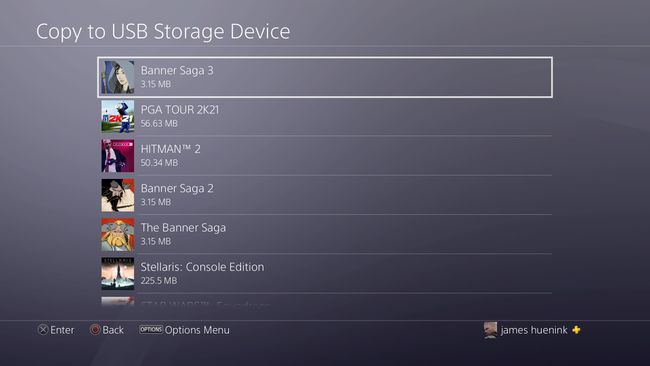
Vælg den spilfil, du vil gemme, og vælg Kopi.
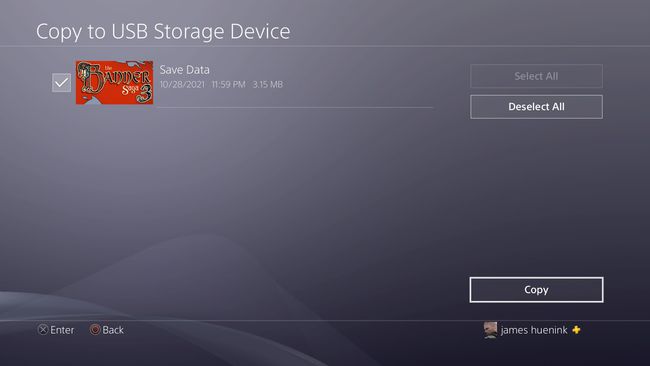
Sådan gemmer du skærmbilleder fra din PS4 til et flashdrev
PS4 kan gemme både skærmbilleder og video, men de kan være svære at hente fra harddisken. Du kan tilslutte et flashdrev til PS4 for at gemme disse filer, så du kan bruge dem andre steder.
-
Fra startskærmen skal du vælge Indstillinger.
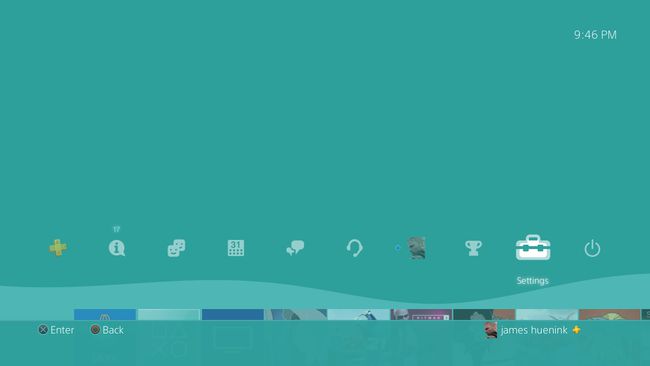
-
Vælg Opbevaring
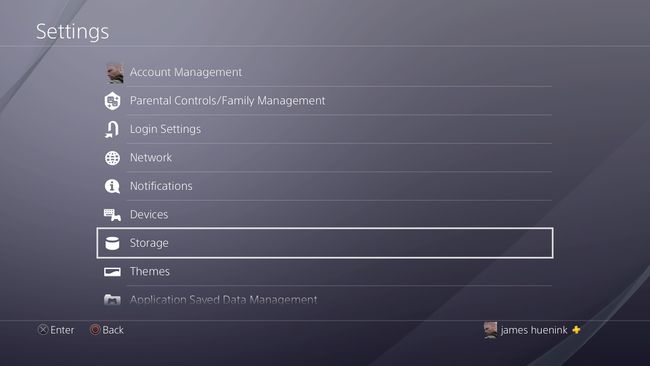
-
Vælg lagerenheden, i dette tilfælde Systemlager.
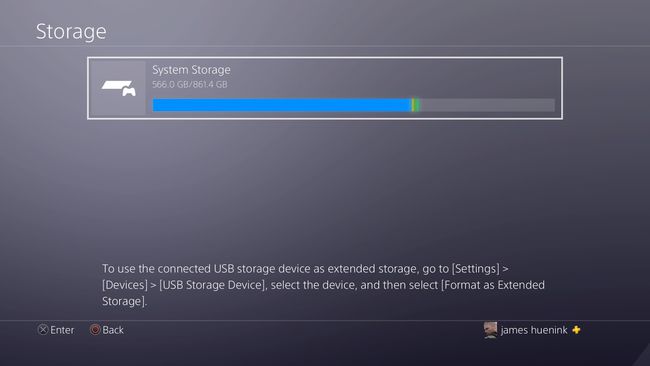
Hvis du bruger et flashdrev eller en anden harddisk som udvidet lagerplads, vil enheden også dukke op her. Du skal stadig vælge Systemlager for at komme til dine skærmbilleder.
-
Vælg Skærmbilleder
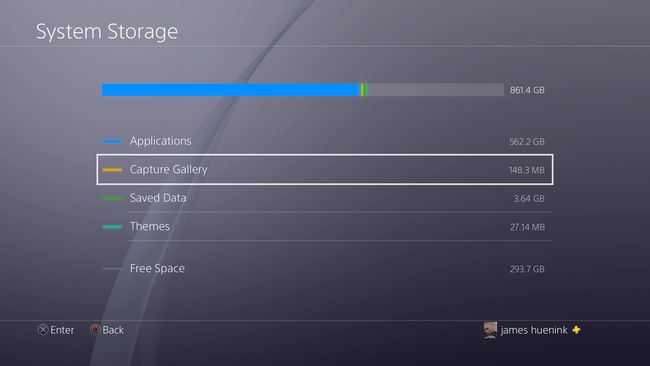
-
Vælg det spil, du brugte til at tage et skærmbillede. Tryk derefter på Muligheder knappen på din PS4-controller. Det vil tage dig til en ny skærm med en liste over skærmbilleder.
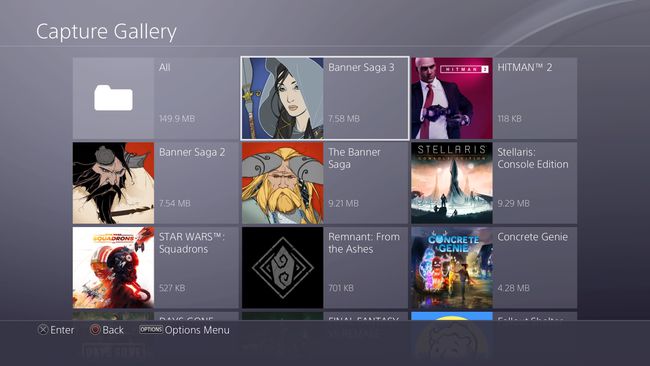
Du behøver ikke vide, hvilket spil du brugte til skærmbilledet eller videooptagelsen. Det Alle mappen indeholder alle dine skærmbilleder. Hvis du tog et skærmbillede eller videooptagelse fra PS4-menuerne, vil det være i Andet mappe nederst på listen.
-
Find det skærmbillede, du vil gemme. Trykke Muligheder på din PS4-controller for at få vist en menu til højre. Vælg Kopiér til USB-lager.
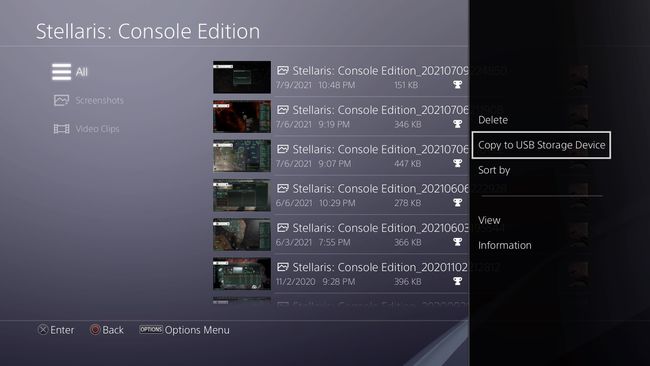
-
Vælg de skærmbilleder, du vil kopiere, og vælg Kopi.
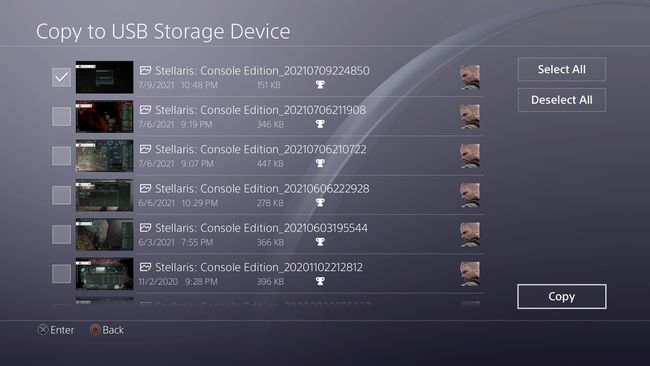
Hvorfor vil min USB-lagerenhed ikke oprette forbindelse til min PS4?
Der er et par grunde til, at dit flashdrev ikke vil oprette forbindelse til din PS4. Her er et par ting at tjekke.
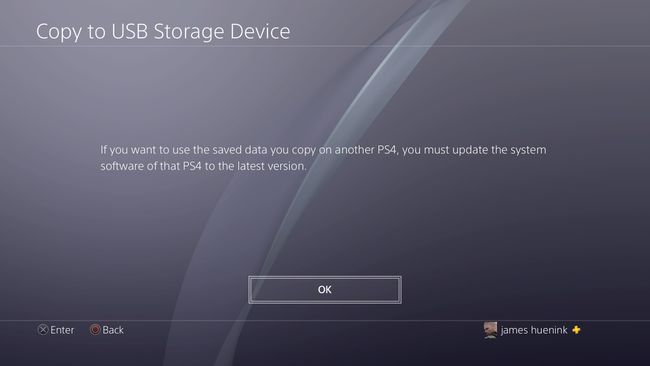
- Tjek din systemsoftware, fordi PS4 kræver den seneste opdatering for at bruge kopierede data.
- Kontroller, om dit flashdrev passer i det smalle mellemrum omkring USB-porten. Nogle USB-flashdrev er for brede til fysisk at kunne tilsluttes.
- Gå gennem menuerne i trinene ovenfor for at se, om det er forbundet uden at fortælle dig det.
- Kontroller, om flashdrevet fungerer på en anden enhed, f.eks. en computer.
