Sådan laver du MLA-format på Google Docs
Hvis du bruger din Google Drev til skolearbejde, bør du vide, hvordan man laver MLA-format på Google Docs. Der er en Google Docs skabelon du kan bruge, men det hjælper også at vide, hvordan man opsætter MLA-format manuelt.
Instruktionerne i denne artikel gælder for webversionen af Google Docs. Trinene er de samme for alle webbrowsere og operativsystemer.
Hvad er MLA-format?
Selvom din instruktør kan have specifikke krav, er de generelle retningslinjer for MLA-format som følger:
- Størrelse 12 Times New Roman skrifttype
- Tekst med dobbelt afstand uden ekstra mellemrum mellem afsnit
- En tomme sidemargener på alle sider
- En sidehoved med dit efternavn og et sidenummer øverst til højre på hver side
- Dit fulde navn, underviserens navn, kursusnavnet og forfaldsdatoen øverst til venstre på første side
- En centreret titel over brødteksten
- Brødtekstafsnit begynder med en 1/2 tomme indrykning
- En citeret værkside i slutningen af papiret
Sådan bruger du en skabelon i MLA-format i Google Docs
Google Docs har nogle tilgængelige skabeloner, der kan hjælpe brugere med at få et spring på formatering af dokumenter. Google Docs Report MLA-tilføjelsen er en sådan skabelon. Sådan konfigurerer du MLA i Google Docs ved hjælp af denne skabelon:
-
Åbn et nyt dokument og vælg Fil > Ny > Fra skabelon.
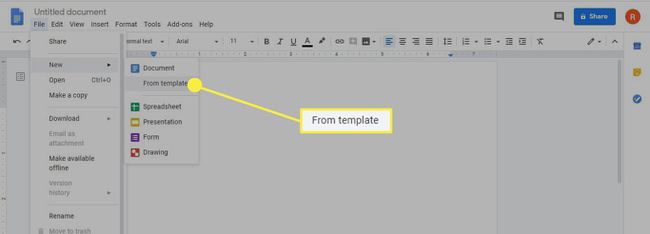
-
Skabelongalleriet åbnes i en separat browserfane. Rul ned til Uddannelse sektion og vælg Rapporter MLA-tilføjelse.
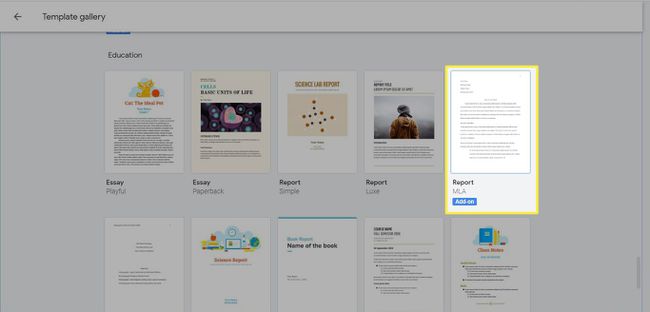
Der er også skabeloner til andre akademiske stilarter såsom APA.
-
Et nyt dokument åbnes med dummy-tekst, som du kan erstatte med din egen. Formateringen af dokumentet vil allerede være på plads. Du behøver ikke at ændre andet end ordene.
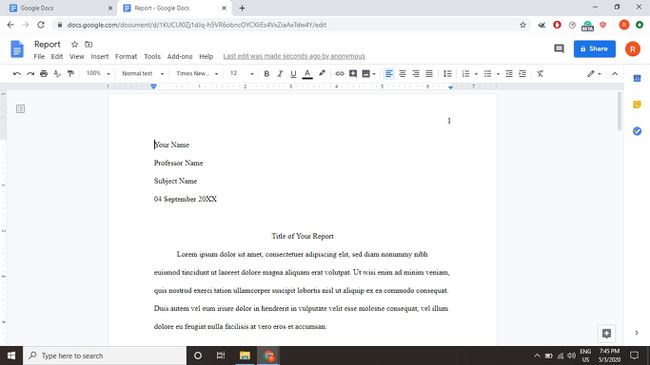
Sådan laver du MLA-format på Docs
Hvis du ikke har tillid til at bruge en skabelon, eller hvis du har en ændret version af MLA-format, du skal holde dig til, så kan du også opsætte MLA-format i Google Docs manuelt. Når du har sat det op, kan du også gemme det som din egen, tilpassede skabelon, så du ikke behøver at gøre det igen, næste gang du skal bruge formatet.
-
Skift skrifttypen til Times New Roman og skriftstørrelsen til 12.
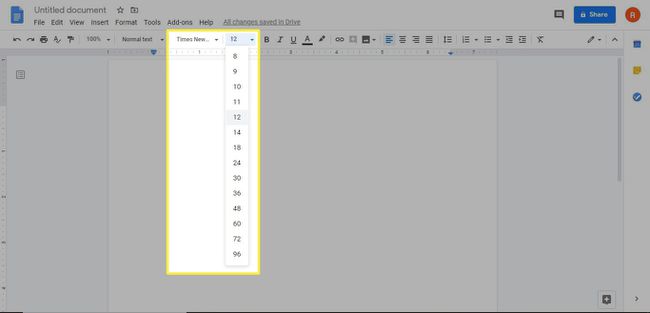
Google Docs bruger som standard 1-tommers marginer på alle sider, så der er ingen grund til at justere margenerne.
-
Vælg Indsæt > Sidehoveder og sidefødder > Header.
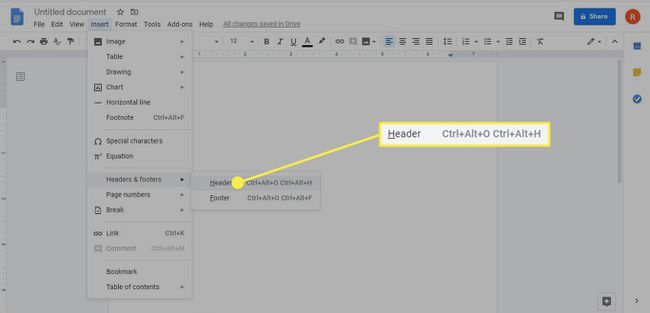
Hvis du vil fjern overskrifterne fra dit Google-dokument senere er det en simpel proces, hvis du bruger Google Docs i en webbrowser. Lidt sværere, hvis du bruger Google Docs på en iOS- og Android-mobilenhed
-
Bemærk, at skrifttypen for overskriften ændres tilbage til standard. Skift det til 12 punkt Times New Roman, og vælg derefter Højrejustering.
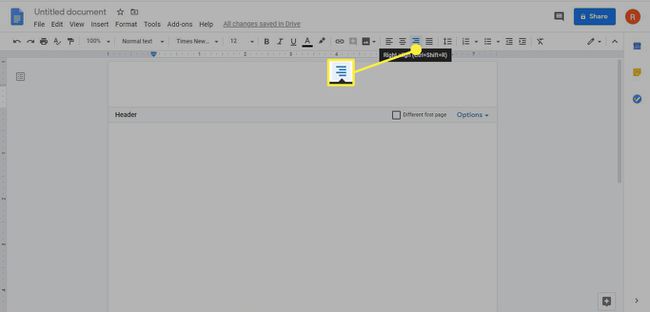
-
Indtast dit efternavn efterfulgt af et mellemrum, og vælg derefter Indsæt > Sidetal.
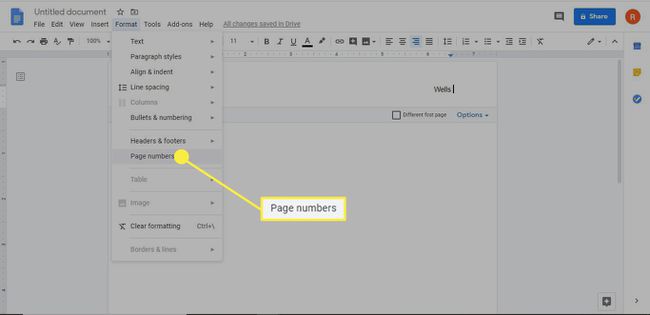
-
Juster din Sidetal muligheder efter behov, og vælg derefter ansøge.
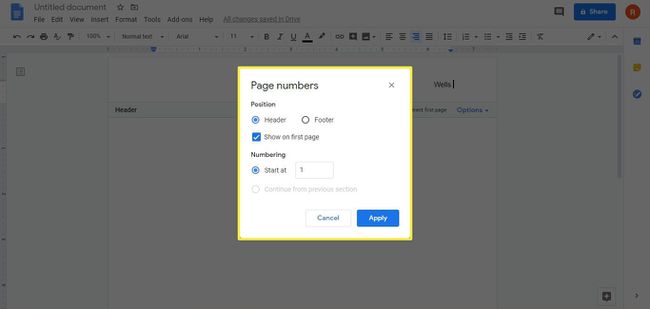
-
Klik eller tryk et vilkårligt sted under overskriften, og vælg derefter Format > Linjeafstand > Dobbelt.
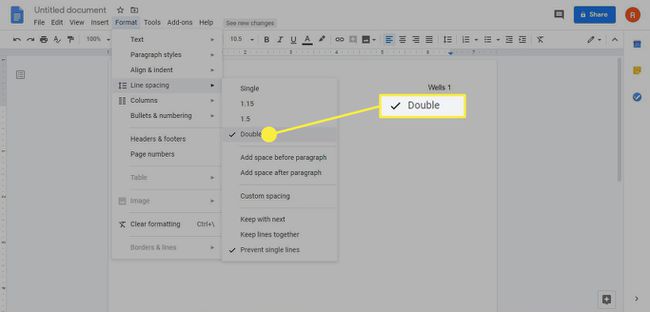
Alternativt kan du klikke på Linjeafstand ikonet på værktøjslinjen øverst på siden, og vælg Dobbelt.
-
Type dit navn, instruktørens navn, kursusnavnet, og forfaldsdatoen på separate linjer.
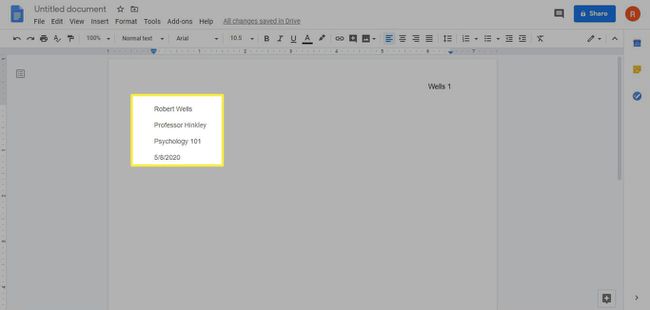
-
Trykke Gå ind for at gå til næste linje, og vælg derefter Centerjuster og type titlen på dit papir.
Sæt det første bogstav i hvert større ord med stort. Brug ikke fed, kursiv eller andre tekstformateringsindstillinger.
-
Trykke Gå ind for at gå til næste linje, og vælg derefter Venstrejustering.
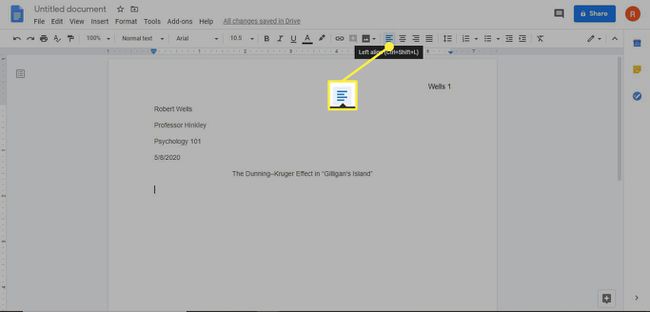
Tryk på Tab tast til indrykning, og begynd derefter at skrive dit første afsnit. Begynd hvert nyt afsnit med et indrykning.
-
Når du er færdig med brødteksten på dit papir, skal du vælge Indsæt > Pause > Sideskift for at oprette en tom side til siden Works Cited.
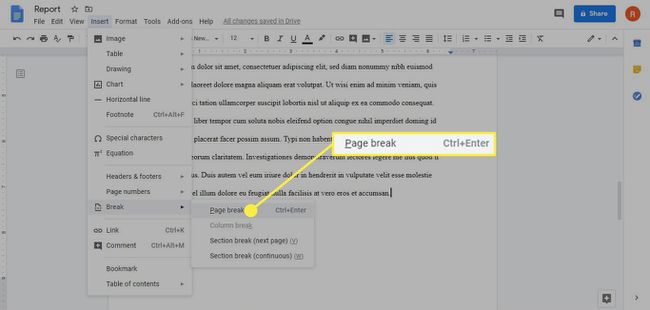
Sådan indstilles MLA Works Citeret i Google Docs
Den sidste side af dit papir skal begynde med ordene "Citerede værker" (uden anførselstegn) centreret under overskriften. Formatet for hvert citeret værk er forskelligt afhængigt af kildens format. Brug f.eks. dette format til artikler fundet på nettet:
- Forfatternavn (sidste, første). "Titel." Udgivelse, Dato (dag, måned, år). URL. Tilgået dato.
Derfor kan en post til en online nyhedsartikel blive vist som følger:
- Kelion, Leo. "Coronavirus: UK kontakt-sporing app er klar til Isle of Wight downloads." BBC News, 4. maj, 2020. https://www.bbc.com/news/technology-52532435. Tilgået 8. maj 2020.
Kilder skal alfabetiseres efter forfatterens efternavn. Alle værker citerede poster skal have et hængende fordybning, hvilket betyder, at hver linje efter den første er indrykket.
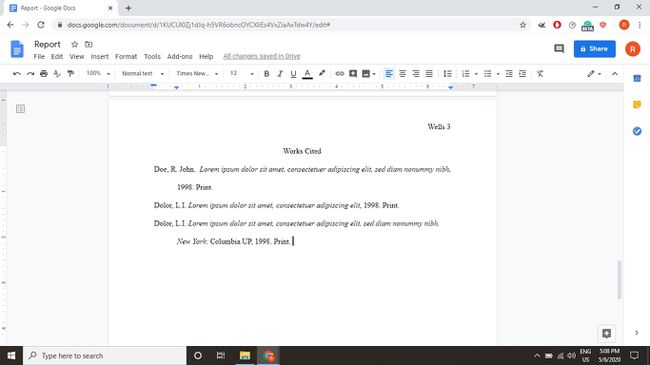
For specifikke eksempler på, hvordan man sætter forskellige typer kilder i MLA-format, kan du besøge Purdue Online Writing Lab (OWL) hjemmeside.
Sådan opretter du et hængende indrykning i Google Docs
Sådan får du et hængende indrykning i Google Docs til din Works Cited-side:
-
Fremhæv al teksten på din Works Cited-side, og vælg Format > Juster & Indryk > Indrykningsmuligheder.
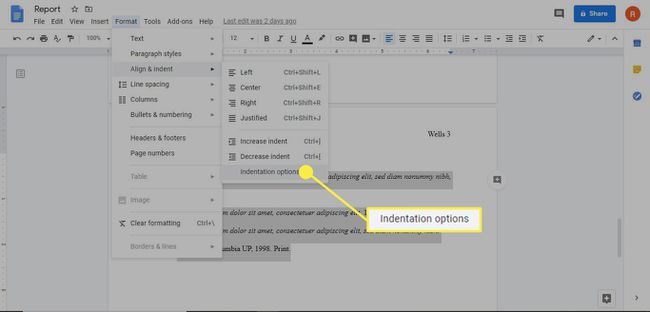
-
I den Indrykningsmuligheder dialogboks vælges Hængende fra Særligt indrykning rullemenuen, og vælg derefter ansøge.
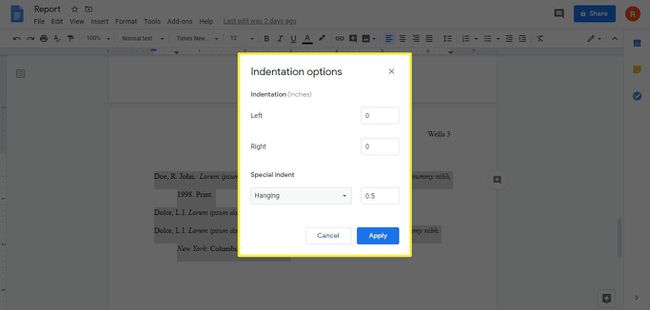
Standard-ident'en på 0,5 tommer er acceptabel for MLA-stil.
