Sådan laver du en tabel i Google Docs
Hvad skal man vide
- Gå til Indsæt > Bord. Flyt musen for at få det antal rækker og kolonner, du ønsker, og vælg den boks, der vises.
- Højreklik på en celle for at tilføje eller fjerne kolonner og rækker og justere tabelegenskaber som kantstørrelse og baggrundsfarve.
- For at fjerne en tabel skal du højreklikke på en celle og vælge Slet tabel.
Denne artikel dækker, hvordan du opretter en tabel i Google Docs, vælger den rigtige tabelstørrelse, redigerer den, når den er i dit dokument, og den bedste måde at fjerne en tabel, du ikke længere ønsker. Disse instruktioner fungerer på ethvert operativsystem, der kan køre en moderne webbrowser som Chrome, Edge, Firefox osv.
Sådan opretter du en tabel i Google Docs
Google Docs-tekstbehandleren er måske ikke din første tanke som bordmager, da Google Sheets ofte er det rigtige valg for strukturerede data. Men det er nemt at lave en tabel med Docs' Indsæt menu. En simpel tabel kan føjes til et Google-dokument ved hjælp af tabelværktøjet.
Åbn Indsæt menu og vælg Bord.
-
Flyt musen til det antal rækker og kolonner, du ønsker, at tabellen skal have. Grænserne er 1x1 op til 20x20. Du kan altid ændre dette senere, så det er okay at vælge tilfældige tal, hvis du ikke er sikker.
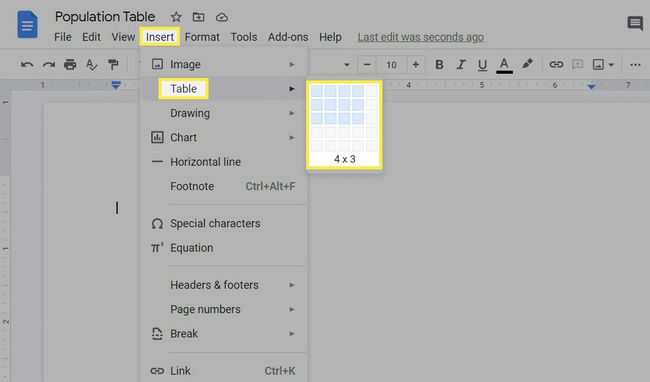
Vælg den boks, der repræsenterer den tabelopsætning for øjeblikkeligt at tilføje den til dokumentet.
Sådan redigeres en tabel i Google Docs
Du kan gøre flere ting ved en tabels kolonner og rækker, såsom tilføje og fjerne dem, ændre deres størrelse og justere tekstjusteringen i dem. Du kan også ændre tabellens kantstørrelse og farve og vælge en baggrundsfarve for hver celle.
Tilføj kolonner og rækker
Medmindre du var helt forberedt, da du lavede tabellen første gang, er chancerne for, at du bliver nødt til at justere, hvor mange rækker og kolonner den har.
Sådan gør du:
Højreklik på en celle ved siden af den række eller kolonne, du vil tilføje. I vores eksempel ville vi vælge en celle i den nederste række, fordi vi tilføjer en fjerde række.
-
Vælg den indsættelsesmulighed, der er mest passende til det, du vil gøre: Indsæt række ovenfor, Indsæt række nedenfor, Indsæt kolonne til venstre, eller Indsæt kolonne til højre.
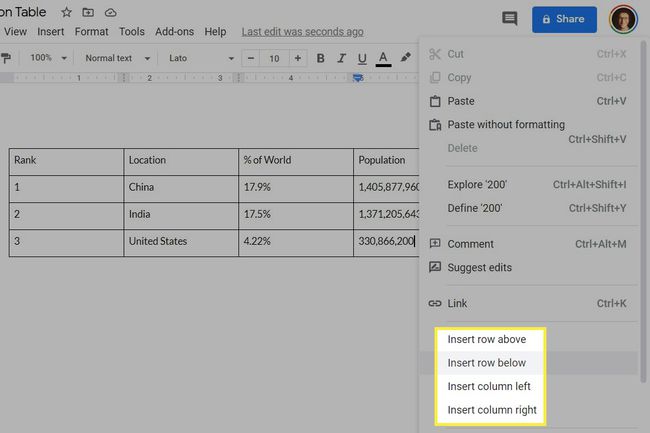
Rækken eller kolonnen tilføjes øjeblikkeligt til tabellen.
Fjern kolonner og rækker
Det er lige så nemt at fjerne en række eller kolonne i en Google Docs-tabel:
Højreklik på en celle, der er i rækken eller kolonnen, som du fjerner. Da vi ikke vil have den første kolonne, vælger vi en celle der.
-
Vælge Slet række eller Slet kolonne.
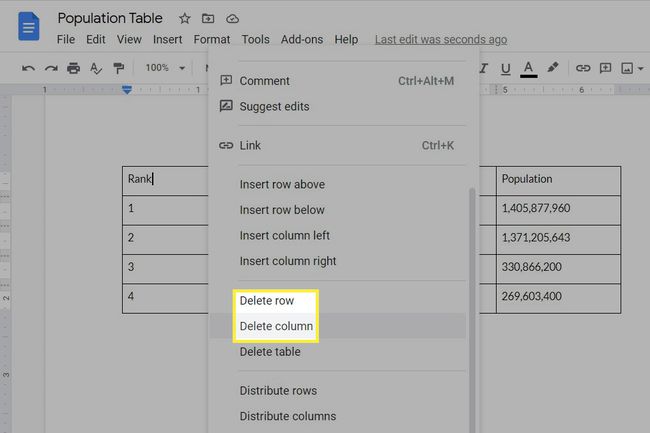
Du vil bemærke ændringerne med det samme.
Skift tabelindstillinger
På mange måder fungerer alt, hvad du gør inden for en celle, på samme måde, som det gør uden for en. Du kan justere tekst, tilføje en fed effekt, ændre tekststørrelse og farve, tilføje links, indsætte billeder osv. Der er også tabelspecifikke indstillinger, som du skal have adgang til via et egenskabsvindue.
Højreklik på en hvilken som helst celle i tabellen, og vælg Tabel egenskaber.
-
Dine muligheder omfatter:
- Bordkant: Disse er linjerne, der omgiver hver celle. Du kan justere farven og tykkelsen på stregen.
- Celle baggrundsfarve: Skift farven bag teksten i den eller de celler, du valgte, da du åbnede tabelegenskaberne.
- Celle lodret justering: Få teksten i den eller de valgte celler til at være øverst, midten eller bunden af cellen.
- Dimensioner: Skift de aktuelt valgte kolonne(r) eller række(r) bredde, højde og celleudfyldning (mellemrum omkring teksten).
- Bordjustering: Hvor tabellen skal være på siden: venstre, i midten eller højre. Den venstre indrykningsværdi justerer startpunktet for denne justering.
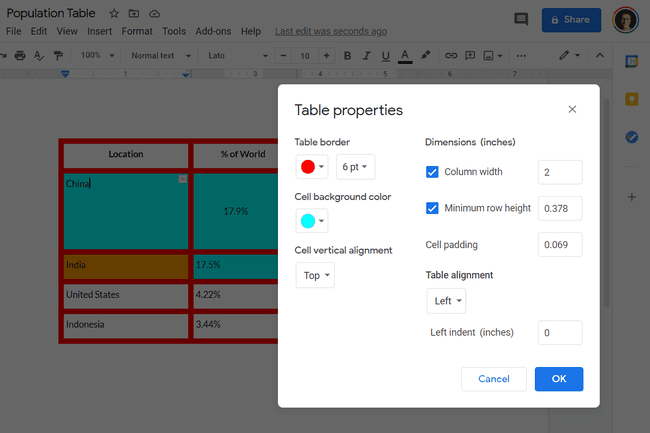
Vælg Okay for at gemme og vende tilbage til dokumentet.
Andre måder at redigere en tabel på
Du kan foretage en hurtig ændring af en tabel ved at trække kolonne- og rækkekanterne. Dette er ikke så præcist som at bruge tabelegenskaberne, fordi du ikke kan vælge den nøjagtige størrelse, men det er ideelt, når de ændringer, du skal foretage, er baseret på, hvad du se, som hvis kolonnen skal give plads til en grafik.
Yderligere Google Docs-tabelformateringsmuligheder vises i menuen øverst i dokumentet, når du vælger tabellen. Vælg f.eks. en cellekant (eller flere ved at holde Ctrl eller Kommando), og du får mulighed for at ændre kantfarve, bredde og stregstil.
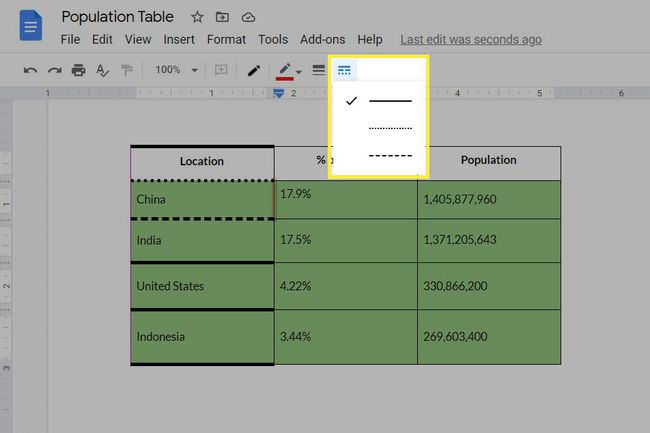
At flette celler er noget andet, der understøttes i Google-tabeller, og det er super nemt at gøre: Fremhæv de celler, du vil flette, højreklik på markeringen, og vælg Flet celler. Du kan lave mere end én række ved siden af en enkelt celle eller lade en kolonneoverskrift spænde over flere rækker.
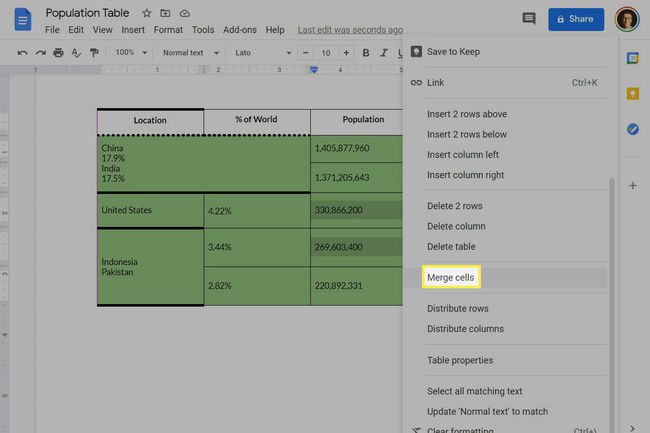
Et frustrerende problem med tabeller, der kan ske over tid, er at tvinge kolonnerne og rækkerne til at have samme størrelse. I stedet for at trække dem rundt for at se, hvad der ser bedst ud, kan du højreklikke på tabellen og vælge Fordel rækker eller Fordel kolonner.
Sådan sletter du en Google Docs-tabel
Sletning af en hel tabel kan gøres på to måder, den første er den nemmeste:
-
Højreklik nogen celle i tabellen og vælg Slet tabel.
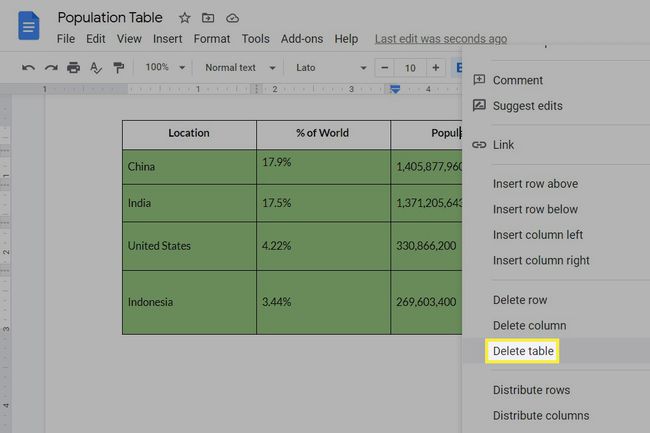
-
Alternativt: Klik og træk fra det ene hjørne til det modsatte, ligesom øverst til venstre til nederst til højre. Det vil fremhæve alle cellerne, så du kan trykke Slet på tastaturet for at slette dem alle.
Husk det, hvis du ikke vælger hver eneste celle, sletter du disse cellers indhold, ikke selve cellerne.
