Sådan tilføjes fodnoter i Google Docs
Hvad skal man vide
- Online: Sæt markøren der, hvor du vil have fodnoten. Åbn Indsæt menu > Fodnote > skriv fodnoteoplysningerne.
- Mobil: Tryk der, hvor du vil have fodnoten. Tryk på plustegnet > Fodnote > indtast fodnoteteksten.
Denne artikel dækker, hvordan du tilføjer fodnoter til Google Docs (online- og mobilversioner) semi-manuelt ved at lade Google Docs give dig nummer og plads til at skrive fodnoten, eller du kan automatisk indsætte den, komplet med den korrekte formateringsstil (MLA, APA eller Chicago).
Sådan tilføjes en fodnote i Google Docs
Fodnoter giver mere information om en bestemt del af teksten, såsom et citat eller yderligere detaljer, uden at tilstoppe brødteksten.
En måde er fra desktop-webstedet gennem Indsæt menu, hvis du vil have fuldstændig kontrol over, hvad der skal med i noten.
Placer markøren præcis der, hvor du vil have fodnoten. Det er her nummeret vises.
-
Åbn Indsæt menu og vælg Fodnote.
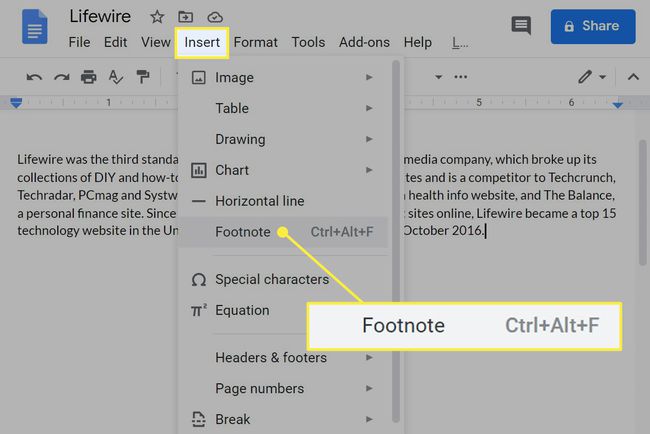
-
Du ender nederst på siden, og fodnotenummeret skulle dukke op. Indtast fodnoteoplysningerne.
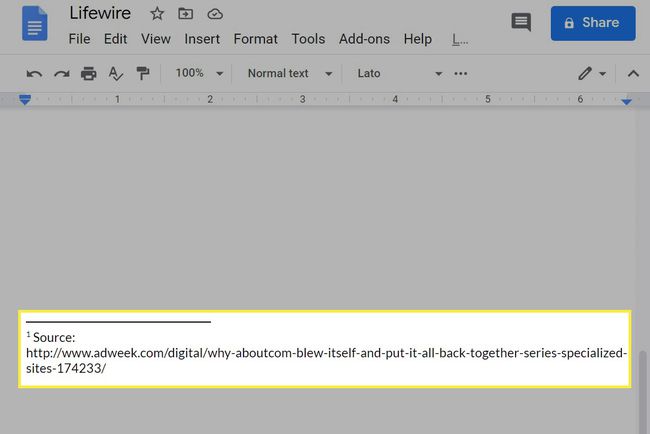
For at fjerne en fodnote skal du slette nummeret i teksten. Den slettes automatisk fra bunden af siden og justerer alle de andre fodnoter, så de er i orden.
Sådan fungerer det fra mobilappen på Android, iOS og iPadOS:
Tryk præcis, hvor du vil have fodnotenummeret til at gå.
Vælg plustegnet øverst og vælg Fodnote fra den menu.
-
Indtast fodnoteteksten.
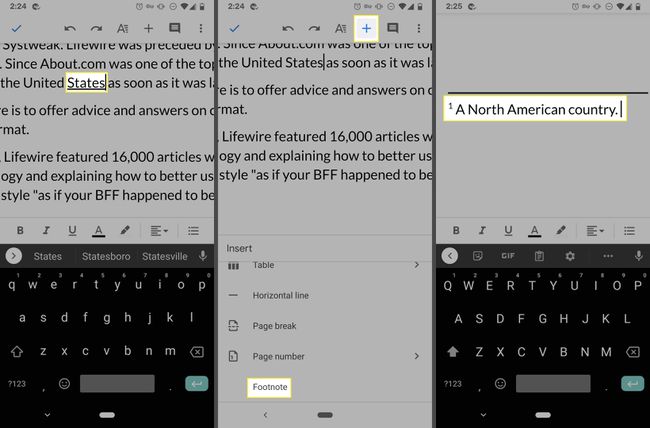
Zoom ud, og tryk på fluebenet, hvis du er færdig med at redigere.
Sådan tilføjer du en korrekt formateret fodnote
Hvis dine fodnoter skal overholde en bestemt formateringsstil, har Google Docs-webstedet en indbygget mulighed for ikke kun at gøre det, men også få fat i den URL, du har brug for til citatet.
Vælg et område af teksten, hvor du vil have fodnoten.
-
Vælg Udforske knappen (det stjerne-lignende ikon) nederst til højre.
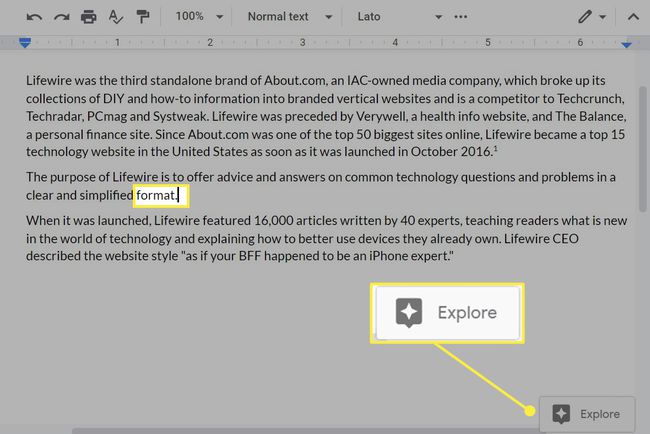
Indtast et link eller nøgleord for at søge efter det, du bruger som kildehenvisning.
-
Hold musen over resultatet, og vælg derefter citatikonet til højre.
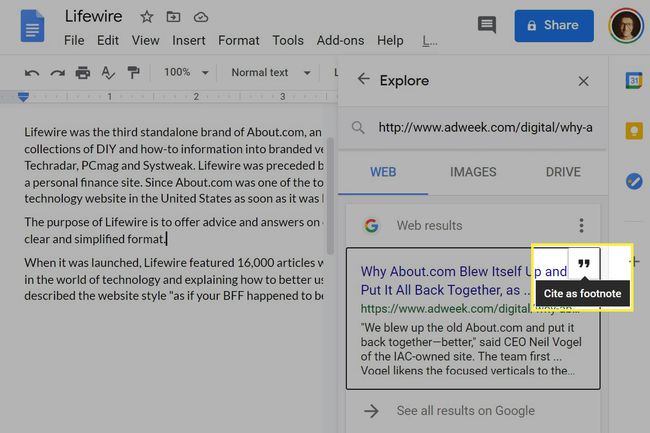
Det er her du kan ændre formateringsstilen. Vælg de tre prikker for at vælge mellem MLA, APA eller Chicago.
-
Google Docs vil automatisk indsætte nummeret i teksten og citatet i fodnoten. Du kan redigere det efter behov.
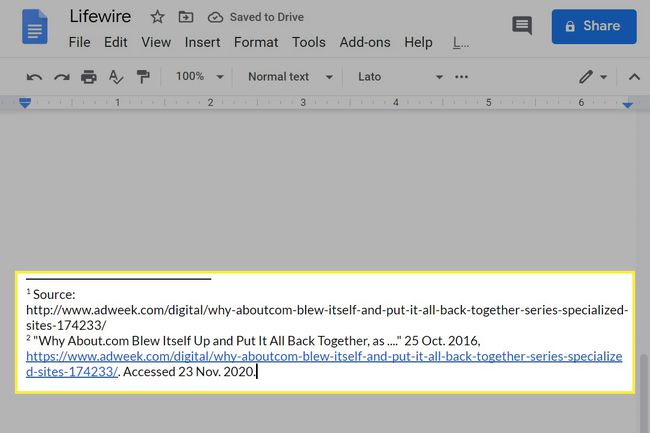
Sådan installeres Citation Apps
Google Docs kan kun så meget, men det er derfor, desktop-webstedet har indbygget understøttelse af tilføjelser. Tilføjelser kan give yderligere funktioner som andre måder at tilføje referencer og flere formateringsstile på.
Åbn Tilføjelser > Få tilføjelser menupunkt.
-
Vælg søgefeltet og indtast fodnote eller citation for at finde tilføjelser.
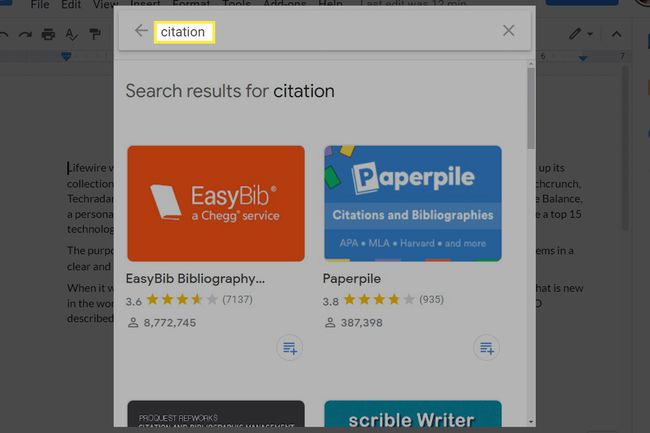
-
Vælg en tilføjelse for at komme til downloadsiden, og vælg derefter Installere efterfulgt af Blive ved.
Her er nogle forslag:
- Endnote Generator konverterer dine fodnoter til slutnoter, så de føjes til slutningen af dokumentet.
- EasyBib leverer en bibliografi-citationsgenerator og tonsvis af formateringsstile.
- Paperpile understøtter citater og fodnoter i teksten.
Log ind på din Google-konto, hvis du bliver bedt om det, og accepter alle tilladelsesprompter (sørg for at læse dem).
Vælg Færdig på installationsbekræftelsessiden, og forlad derefter tilføjelsesgalleriet.
-
Åbn Tilføjelser menuen igen for at få adgang til den app, du lige har installeret.

