Sådan bruger du Google Docs Flyer-skabelonen
Hvad skal man vide
- Klik på i Google Docs Skabelongalleri, vælg en skabelon, og tilføj derefter en titel. Skabelonen er nu gemt i Google Docs.
- Skift overskrifter og tekst, skift billeder ud og tilføj dine egne, tilføj webstedslinks, og gem derefter din nye flyer.
- Klik på for at dele din flyer Fil > Del, indtast en e-mailadresse, og klik Sende. Eller klik Kopier link og send et link til din flyer.
Denne artikel forklarer, hvordan man laver en flyer på Google Docs. Instruktioner gælder, når du bruger Google Docs i en browser. Disse muligheder er ikke tilgængelige i Google Docs iOS eller Android apps, mens der er begrænsede muligheder i Google Docs til iPad.
Sådan laver du en flyer i Google Docs
Det tager ikke meget tid at lave en flyer i Google Docs, takket være en række Google flyer-skabeloner, der er gjort tilgængelige via webstedet. Det betyder, at du ikke behøver at bekymre dig om at komme med en idé. Du kan bare komme i gang på et øjeblik. Her er hvad du behøver at vide, når det kommer til at lave en flyer.
Du skal have en Google-konto for at kunne gøre dette. Hvis du ikke gør det, oprette en ny konto før du fortsætter med at følge disse instruktioner.
Gå til https://docs.google.com/.
-
Klik Skabelongalleri for at udvide listen over skabelonindstillinger.
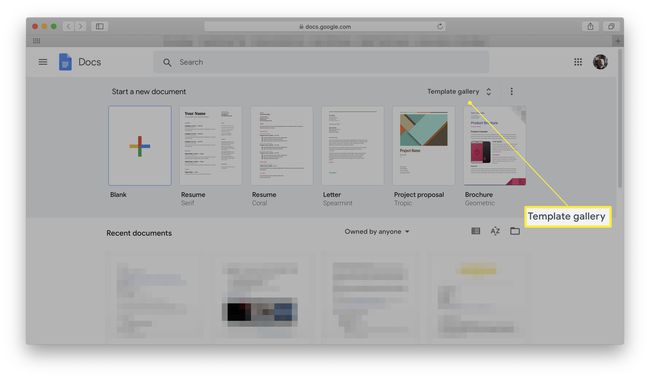
-
Vælg en skabelon, der passer til dine behov.
Google Docs har ikke en kategori, der udelukkende er afsat til flyers, men mange af de angivne skabeloner kan fungere lige så godt til foldere eller som en brochure, som de kan til deres andre formål.
-
Vælg din ønskede skabelon.
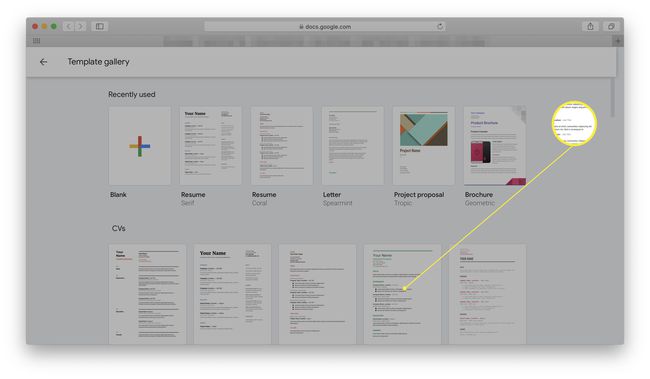
-
Indtast en titel for dokumentet for at gemme det.
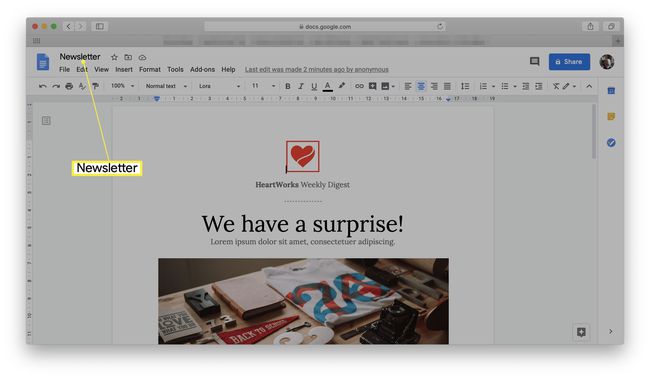
Flyer-skabelonen er nu åben og gemt på din Google Docs-konto.
Sådan foretager du ændringer i flyerskabelonen på Google Docs
Så du har valgt en skabelon, og du er ikke sikker på, hvad du skal gøre næste gang. Her er forslag til, hvad du måske vil ændre, så det passer til dine behov.
Vi har brugt skabelonen Lively Newsletter fra kategorien Work, men instruktionerne er de samme for alle skabelonmuligheder.
- Skift teksten: Klik på overskrifterne og hovedteksten og skift dem til den tekst, du ønsker. Glem ikke at skifte til en skrifttype, du foretrækker, hvis du ikke er vild med den eksisterende.
- Skift billeder: For at ændre et billede skal du klikke på det og derefter klikke Udskift billede.
- Skift links til hjemmesiden: Hvis skabelonen er beregnet til onlinebrug, skal du huske at ændre eventuelle webstedsdetaljer, der allerede er inkluderet. Klik på linket og klik derefter Rediger link at ændre det.
- Gem filen: Google Docs gemmer dokumenter automatisk, så når du er færdig, kan du blot lukke vinduet eller fanen.
Sådan deler du en flyer på Google Docs
Når du har oprettet en flyer, vil du måske dele den med en anden for at kontrollere, at den ser god ud. Sådan gør du det.
Klik Fil.
-
Klik Del.
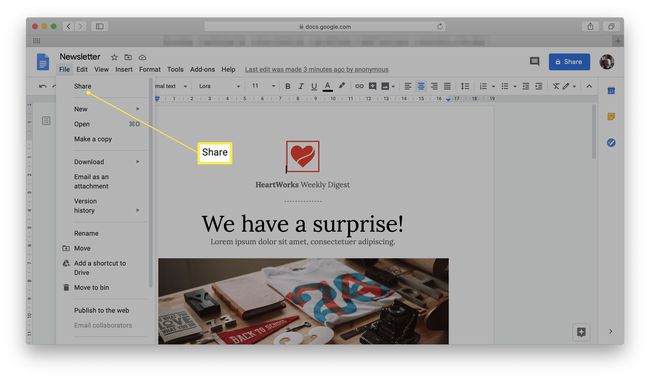
Hvis du foretrækker at udskrive dokumentet, skal du rulle ned og klikke Print.
Indtast e-mailadressen på den person, du vil dele flyeren med, og klik Sende. De får tilsendt en invitation til at se og redigere dokumentet.
-
Foretrækker du at sende et link? Klik Kopier link og du har linket gemt til at sende en besked til nogen.
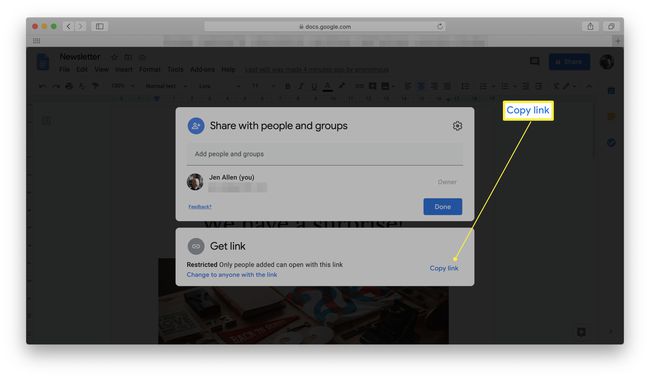
Hvorfor bruge Google Docs til at lave en flyer?
Har du nogensinde ønsket at lave en flyer til en begivenhed og ikke vidst, hvor du skulle starte? Google Docs – det gratis webbrowserbaserede tekstbehandlingsprogram – har en række forskellige skabeloner til at forenkle denne proces, hvis du ikke ønsker at skulle lave en fra bunden. Desværre er der ingen specifikke Google Docs-flyerskabeloner, men nogle af de andre skabeloner er ideelle til at annoncere for lokale begivenheder, eller hvis du skal udsende flyers til et forsvundet kæledyr.
