Hvad er Steam Chat?
Steam Chat er et gratis stemme- og tekstchatsystem indbygget i Damp klient. Ligesom Uenighed chat app, Steam Chat kombinerer nogle af stemmeaspekterne af tjenester som f.eks Skype og Gruppe samtale med tekstchat-funktionen af instant messaging apps. Her er et kig på, hvordan Steam Chat bruges, og hvordan du kommer i gang med dette kommunikationsværktøj.
Steam Chat er en del af Steam, så der er ingen separat app. Steam og Steam Chat er tilgængelige til Windows, macOS og Linux.

Hvad bruges Steam Chat til?
Steam Chat moderniserer Steams kommunikationsværktøjer og funktioner. Mens Steam primært er en markedsplads til at købe videospil og organisere dit videospilsbibliotek, giver det dig også mulighed for at oprette forbindelse og spille spil med venner.
Steam Chat er et gratis alternativ til betalt stemmechat tjenester som TeamSpeak, Mumleog Ventrillo. Disse tjenester leverer voice over internet protokol (VoIP) kommunikation for spillere, så de kan koordinere, når de er i et spil, og holde kontakten, når de ikke spiller.
Steam Chat er også et alternativ til Discord, som er en gratis tale- og tekstchattjeneste med mange af Steam Chats funktioner.
Steam Chat har to hovedkomponenter: tekstchat mellem enkeltpersoner og grupper og stemmechat mellem enkeltpersoner og grupper. Brugere kan sende beskeder til hinanden individuelt og oprette gruppechats, der fungerer som Discord-servere.
Gruppechats kan have flere tekstkanaler til at organisere samtaler om forskellige emner. Gruppechats kan også have flere stemmekanaler, så gruppemedlemmer kan fokusere på forskellige spil eller andre emner.
Steam Chat opbevarer kun et arkiv af din tekstchat i to uger. Hver besked slettes automatisk to uger efter du har sendt den, så du skal ikke regne med, at Steam gemmer dine chatoplysninger.
Sådan kommer du i gang med Steam Chat
For at bruge Steam Chat skal du downloade Steam-klienten eller logge på via Steam Community-webstedet for at bruge den webbaserede klient. Du skal også bruge en gratis Steam-konto og nogle venner at chatte med. Sådan kommer du i gang med Steam Chat:
Få adgang til chat efter installation af Steam
Det er nemt at begynde at chatte efter installation af Steam-versionen til dit operativsystem.
-
Naviger til Steam-fællesskabets hjemmeside.
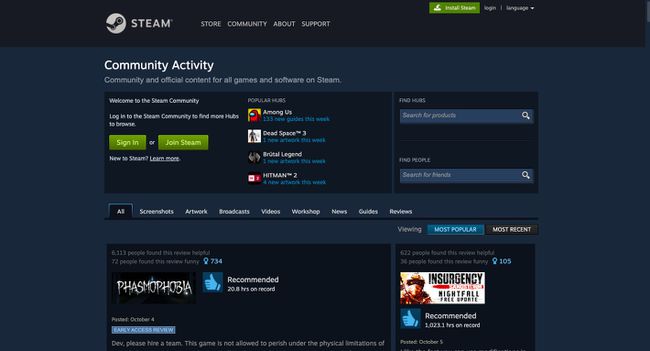
-
Vælg Log ind hvis du har en konto, eller vælg Tilmeld dig Steam at oprette en gratis konto.
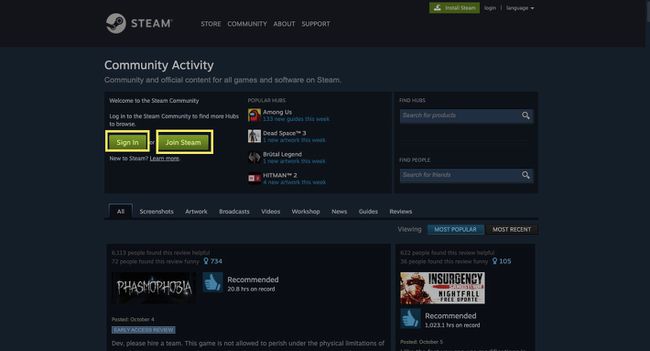
Hvis du har en konto, skal du springe til trin 5.
-
Hvis du opretter en konto, skal du udfylde dine oplysninger og vælge Blive ved.

Du bliver bedt om at bekræfte din e-mail.
-
Tilføj dit Steam-kontonavn og bekræft din adgangskode. Vælg Færdig at fortsætte.

-
Vælg Installer Steam.

-
Steam registrerer dit operativsystem. Vælg Installer Steam.

-
Dobbeltklik på DMG-filen for at installere Steam.

-
Start Steam og log ind på din konto.

-
Vælg Venner & Chat fra nederste venstre hjørne for at få adgang til Steam Chat.

-
Steam Chat-vinduet åbnes, og du er klar til at chatte.

Hvis du er ny på Steam, skal du finde og tilføje dine venner på tjenesten, før du kan bruge Steam Chat.
-
Vælg plustegn (+) ved siden af Venner for at tilføje venner og starte en ny chat.

For at starte en talechat skal du åbne en almindelig chat, vælge rullepilen i øverste højre hjørne af chatvinduet og derefter vælge Start Voice Chat. Når din ven svarer, begynder talechatten. Luk chatvinduet for at afslutte talechatten.
-
Vælg plustegn (+) ved siden af Gruppechats for at starte en ny gruppechat.

Træk og slip andre venner ind i et åbent chatvindue for at oprette en gruppe.
Brug Steam-webklienten
Det er endnu nemmere at starte Steam Chat fra Steam på nettet.
-
Naviger til Steam-fællesskabets hjemmeside.
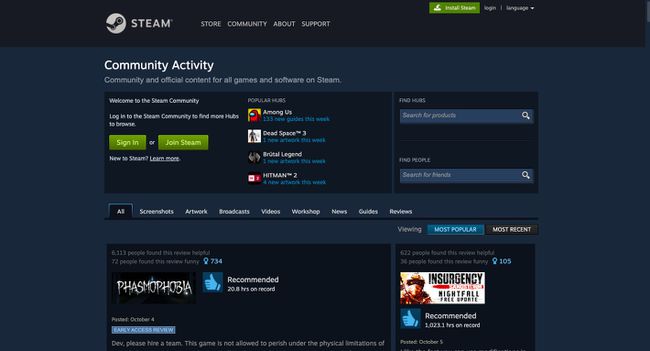
-
Vælg Log på hvis du har en konto, eller vælger Tilmeld dig Steam hvis du ikke gør det.
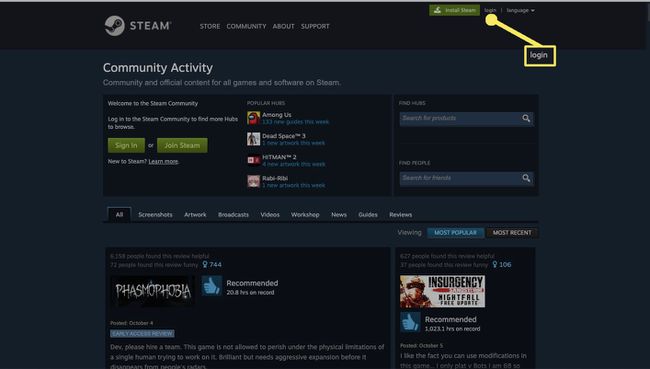
Følg instruktionerne ovenfor for at oprette en Steam-konto.
-
Indtast dit brugernavn og adgangskode, og vælg derefter Log ind.

-
Vælg Snak fra den øverste menulinje.

-
Steam Chat-webklienten åbnes.

-
Vælg plustegn (+) for at tilføje venner og starte en ny chat.

-
Vælg plustegn (+) ved siden af Gruppechats for at starte en ny gruppechat.
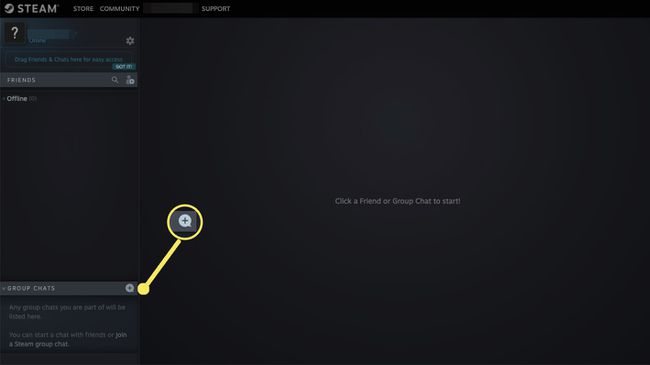
For at starte en talechat skal du åbne en almindelig chat, vælge rullepilen i øverste højre hjørne af chatvinduet og derefter vælge Start Voice Chat. Når din ven svarer, begynder talechatten. Luk chatvinduet for at afslutte talechatten.
Sådan fungerer Steam-gruppechat
Gruppechats på Steam ligner individuelle chats. Du kan dog have flere personer i én, og de fortsætter, selv når alle er offline. Når du logger ind igen, er du stadig i gruppen, så disse grupper er en god måde for spilklaner, guilds, brandteams og fællesskaber at holde kontakten på.
Opret en gruppechat til enhver tid ved at invitere flere venner til en individuel chat. Alternativt kan du vælge plustegnet i sektionen Gruppechats på dine venners liste. Navngiv din gruppechat og tilføj en avatar via Indstillinger (tandhjulsikon).
Gruppechats har samme grundlæggende funktionalitet som almindelige chats, men med mere struktur. Hver gruppe kan have flere tekstkanaler opsat, så du kan have specifikke steder til både strukturerede diskussioner og gratis generel chat.
FAQ
-
Hvordan slår du Steam Chat-notifikationer fra?
Gå til Indstillinger i enten Steam Chat-browseren eller appen, og vælg derefter Meddelelser. Fjern markeringen i alle felter for at slå alle notifikationer fra, eller fjern markeringen fra de notifikationer, du ikke ønsker at modtage.
-
Hvordan kan du se din Steam Chat-historik?
I den officielle Steam Chat-app kan du rulle tilbage for at indlæse chathistorik i op til to uger. Efter to uger er der ingen måde at se chathistorikken på.
