Windows-tastaturækvivalenter til Macs specielle taster
Både nybegyndere og gamle professionelle bruger Windows-tastaturer med Mac'er. Hvorfor smide et perfekt tastatur, bare fordi du skiftede platform? Nogle mennesker foretrækker bare, hvordan nøglerne føles frem for dem, Apple leverer. Ethvert kablet USB-tastatur eller Bluetooth-baseret trådløst tastatur fungerer fint med en Mac.
Faktisk sælger Apple endda Mac Mini uden tastatur eller mus. Der er bare et lille problem med at bruge et ikke-Apple-tastatur: at finde ud af nogle af tastaturækvivalenterne.
Windows- og Mac-tastaturforskelle
Mindst fem taster har forskellige navne eller symboler på et Windows-tastatur, end de har på et Mac-tastatur, hvilket kan gøre det svært at følge Mac-relaterede instruktioner. For eksempel kan en softwaremanual fortælle dig, at du skal holde kommandotasten ( ⌘ ), som ser ud til at mangle på dit Windows-tastatur, nede. Det er der; det ser bare lidt anderledes ud.
Her er de fem mest almindeligt anvendte specialtaster på en Mac og deres Windows-tastaturækvivalenter.
Mac nøgle |
Windows nøgle |
Styring |
Ctrl |
Mulighed |
Alt |
Kommando (kløverblad) |
Windows |
Slet |
Backspace |
Vend tilbage |
Gå ind |
Brug disse til at styre forskellige Mac-funktioner, herunder at bruge Mac OS X-startgenveje.
En anden nyttig information for nye Mac-brugere er at vide hvilken menutastsymboler svarer til hvilke taster på tastaturet. Symbolerne, der bruges i Mac-menuerne, kan være en smule mærkelige for dem, der er nye på Mac'en, såvel som gamle hænder, der måske er flere musere end tastaturbrugere.
Kommando- og valgtasten Swap
Udover at Windows- og Mac-tastaturer har lidt forskellige navne, bytter de også positionerne på to ofte brugte modifikationstaster: Kommando- og Alternativtasterne.
Hvis du er en langvarig Mac-bruger, der skifter til et Windows-tastatur, kan Windows-tasten, som svarer til Mac'ens Command-tast, indtage den fysiske position af Option-tasten på et Mac-tastatur. Ligeledes er Windows-tastaturets Alt-tast, hvor du forventer at finde Mac'ens Kommando-tast. Hvis du er vant til at bruge modifikatortasterne fra dit gamle Mac-tastatur, vil du sandsynligvis løbe ind i problemer i et stykke tid, mens du genlærer nøgleplaceringerne.
Sådan gentildeler du nøgleplaceringer på en Mac
I stedet for at skulle genlære nøgleplaceringer, skal du bruge Tastaturruden i Systemindstillinger til at omtildele ændringstasterne.
-
Start Systemindstillinger ved at klikke på dets ikon i Dock, eller ved at klikke på Æble menuen i venstre side af menulinjen og derefter vælge Systempræferencer.
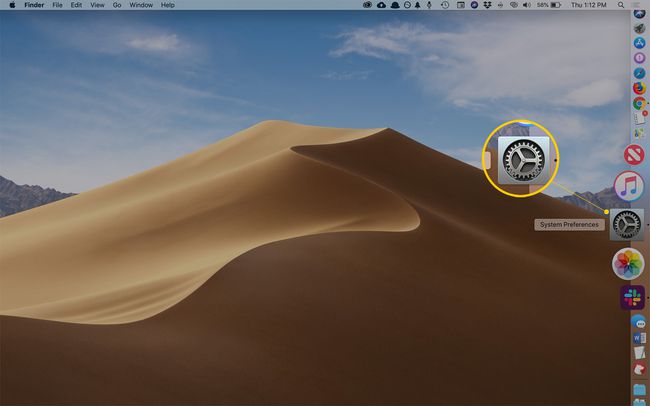
-
I vinduet Systemindstillinger, der åbnes, skal du vælge Tastatur præferencerude.

-
Klik på Modifikatortaster knap.
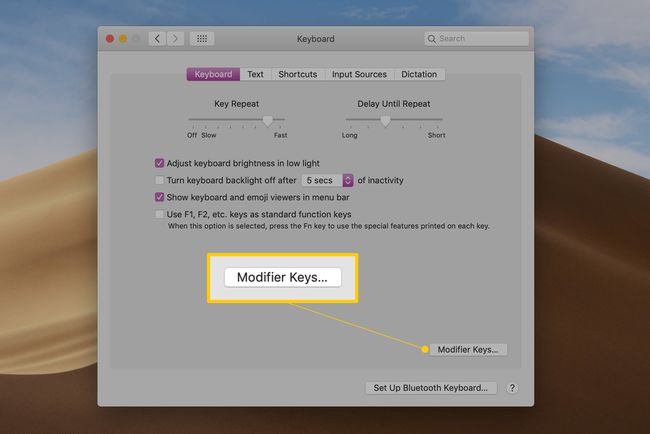
-
Brug pop op-menuen ved siden af Valgmulighed og kommando tasterne for at vælge den handling, du ønsker, at ændringstasterne skal udføre. I dette eksempel vil du have Option-tasten (Alt-tasten på et Windows-tastatur) til at udføre kommandohandlingen, og Kommando-tasten (Windows-tasten på et Windows-tastatur) til at udføre Option-handlingen.
Bare rolig, hvis dette lyder lidt forvirrende, det vil give mere mening, når du ser rullemenuen foran dig. Også, hvis tingene bliver lidt blandet, skal du klikke på Gendanne standardindstillingerne knappen for at sætte alt tilbage, som det var.
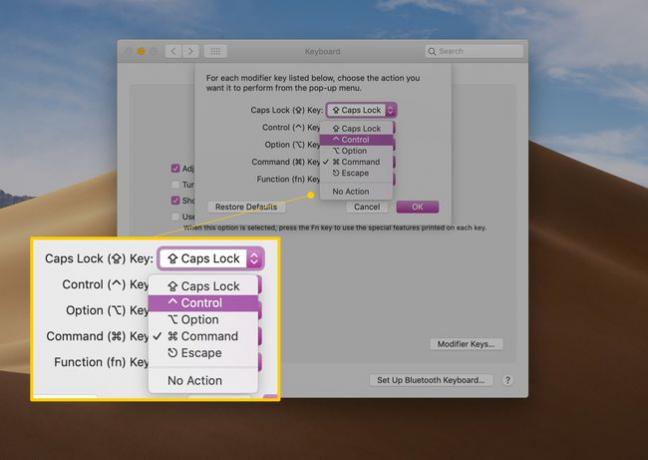
Foretag dine ændringer, og klik på Okay knappen, og luk derefter Systemindstillinger.
Med modifikationstasterne gentildelt, skulle du ikke have nogen problemer med at bruge et Windows-tastatur med din Mac.
Tastaturgenveje
Folk, der er nye til Mac, men er dygtige til at bruge tastaturgenveje til at fremskynde deres arbejdsgang, kan være lidt overrasket over den notation, der bruges i Mac'ens menusystem til at angive, hvornår en tastaturgenvej er ledig.
Hvis en tastaturgenvej er tilgængelig for et menupunkt, vil genvejen blive vist ved siden af menupunktet med følgende notation:
| Menupunktsnotation | Nøgle |
|---|---|
| ⌃ | Styring |
| ⌥ | Mulighed |
| ⌘ | Kommando |
| ⌫ | Slet |
| ⏎ | Retur eller Enter |
| ⇧ | Flytte |
