Sådan laver du en Google Forms-undersøgelse
At lave en Google-undersøgelse for at sende ud til en gruppe mennesker er en af de mere almindelige anvendelser af Google Forms. Du kan bruge Google Forms til en række andre formål, herunder jobansøgninger, begivenhedsregistrering eller til at indsamle kontaktoplysninger. Google-undersøgelser fungerer lidt anderledes: Du kan stille en række spørgsmål og anmode om forskellige typer svar, som f.eks. multiple choice-svar, langformede svar eller dropdown-valg.
At bygge en Google Forms-undersøgelse er ligetil, og der er mange muligheder for at formatere den type svar, du ønsker, fra multiple-choice til afkrydsningsfelter til et afsnit. Du kan også vælge, hvor du vil gemme svarene til senere analyse. Google Forms er en del af virksomhedens softwarepakke sammen med Docs, Sheets og Slides. Sådan bygger du en vellykket undersøgelse.
Oprettelse af en Google-undersøgelse
Google Forms startede som en funktion indlejret i Google Sheets. Du kan enten få adgang til formularer direkte eller fra en fil i Docs, Sheets eller Slides.
Her er forskellige måder at få adgang til Google Forms for at oprette en undersøgelse:
- Besøg docs.google.com/forms og vælg Blank eller a Google Forms skabelon.
- Gå til Docs, Sheets eller Slides Fil > Ny > Form (kun tom valgmulighed)
- Fra Sheets gå til Værktøjer > Opret en formular at linke det til et regneark automatisk
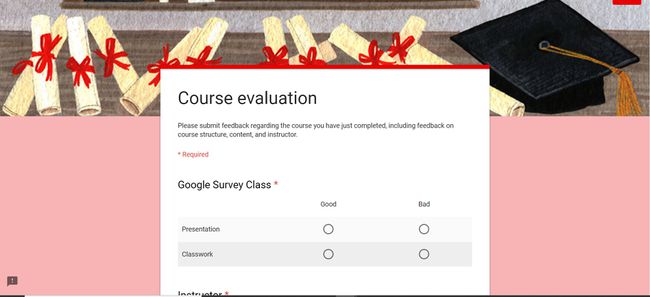
Adskillige Google Forms-skabeloner ville fungere godt til en undersøgelse, hvis du ikke vil starte fra bunden. Disse omfatter begivenhedsfeedback, kundefeedback, udgangsbillet og kursusevaluering. Alle fire af disse handler om at fange feedback, men du kan justere dem, så de passer til, hvad end dit mål er.
Du kan redigere en skabelon, ligesom du ville gøre en tom formular, inklusive ændring af titel, spørgsmål og farveskema.
Uanset om du starter med en tom formular eller en skabelon, er grænsefladen den samme. Øverst i dokumentet er der faner for Spørgsmål og Svar. Nedenfor kan du tilføje eller redigere undersøgelsens titel og en beskrivelse eller instruktioner. Du kan også tilføje et billede med svævetekst eller video i dette område.
Til højre for spørgsmålene er en stak af fem symboler: Tilføj spørgsmål, Tilføj titel og beskrivelse, Tilføj billede, Tilføj video og Tilføj sektion.
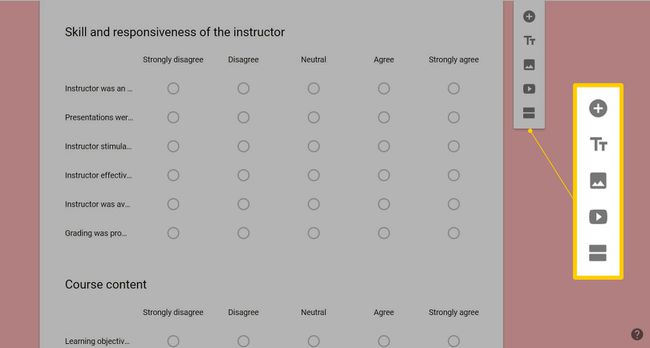
Fanen Svar indeholder alt, hvad du har modtaget indtil videre. Her kan du også slå fra Accepterer svar og tilføje en besked til brugere, hvis du har tilstrækkelige data. Du kan også tilmelde dig e-mailmeddelelser for nye svar, gemme dem i et Google-regneark, downloade en CSV-fil, udskrive og slette dem alle.
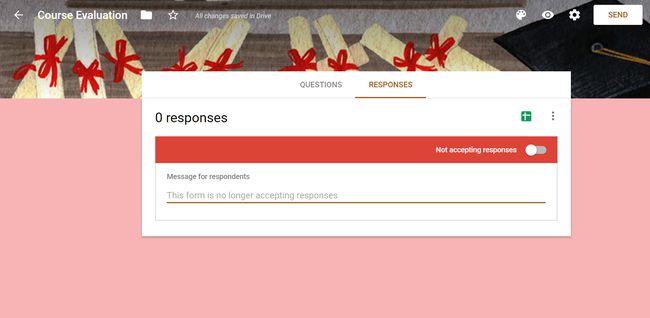
Klik på for at tilpasse undersøgelsens design palet ikon øverst på siden, så kan du justere temafarven, baggrundsfarven og skrifttypen. Ved siden af paletten er der en forhåndsvisningsknap (ligner et øje), så du kan se, hvordan din undersøgelse ser ud og besvare spørgsmålene for at sikre, at den fungerer korrekt.
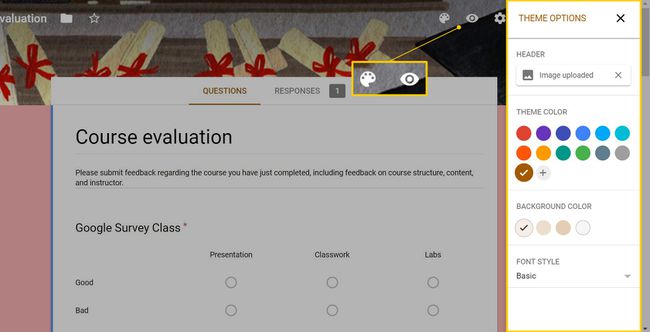
Ved siden af forhåndsvisningen er indstillingsgearikonet, som inkluderer, om du vil indsamle e-mailadresser, og om respondenterne kan indsende mere end én gang.
Indstillinger for Google-undersøgelsesspørgsmål
For hvert undersøgelsesspørgsmål kan du vælge formatet for de svar, du modtager. En tom formular indeholder et element, og du kan tilføje flere ved at klikke på plussymbolet til højre; skabeloner har spørgsmål og svarformater udfyldt, men du kan redigere eller slette dem, du ikke ønsker. Standardsvartypen er multiple-choice, men der er også kort svar, afsnit, afkrydsningsfelter, dropdown, lineær skala, multiple-choice og afkrydsningsfeltgitter, dato, klokkeslæt og filupload.
Når du har valgt typen, kan du tilpasse den yderligere ved at indtaste multiple-choice eller dropdown-indstillinger, tilføje "andet" som en mulighed og aktivere eller deaktivere mere end ét svar.
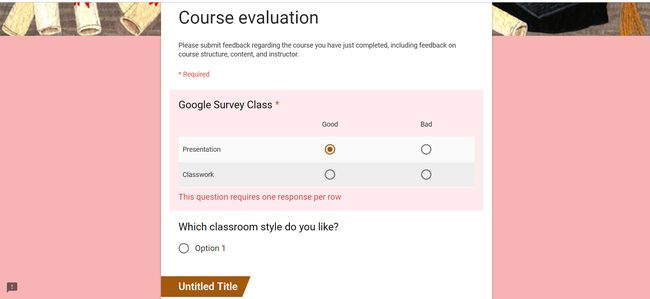
For gitter kan du også vælge, om hver række kræver et svar. For eksempel, hvis du anmoder om feedback om en konference, kan du have rækker for hver begivenhed og bede respondenterne om at bedømme hver enkelt. Det er værd at grave i indstillingerne for hver spørgsmålstype.
For alle spørgsmål kan du beslutte, om et svar er påkrævet eller ej.
Tilføjelse af sektioner til en Google-undersøgelse
Hvis din undersøgelse har mange spørgsmål, kan du tilføje sektioner for at dele den op for ikke at overvælde respondenterne.
Klik på ikonknappen til højre for et spørgsmål for at tilføje et afsnit; det vil inkludere det spørgsmål og hvert enkelt under det.
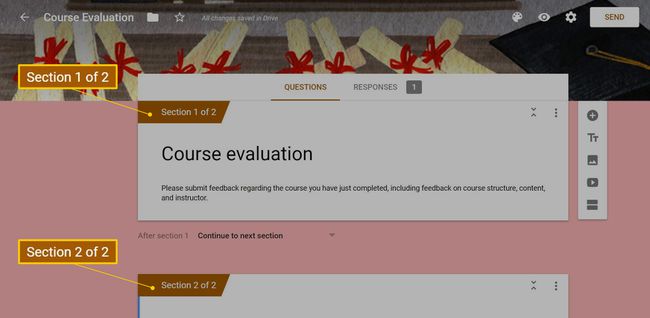
Hvert afsnit har en separat titel og en valgfri beskrivelse. Du kan trække og slippe spørgsmål mellem sektioner efter behov. Tryk på menuen med tre prikker øverst til højre for flere muligheder: Dupliker sektion, Flyt sektion, Slet sektion og Flet med ovenfor, hvis du ombestemmer dig.
Tilføjelse af opfølgende spørgsmål
Du vil måske tilføje opfølgende spørgsmål, hvis en bruger svarer på en bestemt måde. Hvis en respondent for eksempel svarer, at de var tilfredse med din service, kan du måske bede dem om at give en kort forklaring. Hvis de svarer, at de er utilfredse, har du måske nogle opfølgende spørgsmål for at komme til roden af sagen.
Et andet eksempel er, hvis du spørger, om en bruger kan lide at spise fisk. Hvis de siger ja, kan du sende dem til næste spørgsmål, men hvis de siger nej, kan du afslutte undersøgelsen, da resten af den ikke er relevant.
For at opnå dette skal du først tilføje et spørgsmål med et multiple-choice- eller dropdown-svar. Tryk på menuen med tre prikker nederst til højre, og vælg Gå til afsnit baseret på svar.
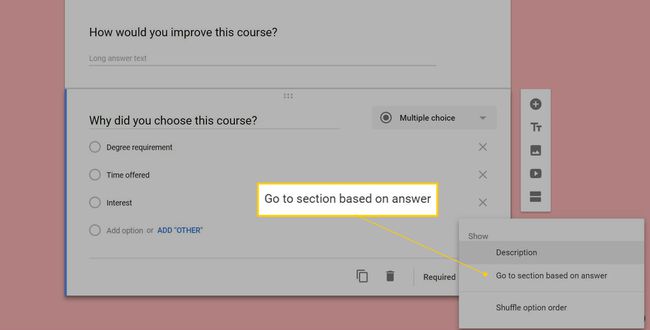
For hver multiple-choice eller dropdown-mulighed kan du sende respondenten til næste afsnit, til en hvilken som helst anden i din formular eller til Indsend formular for at afslutte undersøgelsen for den pågældende bruger.
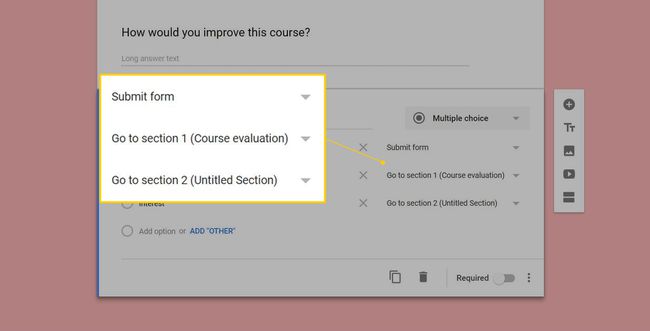
Tillad anonyme svar
Som standard er undersøgelser i Google Forms anonyme. Hvis du ønsker at kende respondentens identitet, kan du kræve, at vedkommende udfylder kontaktoplysninger som et af undersøgelsens spørgsmål. Dette forhindrer dog ikke brugere i at indtaste falske navne eller skjule deres identitet. En anden måde at spore svar på er ved at indsamle en e-mailadresse, som du kan aktivere i Indstillinger. Denne mulighed er også på siden Send formular (se nedenfor). Du kan også derefter sende en kopi af deres svar til en bruger som bekræftelse. Denne funktion virker kun, hvis du sender undersøgelsen til en distributionsgruppe, ikke lægger den op på et websted eller sociale medier.
Sender en Google-undersøgelse
Når din undersøgelse ser god ud, skal du tjekke indstillingerne, før du sender den ud. Du kan begrænse brugere til ét svar, tillade dem at redigere deres svar efter at have indsendt det, link til resultater, hvis du laver en afstemning, og ændre bekræftelsesmeddelelsen, efter at nogen har indsendt deres svar.
Klik Sende øverst på siden, og du vil se fire muligheder:

- E-mail: Klik på konvolutikonet, og indtast modtagerens e-mailadresser, emne og besked.
- Del linket: Klik på linkikonet for at kopiere linket til formularen. Du kan også få en forkortet URL, der starter med goo.gl/forms.
- Send det til sociale medier: Klik på Facebook- eller Twitter-ikonet til højre.
- Integrer det på en hjemmeside: Klik på symbolerne større end/mindre end for at kopiere HTML-koden. Du kan også justere bredden og højden af opmålingsmodulet.
Organisering af Google-undersøgelsessvar
På fanen Svar kan du hurtigt øverst se, hvor mange svar du har.
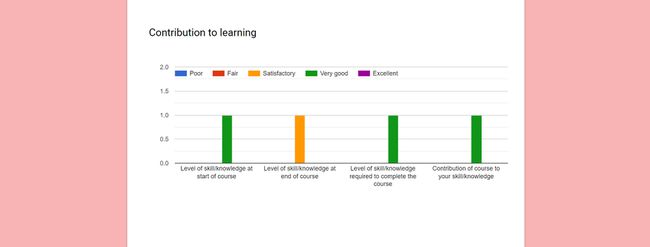
Der er fire måder, du kan se svarene på:
- Ved spørgsmål
- Efter person
- I et Google-regneark
- Downloadet til en CSV-fil
Klik på Resumé for at se svar efter spørgsmål. Alle, der bruger gitter, er repræsenteret af søjlediagrammer, mens multiple-choice spørgsmål får cirkeldiagrammer. Klik på den enkelte for at bladre gennem svar efter person.
På samme fane er der en grøn knap til at forbinde undersøgelsen med et nyt eller eksisterende Google-regneark. Hvis du bruger et eksisterende regneark, tilføjer Forms en ny regnearkfane med undersøgelsessvarene.
Ved siden af er menuen med tre prikker, som har mulighed for at downloade dataene til en CSV-fil.
