Sådan tvinges Windows til at genstarte i fejlsikret tilstand [15 min]
Hvad skal man vide
- For at tvinge Windows til at genstarte i fejlsikret tilstand, skal du have adgang til Avancerede opstartsindstillinger i Windows 11/10/8.
- Derefter, for at komme til fejlsikret tilstand fra en kommandoprompt, skal du bruge en bcdedit kommando.
- Der er flere gentagelser af kommandoprompten i fejlsikret tilstand, du kan bruge, afhængigt af hvorfor du skal genstarte i fejlsikret tilstand.
Der er en række situationer, der kan gøre det utroligt svært at starte Windows i fejlsikret tilstand. Dette er især frustrerende, fordi uanset hvilken grund du har til at få adgang til fejlsikret tilstand, er det nok i sig selv meget frustrerende!
Hvordan får du adgang til fejlsikret tilstand?
I Windows 11, Windows 10, og Windows 8, Fejlsikret tilstand tilgås fra Opstartsindstillinger, som selv er tilgået fra Avancerede opstartsmuligheder menu. Desværre vises Opstartsindstillinger kun som en mulighed i Avancerede Opstartsindstillinger, hvis du får adgang til det fra Windows. Med andre ord skal Windows 11/10/8 fungere korrekt, før du kan
Ganske vist vises avancerede opstartsindstillinger (og dermed opstartsindstillinger og fejlsikret tilstand) automatisk under Windows-startproblemer, men manglen på let fra-ude-af-Windows adgang er lidt bekymrende.
Windows 7 og Windows Vista har nogle mindre almindeligt forekommende situationer, der gør at komme til Fejlsikret tilstand næsten umulig, men de sker.
Heldigvis er der en måde at tvinge Windows til at starte i fejlsikret tilstand, hvis du ikke kan komme til Startindstillinger i Windows 11, 10 og 8 eller F8-menuen (Avancerede opstartsmuligheder) i Windows 7 og Vista, eller selvom du slet ikke kan få adgang til Windows.
En slags "omvendt" af dette trick virker også til hold op Windows fra starter i fejlsikret tilstand. Hvis Windows konstant starter direkte til fejlsikret tilstand, og du ikke kan få det til at stoppe, skal du tage et kig på vejledningen nedenfor og derefter følge rådene i Sådan stopper du en fejlsikret tilstandsløkke nederst på siden.
Påkrævet tid: At tvinge Windows til at genstarte i fejlsikret tilstand (eller få det til at stoppe med at starte i fejlsikret tilstand) er moderat vanskeligt og vil sandsynligvis højst tage flere minutter.
Sådan tvinges Windows til at genstarte i fejlsikret tilstand
-
Åbn Avancerede opstartsindstillinger i Windows 11/10/8, forudsat at du bruger en af dem operativsystemer. Da du ikke kan starte Windows korrekt, skal du bruge metode 4, 5 eller 6, der er beskrevet i denne vejledning.
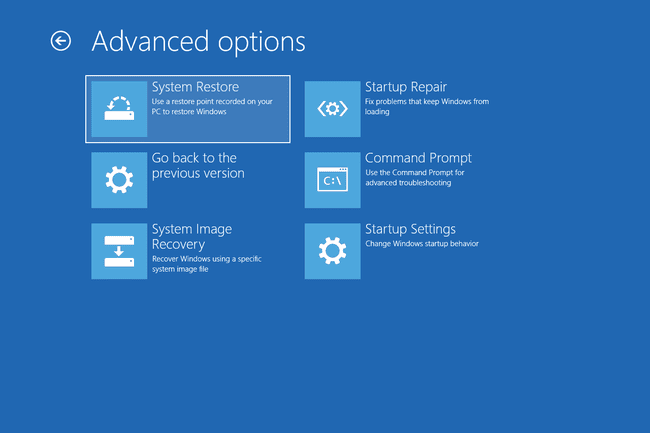
Start med Windows 7 eller Windows Vista Indstillinger for systemgendannelse ved hjælp af dit installationsmedie eller en systemreparationsdisk. Desværre virker denne proces ikke Windows XP.
Hvis du vil tvinge eller stoppe fejlsikret tilstand i at starte, og du faktisk kan få adgang til Windows korrekt, behøver du ikke følge nedenstående procedure. Se det meget nemmere Sådan starter du Windows i fejlsikret tilstand ved hjælp af systemkonfiguration behandle.
-
Åben Kommandoprompt.

Avancerede opstartsindstillinger (Windows 11/10/8): Vælg Fejlfinding, derefter Avancerede indstillinger, og endelig Kommandoprompt.
Systemgendannelsesmuligheder (Windows 7/Vista): Klik på Kommandoprompt genvej.
-
Med kommandoprompt åben, udfør den korrekte bcdedit kommando som vist nedenfor baseret på hvilken fejlsikret tilstand du vil starte:
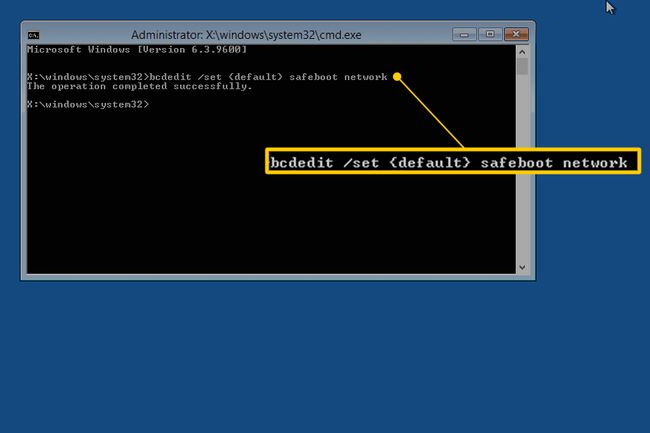
Sikker tilstand:
bcdedit /set {default} sikker opstart minimalFejlsikret tilstand med netværk:
bcdedit /set {default} safeboot-netværkFejlsikret tilstand med kommandoprompt:
bcdedit /set {default} safeboot minimal bcdedit /set {default} safebootalternateshell jaSørg for at skrive den kommando, du vælger Nemlig som vist, og udfør det derefter ved hjælp af Gå ind nøgle. Rum er meget vigtige! { og } parenteserne er dem over tasterne [ og ] på dit tastatur. Der kræves to separate kommandoer for at starte Fejlsikret tilstand med kommandoprompt, så sørg for at udføre dem begge.
-
En korrekt udført bcdedit-kommando skulle returnere denne besked:
Handlingen blev gennemførtHvis du ser en af disse meddelelser eller noget lignende, skal du kontrollere trin 3 igen og sikre dig, at du udførte fejlsikret tilstand-kommandoen korrekt:
- Parameteren er forkert
- Den angivne sætkommando er ikke gyldig
- ...genkendes ikke som en intern eller ekstern kommando...
Luk kommandopromptvinduet.
-
I Windows 11, 10 og 8 skal du vælge Blive ved.
I Windows 7 og Vista skal du vælge Genstart.

Vent, mens din computer eller enhed genstarter.
Når Windows starter, skal du logge ind som du plejer og bruge fejlsikret tilstand, som du havde planlagt.
Windows vil fortsætte med at starte i fejlsikret tilstand, hver gang du genstarter, medmindre du fortryder det, du gjorde i trin 3. Den nemmeste måde at gøre det på er ikke ved at udføre flere kommandoer, men via systemkonfiguration og følg trin 11-14 i selvstudiet.
Sådan stopper du en fejlsikret tilstandsløkke
Hvis Windows sidder fast i en slags "Safe Mode Loop", der forhindrer dig i at starte i normal tilstand igen, og du har prøvet instruktionerne, vi gav i Vigtig opkald fra trin 8 ovenfor, men ikke lykkedes, prøv dette:
Start kommandoprompt fra uden for af Windows, processen skitseret i trin 1 og 2 ovenfor.
-
Udfør denne kommando, når kommandoprompt er åben:
bcdedit /deletevalue {default} safeboot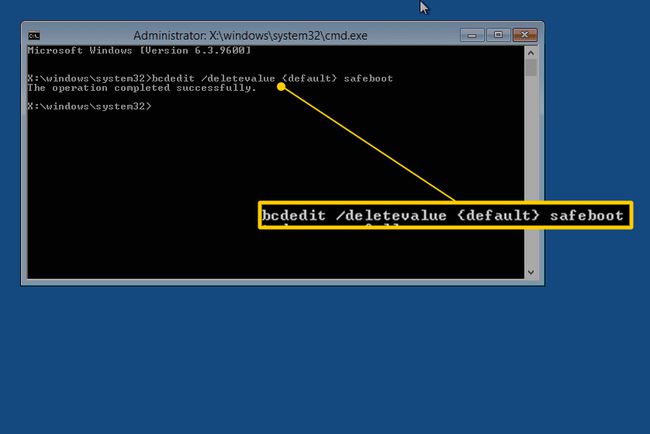
Forudsat at det blev udført med succes (se trin 4 ovenfor), genstart din computer og Windows skulle derefter starte normalt.
Hvis dette ikke virker, og du begynder at tænke, at det kan være det værd bare at få en ny computer, har du måske ret. Selv de bedste computere kan kun holde så længe!
