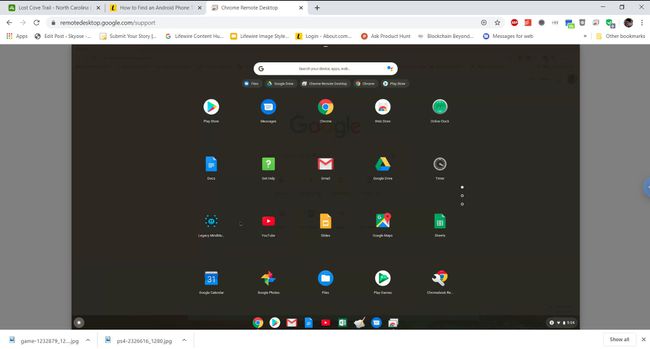Find min Chromebook: Hvad skal du gøre, når din Google-laptop bliver væk eller stjålet
Vidste du, at du kan finde din Chromebook fra din Google-konto? Hver gang du logger ind på din Google-konto fra en hvilken som helst enhed, Google logger det pågældende login, den enhed, du loggede på fra, og enhedens placering. Det betyder, at så længe enheden stadig er forbundet til internettet, kan du se dens aktuelle placering.
Find min Chromebook ved hjælp af Google-konto
For at finde din Chromebook med din Google-konto skal du starte med at logge ind på din Google-kontoside fra enhver anden enhed.
-
På din Google-kontoside skal du vælge Sikkerhed fra venstre navigationsmenu.

-
Rul ned til Dine enheder afsnittet for at se alle de enheder, du for nylig har brugt til at logge ind på din Google-konto.
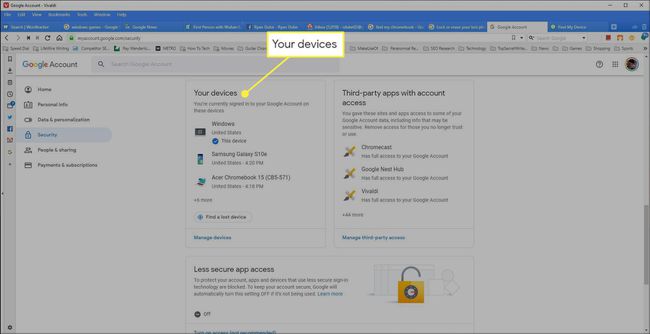
-
Vælg Administrer enheder under den liste.

-
Rul ned til den Chromebook, du vil finde, og vælg den.

-
På Chromebook-enhedssiden kan du se flere forskellige sektioner, der giver dig oplysninger om den aktuelle status for din Chromebook. Hvis Google er i stand til at lokalisere byen og stat, hvor Chromebook er placeret, ved hjælp af
IP-adresse, vil du se det opført under Seneste aktivitet afsnit.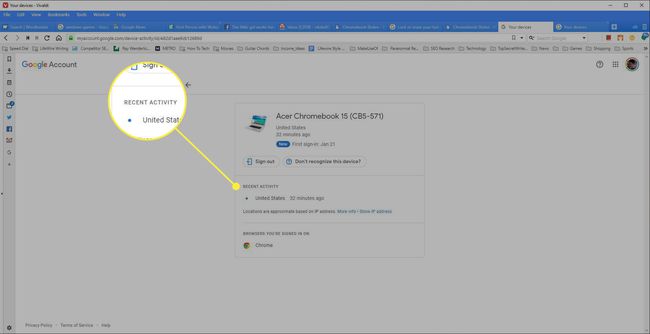
-
Hvis du ved, at du ikke kan gendanne din Chromebook (den er permanent tabt), og du vil beskytte din Google-konto, skal du vælge Log ud. Dette vil automatisk frakoble den Chromebook fra din Google-konto. Efter dette vil enhver person med adgang til Chromebook ikke være i stand til at logge ind med din Google-konto uden adgangskoden.
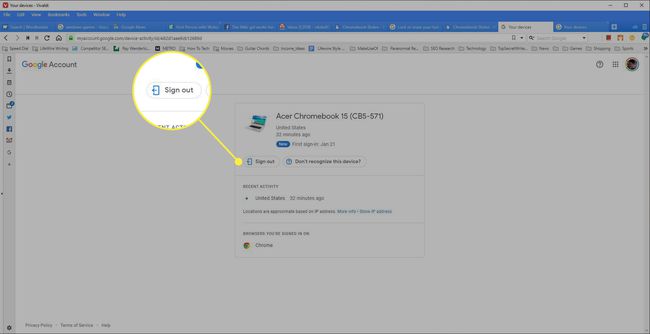
Sådan fjernopretter du forbindelse til din mistede eller stjålne Chromebook
Som du kan se, er denne Find min Chromebook-funktion ikke så omfattende som Find min Android-tjeneste. Det største, der mangler, er, at du ikke kan få fjernadgang til din Chromebook.
Der er dog en løsning. Ved at bruge Googles nye tjeneste på remotedesktop.google.com, kan du oprette en fjernforbindelse mellem din pc og din Chromebook. Så længe denne forbindelse er aktiv (selv når du er på din Chromebook væk fra hjemmet), vil du være i stand til at oprette forbindelse til den fra din Windows PC.
Denne fjernadgangssession forbliver aktiv, indtil du ikke længere bekræfter sessionen på din Chromebook. Du bliver nødt til at starte sessionen, hver gang du skal på mobil med din Chromebook, så det er ikke en perfekt erstatning for Find My Android-tjenesten. Det lader dig dog i det mindste etablere en fjernforbindelse, før du tager din Chromebook med et sted, hvor truslen om at miste den er høj.
-
Gå til din Chromebook Hjælp til Google Chrome. Vælg Fjernsupport.
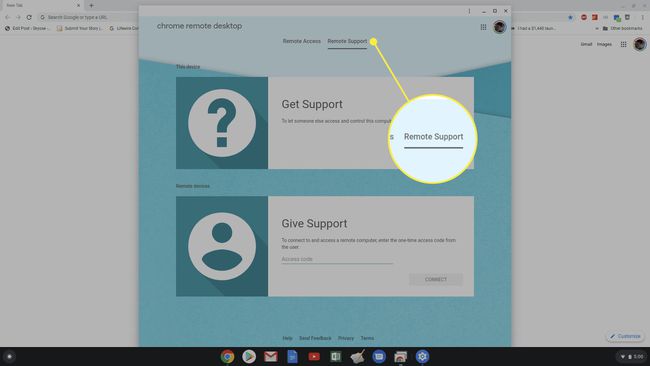
-
Du vil se et pop op-vindue, der anmoder om, at du installerer Chrome Remote Desktop-udvidelsen til Chrome browser på din Chromebook. Vælg Tilføj udvidelse. Når du er færdig, vil du se en engangsadgangskode i vinduet Fjernskrivebord. Gem denne kode til næste trin.

-
På din Windows-maskine skal du besøge remotedesktop.google.com og vælge Giv støtte. Indtast den engangskode, du har optaget ovenfor, og vælg derefter Forbinde.
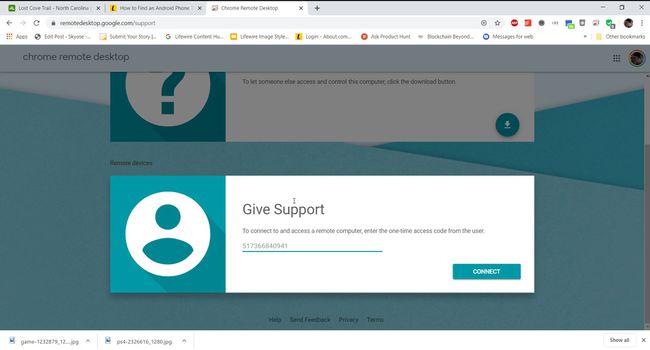
-
Du vil se en pop op-bekræftelse på din Chromebook, der beder dig bekræfte fjernadgangen. Vælg Del at fortsætte.
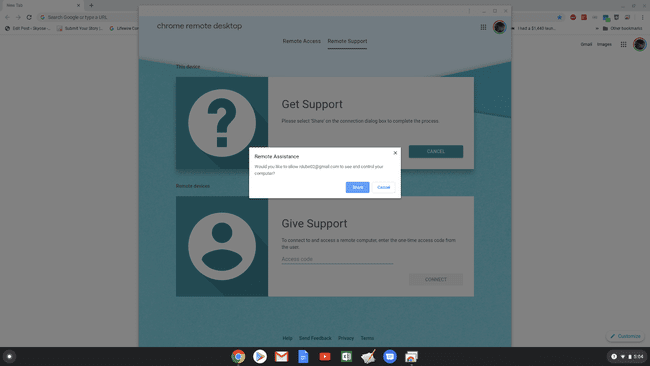
-
Nu kan du fra din Windows-pc se hele Chromebook-skærmen eksternt. Du kan interagere med den ved hjælp af din mus og tastatur, ligesom du ville gøre, hvis du sad ved selve Chromebooken.