Sådan ændres Windows Sleep-indstillinger
Hvad skal man vide
- Åbn først Strømindstillinger. I alle versioner af Windows skal du trykke på Vinde+R, type powercfg.cpl, og tryk på Gå ind.
- Vælg derefter Skift planindstillinger og vælg derefter pc'ens dvaletider.
Denne artikel forklarer, hvordan du ændrer dvaleindstillinger i Windows 10, 8.1 og 7 ved at få adgang til Strømindstillinger eller Strøm- og dvaleindstillinger.
Skift søvnindstillinger i Windows 10
For at ændre dvaleindstillinger i Windows 10 skal du først få adgang til strøm- og dvaleindstillinger:
-
Begynd at skrive i Windows-søgefeltet søvn, og vælg derefter Indstillinger for strøm og søvn.
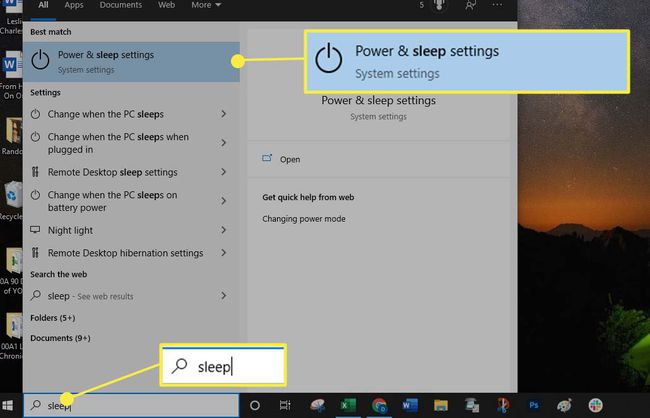
-
I den Søvn skal du vælge, hvor længe pc'en skal vente, før den går i dvale:
- Vælg et tidsrum i På batteristrøm går pc'en i dvale efter Drop down menu.
- Vælg et tidsrum i Når den er tilsluttet, går pc'en i dvale efter Drop down menu.
Dine ændringer gemmes automatisk.
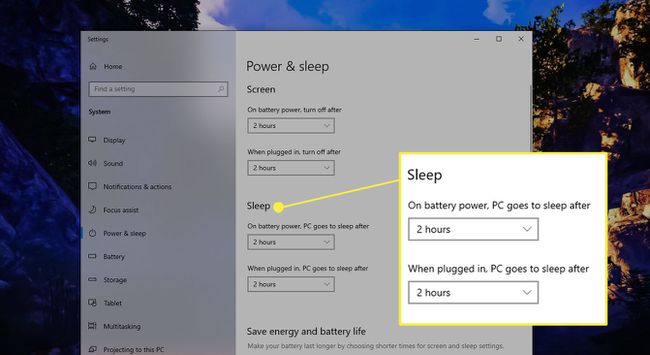
På bærbare computere kan du foretage ændringer baseret på, om enheden er tilsluttet eller på batteristrøm. Stationære computere tilbyder kun dvalemuligheder, når computeren er tilsluttet.
Skift søvnindstillinger i Windows 8.1
Sådan ændres søvnindstillinger i Windows 8.1:
-
Hold markøren over det nederste højre hjørne af skærmen for at få vist Charms bar, og vælg Søg.

-
Type søvn i Windows-søgefeltet, og vælg derefter Strøm- og dvaleindstillinger.

-
I den Sæt computeren til at sove skal du vælge, hvor længe du ønsker, at pc'en skal vente, før den går i dvale, mens på batteri strøm (kun bærbare computere) og hvornår koblet til, og vælg derefter Gem ændringer.

Skift søvnindstillinger i Windows 7
I Windows 7 bliver du nødt til det åbne kontrolpanelet for at få adgang til strømindstillinger og ændre søvnindstillinger.
Vælg Start ikon, og vælg derefter Kontrolpanel.
-
I kontrolpanelet skal du vælge Strømindstillinger ikon.
Du skal se kontrolpanelet i visningen med store eller små ikoner for at se ikonet Strømstyring.
Vælg Skift planindstillinger ved siden af din strømplan.
-
I den Sæt computeren til at sove indstillinger, skal du vælge, hvor længe du vil have, at pc'en skal vente, før den går i dvale på batteri strøm (kun bærbare computere) og hvornår koblet til, og vælg derefter Gem ændringer.
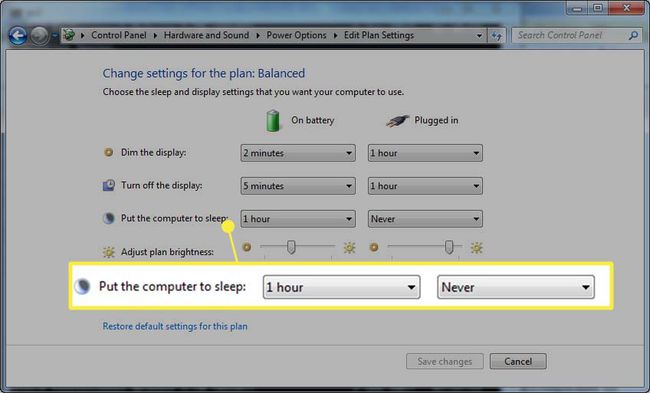
Skift din strømplan i enhver Windows-version
Alle Windows-versioner tilbyder tre strømplaner, hvor hver plan har forskellige computerens dvaleindstillinger. Du kan ændre din nuværende plans indstillinger, som forklaret ovenfor, eller du kan vælge en anden strømplan og bruge dens standard dvaleindstillinger. (Du kan også tilpasse disse indstillinger, men dette afsnit dækker, hvordan du vælger en strømplan for at bruge dens forudindstillede dvaleindstillinger.)
For at vælge en strømplan skal du åbne Strømstyring. Der er flere måder at åbne Power Options på, afhængigt af den Windows-version, du bruger, men én metode fungerer med enhver version:
-
Trykke Vinde+R for at åbne dialogboksen Kør.
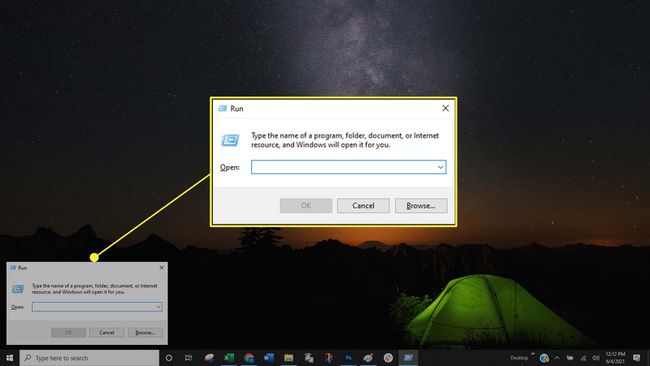
-
Skriv i dialogboksen Kør powercfg.cpl, og tryk derefter på Gå ind (eller vælg Okay).

-
Vælg i Strømstyring Lav en strømplan i venstre rude.
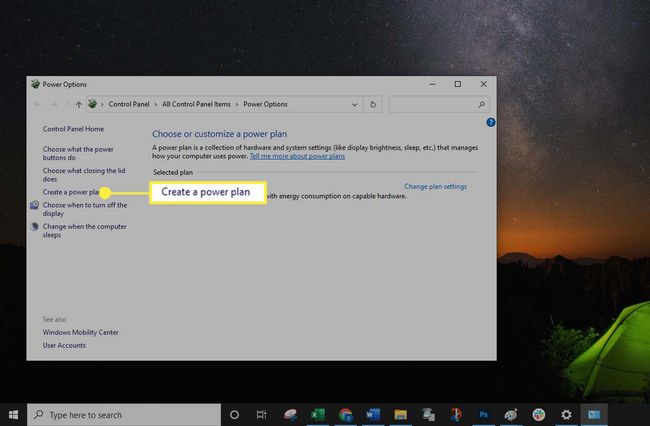
-
Vælg mellem en af tre planer:
- Balanceret (eller Anbefalede): Den balancerede plan ("Anbefalet" i Windows 10) er standardindstillingen, og det er ofte den bedste mulighed for almindelige brugere, fordi den hverken er for restriktiv eller for begrænsende.
- Strømbesparer: Strømspareplanen sætter computeren hurtigst i dvale. Dette er en fantastisk mulighed, når du bruger en bærbar computer og ønsker at få mest muligt ud af batteriet eller spare strøm.
- Høj ydeevne: High Performance-planen lader computeren være aktiv længst tid, før den går på vågeblus. Denne indstilling resulterer i, at batteriet aflades hurtigere, hvis det står som standard.
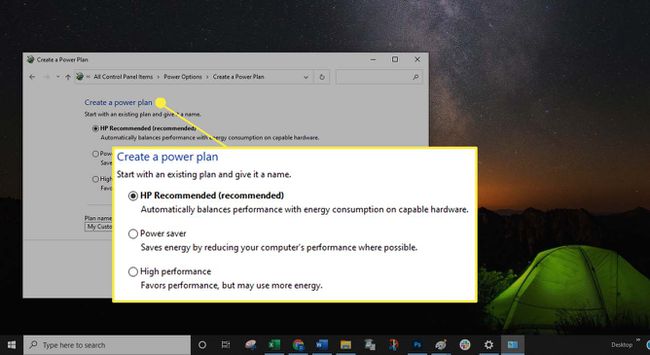
-
Hvis du vil navngive din plan, skal du indtaste et navn i Planens navn felt, og vælg Næste.
Hvis du ikke vil indtaste et tilpasset navn, skal du vælge Næste. Standardnavnet, normalt Min tilpassede plan, forbliver i feltet Plannavn. Hvis der ikke er noget navn i dette felt, vises følgende fejl, når du har valgt Næste: "Når du opretter en strømplan, skal du navngive den. Indtast et navn i feltet."
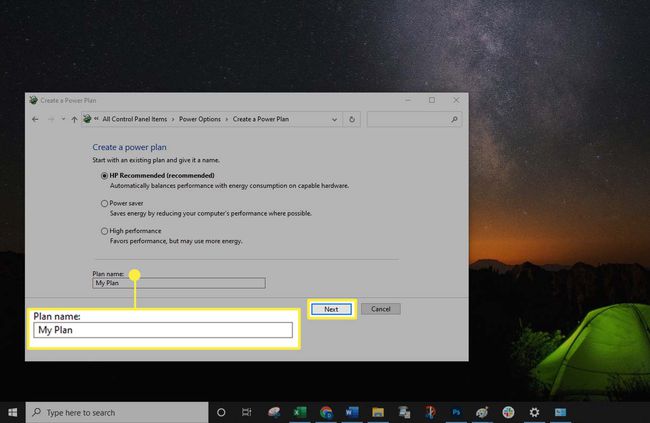
-
Vælg skab.
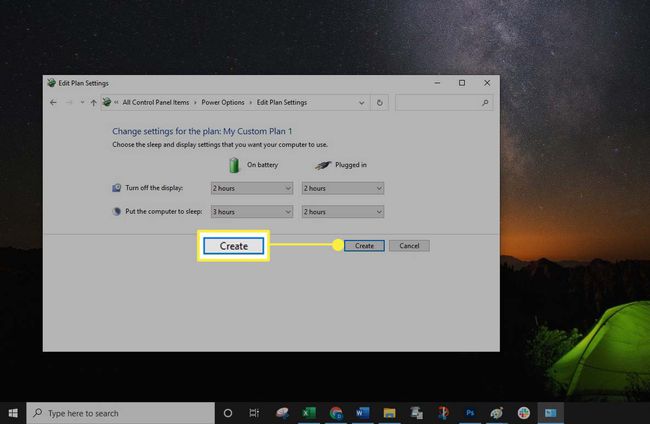
Selvom du kan foretage ændringer i strømplanen ved at åbne dialogboksen Kør, er det nemmere (og en god praksis) at foretage ændringerne i indstillingerne for strøm og dvale.
