Sådan opretter du en slettenøgle på Chromebook
Hvad skal man vide
- Brug tastaturgenvejen for at efterligne Delete-tasten Alt+Backspace,eller højreklik på et element og vælg Slet fra kontekstmenuen.
- Manglende nøgler: Hjem (Ctrl+Alt+Pil op), Ende (Ctrl+Alt+Pil ned), Side op (Søg+pil op), Side ned (Søg+pil ned).
- For at tilknytte en funktion til en nøgle, klik Tid > Indstillinger > Enhed > Tastatur og klik på en nøgles rullemenu for at vælge en anden funktion.
Denne artikel forklarer, hvordan du opretter en Chromebook-sletningstastfunktion og bruger tastekombinationer til at kompensere for andre manglende Chromebook-nøgler.
Sådan sletter du på Chromebook
For at efterligne Slet-tastens funktionalitet på Chrome OS kan du bruge følgende tastaturgenvej: Alt+Backspace. Denne tastekombination kan trykkes af en række forskellige årsager, såsom at slette en fil eller slette tegnet til højre (eller foran) din blinkende markør.
I modsætning hertil er Backspace-tasten i det væsentlige Chromebook Delete-tasten, og du kan bruge den uden yderligere taster til at slette tegnet til venstre (eller bagved) din markør.
I andre tilfælde, såsom når du har med filer eller endda en markeret tekstblok at gøre, kan du højreklikke på det element, du vil fjerne, og derefter vælge Slet fra kontekstmenuen.
Andre Chromebook-genveje
Ud over Slet findes der andre taster på traditionelle tastaturer, som muligvis ikke er tilgængelige på en standard Chromebook. Heldigvis kan de fleste af disse manglende nøgler også efterlignes ved at bruge følgende genveje.
- Hjem: Ctrl+Alt+pil op
- Ende: Ctrl+Alt+pil ned
- Side op:Alt eller Søg+pil op
- Side ned: Alt eller Søg+pil ned
For at se en komplet liste over tilgængelige tastaturgenveje i Chrome OS, grupperet efter kategori, skal du vælge Se tastaturgenveje indstillingen findes nederst på siden med tastaturindstillinger.
Sådan opretter du brugerdefinerede nøgler på Chromebook
Selvom du ikke kan oprette en brugerdefineret Delete-nøgle på din Chromebook, har du mulighed for at tilknytte nogle andre funktioner til et antal eksisterende taster.
Log ind på din Chromebook, hvis det er nødvendigt.
-
Klik på Tid indikator i nederste højre hjørne af skærmen.

-
Når pop op-vinduet vises, skal du klikke Indstillinger, repræsenteret ved et tandhjulsikon og findes i øverste højre hjørne.

-
Chrome OS Settings-grænsefladen skulle nu blive vist. Klik Enhed, placeret i venstre menurude.

-
Klik Tastatur.

-
Indstillingerne for Chromebook-tastaturet vil nu være synlige. Øverst på denne skærm er Søg, Ctrl, Alt, Escape og Backspace, hver ledsaget af en rullemenu. Du kan ændre, hvad disse individuelle taster gør, når de trykkes på, ved at vælge en anden værdi fra den respektive tasts menu. Så hvis du for eksempel ikke bruger søgetasten ofte, men savner at have en Caps Lock-nøgle tilgængelig på din Chromebook, skal du blot klikke på dens rullemenu og derefter klikke Caps Lock.
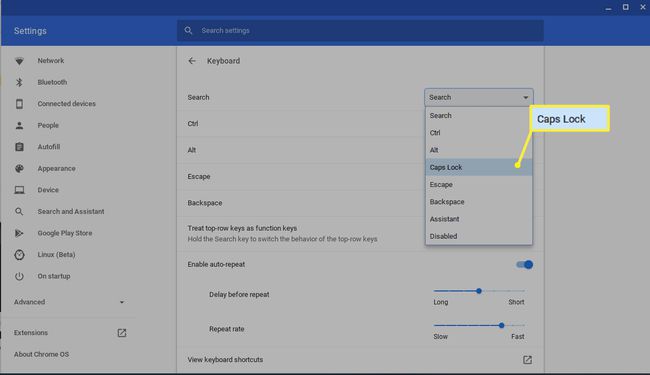
Når du er tilfreds med dine opdateringer, skal du klikke på x i øverste højre hjørne for at lukke grænsefladen Indstillinger. Dine nye tastaturtildelinger bør træde i kraft med det samme.
