Styr dit smarte hjem med Alexa-appen til Android
Med blot et par tryk kan du bruge Alexa app til Android at styre dine enheder, opsætte og styre grupper, få adgang til scener og oprette rutiner, der har specifikke formål.
Alexa-appen til Android
For at komme i gang skal du have Amazon Alexa-appen og mindst én Amazon Echo-enhed. Hvis du ikke allerede har appen, kan du downloade den fra Google Play Butik eller direkte fra Amazon. Når du har downloadet og installeret appen, skal du logge ind med brugernavnet og adgangskoden til din Amazon-konto og konfigurer din Echo-enhed.

Du kan også få Amazon Alexa-appen eller iOS-enheder på Itunes butik. Når du har downloadet det, fungerer det på samme måde som Amazon Alexa-appen til Android gør.
Så for at begynde at bruge Alexa som din Android kontrolcenter for smart hjem, skal du tilføje smarte hjemmeenheder. Du kan vælge enhver enhed, der er Alexa-aktiveret, som kan omfatte smarte stik, smarte pærer, smarte apparater, og endda smarte gadgets som smarte vægte eller smarte senge.
Sådan styres Alexa-enheder med din Android-telefon
Hver type enhed kan have forskellige opsætningsinstruktioner, så sørg for at læse de medfølgende instruktioner, før du begynder denne proces.
Du skal muligvis også aktivere færdigheder i et smart hjem knyttet til mærket af den enhed, du vil styre med din Alexa-app. Gør det fra Alexa-appen og vælg menuen (tre linjer) i øverste venstre hjørne af appens startskærm. Vælg derefter Færdigheder og spil og søg efter mærket på den smartenhed, du er ved at konfigurere. Alternativt kan du trykke på Enheder ikonet i Alexa-appen, og rul til bunden for at vælge Dine færdigheder i det smarte hjem. Tryk på den side, der vises Aktiver Smart Home Skills søg derefter efter den passende færdighed.
Følg derefter disse trin for at konfigurere smartenheden på din Android Alexa-app:
Åbn Alexa-appen på din Android-enhed.
Tryk på Enheder ikonet yderst til højre på den nederste navigationslinje.
-
Tryk derefter på + (plus) i øverste højre hjørne og vælg Tilføj enhed.

EN Opsætning skærmen vises med muligheder for den type enhed, du tilføjer.
En liste over Populære mærker vises. Hvis du kan se mærket på den enhed, du konfigurerer, på listen, skal du vælge det. Hvis ikke, så rul gennem Alle enheder liste, indtil du finder den type enhed, du vil konfigurere. For eksempel, hvis du opsætter et Wemo Smart Plug, kan du enten vælge Wemo ikon fra Populære mærker listen, eller du kan rulle gennem Alle enheder liste og vælg Prop.
-
Afhængigt af hvordan du vælger den enhed, du konfigurerer, kan instruktionerne variere en smule:
- Hvis du vælger et populært mærke: Du føres direkte til Alexa-instruktionerne for opsætning af det pågældende enhedsmærke.
- Hvis du vælger en enhedstype fra Alle enheder: Du bliver derefter bedt om at vælge mærket for den enhed, du er ved at konfigurere.
Hvis din enhed ikke vises i Alle enheder liste, skal du muligvis aktivere en Alexa-færdighed for det. Hvis du ikke kan finde en færdighed til det mærkeprodukt, du bruger, så er det ikke understøttet af Amazon Alexa, og du kan muligvis ikke bruge det.
-
Følg instruktionerne på skærmen for at fuldføre opsætningen af din smartenhed. Instruktionerne vil variere afhængigt af enheden, så sørg for at læse dem alle omhyggeligt, før du går i gang med installationen og parringen.
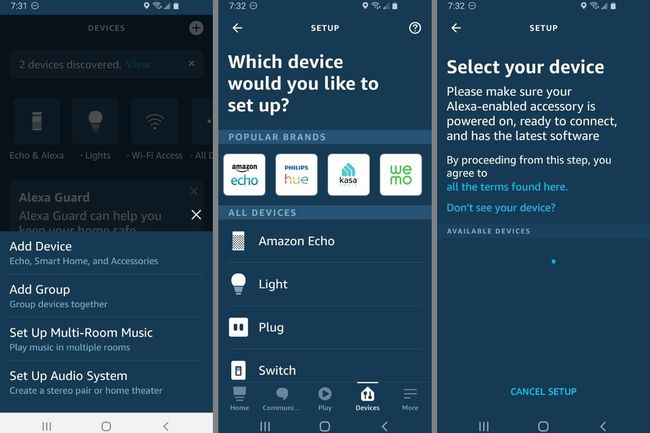
Når du har konfigureret en smart hjemmeenhed på din Alexa-app, kan du styre den fra din Android-enhed, som du ville fra en Amazon Echo, Echo Dot, Echo Show eller en anden Echo-enhed.
Sådan opretter du Alexa-grupper og kontrollerer dem med Amazon Mobile App
Når du har konfigureret et par smarte hjemmeenheder, kan du begynde at oprette grupper med dem. EN gruppe er en samling af smarte enheder til hjemmet, der har fælles brug. Nogle mennesker opsætter f.eks. alle smarte hjemmeenheder i et rum som en gruppe. Du kan også vælge at konfigurere alle smarte hjemmeenheder af en bestemt type som en gruppe, såsom lys, stik eller apparater.
Tilføjelse af en gruppe fra din Android Alexa-app starter på nogenlunde samme måde som at tilføje en enhed: tryk på Enheder ikon > + (plus) > Tilføj gruppe. Derefter:
Lave en Brugerdefineret navn for din gruppe eller vælg fra listen over Almindelige navne vælg derefter Næste.
-
På den Definer gruppe side, skal du vælge en Alexa-enhed, der vil fungere som hovedcontroller for gruppen fra listen over Alexa-aktiverede enheder. Du kan vælge mere end én enhed, hvis du vil være i stand til at styre dine grupper fra flere enheder.

Dernæst fra din liste over Enheder på samme side skal du vælge de enheder, du ønsker inkluderet i gruppen.
Så hvis du har nogen scener (mere om dem nedenfor), vælg den scene, du ønsker at blive anvendt på gruppen.
Når du er færdig med at foretage dine valg, skal du trykke på Gemme.
-
Du vil blive returneret til din primære Enheder side, og den nye gruppe skulle vises under din Grupper liste.

Du kan nu styre alle enheder eller scener i den gruppe med et enkelt tryk eller stemmekommando.
Sådan opsætter du scener med Alexa-appen på din Android-enhed
En almindelig misforståelse med Amazon Alexa er, at du kan skabe en smart hjemmescene ved hjælp af Alexa-appen. Faktisk er scener skabt gennem smartenhedsproducenters apps. For eksempel et smart belysningsprodukt som Philips Hue pærer kan gøre scener tilgængelige via Philips Hue companion-appen, men du kan ikke oprette en scene specifikt til en smartenhed på Alexa-appen.
Når scener er aktiveret gennem en smart produktproducents app, vises de, når du opsætter Alexa-grupper. Du kan derefter styre disse apps fra din Alexa-enhed eller bruge Alexa-appen til Android.
Sådan opsætter du rutiner med Alexa-appen på din Android-enhed
Hvad folk højst sandsynligt leder efter, når de vil skabe en scene til deres smarte hjemmeenheder, er en rutine. En rutine er en gruppe kontroller, der alle udløses ved brug af en enkelt Alexa-kommando. For eksempel, hvis du siger "Alexa, godmorgen", kan en rutine udløses for at starte kaffemaskinen, tænd for køkkenlamper (ved halv lysstyrke, ifølge en scene, der er forbundet med den smarte lysenhed), og for at afspille din daglige Briefing.
Sådan konfigurerer du en rutine ved hjælp af Alexa-appen til Android:
Fra en hvilken som helst skærm i appen skal du trykke på tre-bjælken menu i nederste højre vælg Rutiner.
På den Rutiner skærm, skal du trykke på + (plus) i øverste højre hjørne.
-
På den Ny rutine side, tryk på + (plus) ved siden af Når dette sker at indstille betingelserne for, at en rutine udløses. Du har tre muligheder:
- Stemme: Dette åbner Når du siger skærm, hvor du kan angive en sætning (der starter med "Alexa,..."), der udløser rutinen.
- Tidsplan: Dette giver dig mulighed for at indstille et bestemt tidspunkt på dagen, hvor en rutine skal udløses, og at vælge, hvornår rutinen skal gentages.
- Enhed: Denne indstilling lader dig angive, at når en understøttet enhed aktiveres eller tændes, opstår der en foruddefineret rutine. For eksempel, hvis du siger "Alexa, tænd for fjernsynet", vil en rutine udløse at dæmpe lyset i rummet og ændre miljøkontrollen til 68 grader.
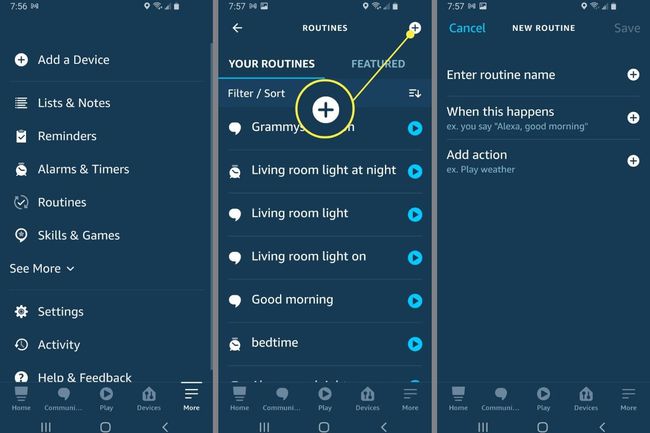
Når du har indstillet de betingelser, du vil udløse rutinen, skal du trykke på Gemme.
Du er vendt tilbage til Ny rutine skærmen. Vælg + (plus) ved siden af Tilføj handling.
-
Det Tilføj ny skærmen vises med ni muligheder, du kan kontrollere:
- siger Alexa: Opret eller vælg en sætning, som du gerne vil have Alexa til at svare med, når rutinen udløses.
- Lydkontrol: Juster lydstyrken for den Alexa-enhed, du adresserer.
- Kalender: Få Alexa til at læse din dagsorden til i dag, i morgen eller den næste begivenhed.
- Beskeder: Modtag en notifikation på Alexa-appen, eller få Alexa til at lave en tilpasset meddelelse.
- musik: Vælg en sang, kunstner eller afspilningsliste til Alexa at spille.
- Nyheder: Få Alexa til at afspille nyhederne fra din Flash Briefing.
- Smart hjem: Få Alexa til at styre en smartenhed eller gruppe af smartenheder.
- Trafik: Få Alexa til at rapportere trafik for din pendling.
- Vejr: Få Alexa til at rapportere vejret for dit område.
Tilføj de handlinger, du gerne vil have skal ske, når du udløser rutinen.
Efter hver handling, du tilføjer, vender du tilbage til Ny rutine skærmen. Klik på for at tilføje yderligere muligheder + (plus) ved siden af Tilføj handling.
Hver gang du tilføjer en handling, placeres den øverst på listen. For at arrangere handlingerne i den rækkefølge, du foretrækker (for eksempel at høre trafik, før Alexa fortæller dig, at du skal have en god dag) tryk og hold handlingen nede, indtil den frigøres fra listen, og træk den derefter til den position på listen, hvor du vil have den udløst.
Endelig på Ny rutine skærm, under overskriften Fra tryk på nedadvendt pil for at vælge, hvilken enhed du vil have Alexa til at svare fra. Som standard vil Alexa svare fra Den enhed, du taler til.
Når du har foretaget dit valg og vendt tilbage til Ny rutine skærm, tryk på skab. Du skulle se en bekræftelsesmeddelelse om, at rutinen blev oprettet og at det kan tage op til et minut at blive aktiv.
Når du har oprettet din første Alexa-rutine, vil du sikkert gerne oprette andre. De er ret fede at bruge. Du kan oprette så mange rutiner, som du vil, og Alexa kan endda have anbefalede rutiner, som du kan prøve. Bare rolig. Hvis du opretter en rutine, der ikke er nyttig, kan du redigere den ved at gå til Rutiner side. Tryk på den rutine, du vil redigere, og foretag derefter dine ændringer ved at bruge de samme trin som ovenfor. Du kan også trykke på knappen ved siden af Aktiveret for at deaktivere rutinen, eller hvis du ikke bruger den længere, kan du trykke på menuen med tre prikker i øverste højre hjørne af rutinesiden og vælge Slet rutine.
