Sådan bruger du Google Home til at afspille YouTube-videoer
Google ejer Youtube, så du skulle tro, at det skulle være nemt at bruge Google Home med YouTube. Den Google Home-enhed, du har, bestemmer dog, hvordan du kan få adgang til og kontrollere YouTube. Her er hvad du skal vide om at bruge Google Home til at afspille dine YouTube-videoer.
Google Home-enheder inkludere standard Google Home, mini og max smarthøjttalere samt Google Home/Nest Hub, og andre udvalgte Google Home-aktiverede smarthøjttalere og -skærme.
Google Home-smarthøjttalere kan afspille valg fra YouTube Music-tjenesten, men da de ikke har en skærm, kan du ikke se videoen eller direkte afspille lyd fra YouTube-videoer.
Der er dog en løsning. Ved brug af Bluetooth, kan du se en YouTube-video på din telefon eller pc og lytte til lyddelen på en Google Home-smarthøjttaler. Du kan også bruge dette trick til at lytte til YouTube-lyd på en Google Home Hub/Nest eller en kompatibel smartskærm, hvis du vil se videodelen på din telefon eller pc.
Du kan ikke bruge YouTube Cast mulighed for kun at høre YouTube-lyd på en Google Home-smarthøjttaler.
Afspilning af YouTube-lyd på Google Home fra en smartphone
Sådan afspiller du lyd fra YouTube-videoer på en Google Home fra din smartphone.
-
Åbn Google Home-appen og tryk på ikonet, der repræsenterer din Google Home-højttaler.
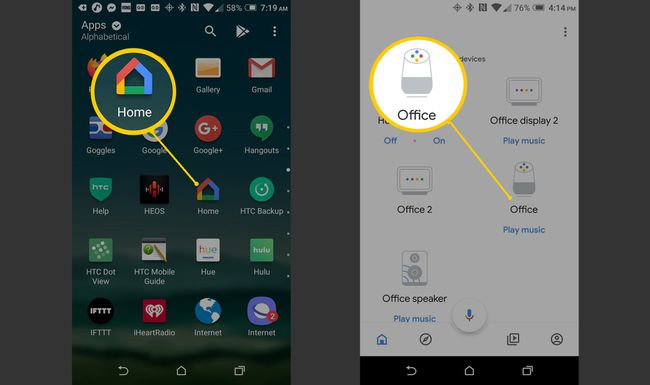
-
Tryk på på de næste skærme Indstillinger > Parrede Bluetooth-enheder > Aktiver parringstilstand.
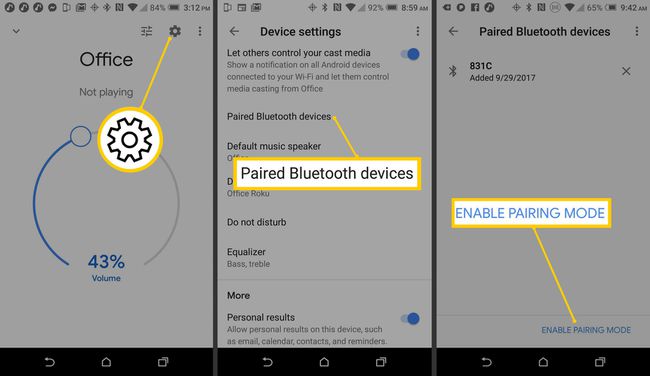
-
Åbn Bluetooth på din telefon (i telefonens indstillinger, ikke Google Home-appen), tryk på Tilgængelige enheder og vælg din Google Home-enhed.
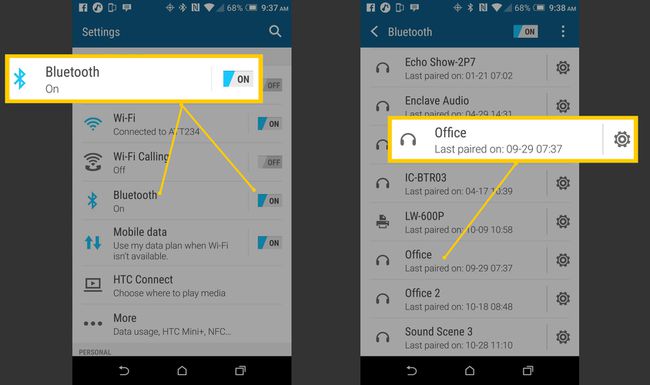
Når telefonen og Google Home-enheden er parret, skal du åbne YouTube på din smartphone for at afspille noget. Du kan se YouTube-videoer på din smartphone, mens musikken eller anden ledsagende lyd afspilles på din Google Home.
Afspilning af YouTube-lyd fra en pc på en Google Home
Du kan også afspille YouTube-lyd fra en pc eller bærbar computer på en Google Home-enhed på samme måde som fra en smartphone.
-
I din computer Indstillinger aktiver Bluetooth, og vælg derefter Tilføj Bluetooth eller anden enhed.
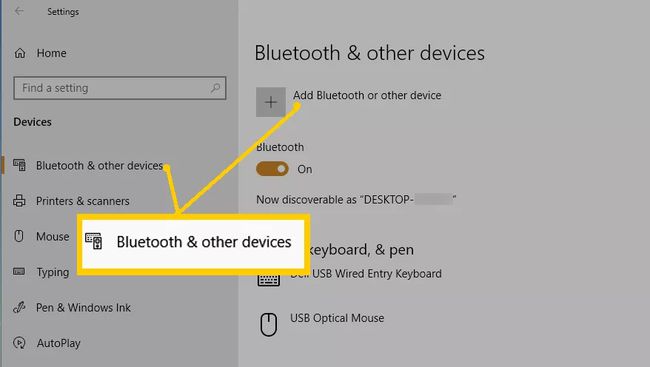
-
Vælg Bluetooth fra Tilføj en enhed dialog boks.
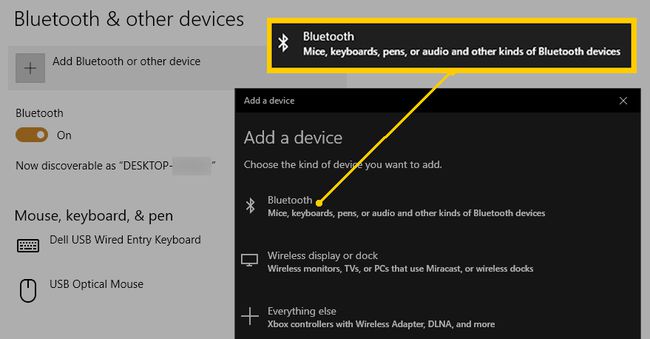
-
Åbn Google Home-appen på din smartphone, og tryk på din Google Home-enhed.
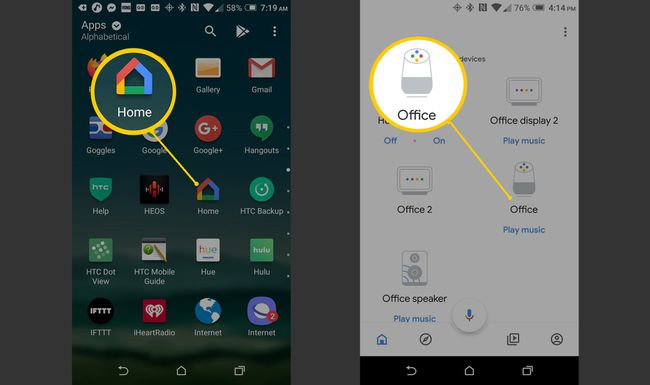
-
Tryk på i Google Home-appen Enhedsindstillinger > Parrede Bluetooth-enheder > Aktiver parringstilstand.
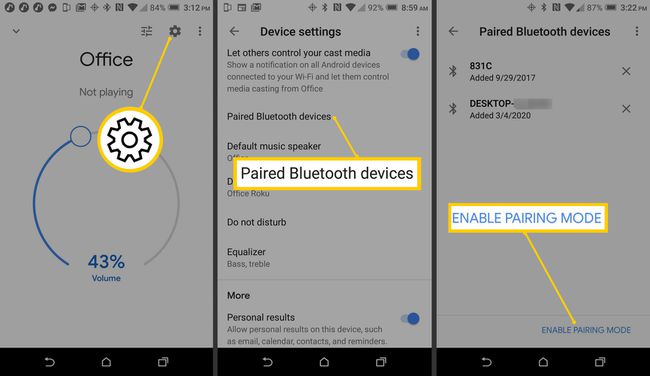
-
Når Bluetooth-parringstilstand er aktiveret i Google Home-appen, bør Google Home-enheden vises på Tilføj en enhed liste på din pc. Når du klikker på enhedsikonet, starter parring/forbindelsesprocessen mellem pc'en og Google Home.
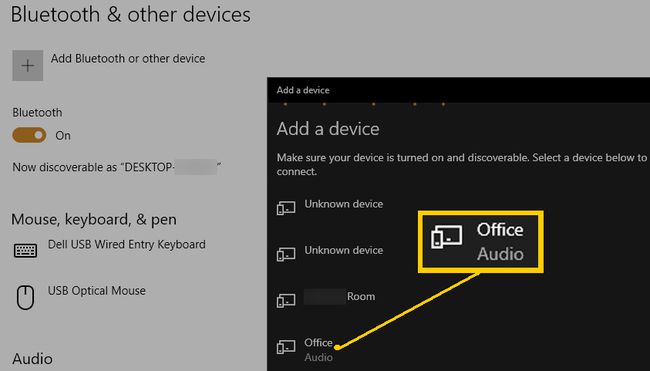
-
Når parringen er bekræftet, vises en prompt, der siger "Forbindelse fuldført" eller "Din enhed er klar til at gå!"
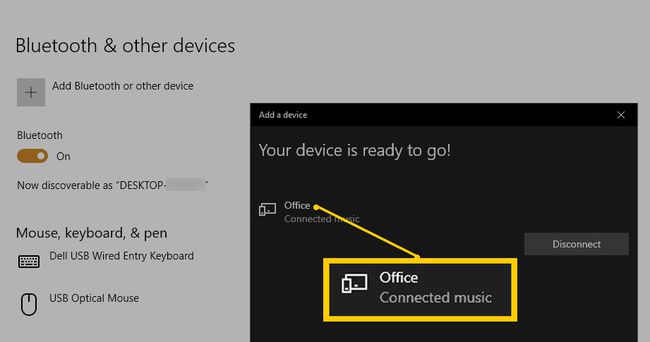
Under din parrede Google Home kan du muligvis se en billedtekst, der siger "Forbundet musik". Al lyd, inklusive YouTube-lyd, afspilles dog på den Bluetooth-parrede Google Home-enhed fra pc'en.
-
Din pc føjes til din Google Homes liste over Bluetooth-enheder. Hvis der er flere parrede enheder på listen, skal du fremhæve Bluetooth-ikonet for din pc for at aktivere lydafspilning.
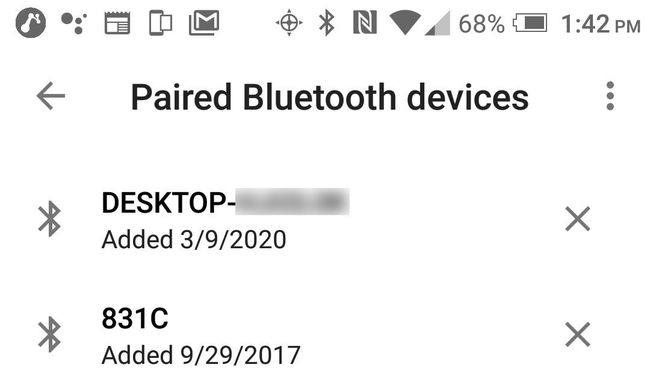
-
Du kan nu se videodelen af YouTube på din pc og lytte til lyden på din Google Home-enhed. Hvis du vil lytte til YouTube-lyd tilbage på din pc, skal du bare bruge Google Assistant at sige "Google, sluk Bluetooth".

Brug af YouTube med Google Home/Nest Hub og smartskærme
Hvis du har en Google Home/Nest Hub eller en anden Google-aktiveret smartskærm, er YouTube en af de apps, du kan se direkte på skærmen (ingen smartphone, pc eller tv) og lyt til YouTube-lyd på enhedens indbyggede højttalere.
Det kan du måske også bruge Google Home med en Bluetooth-aktiveret højttaler for at lytte til YouTube-lyd i stedet for.
Selvom Lenovo Smart-skærme er klassificeret som Google Home-aktiverede enheder og kan afspille lyd fra eksterne Bluetooth-kilder (smartphones/pc'er), kan de ikke fungere som en kilde til at afspille YouTube-lyd på en ekstern Bluetooth-højttaler.
For at bruge en Google Home/Nest Hub med en Bluetooth-højttaler skal du gøre følgende:
Tænd for din Bluetooth-højttaler og aktiver parringstilstand i henhold til instruktionerne (normalt et tryk på en knap).
-
Åbn Google Home-appen, og tryk på din Hub eller din kompatible skærm.
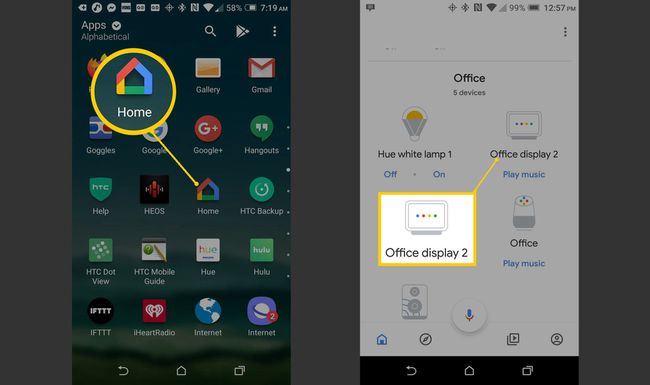
-
Vælg Enhedsindstillinger > Standard musikhøjttaler.
Standardhøjttaleren vist i dette trin er din nuværende Google Home-enhed, du vil ændre denne til din ønskede Bluetooth-højttaler i næste trin.
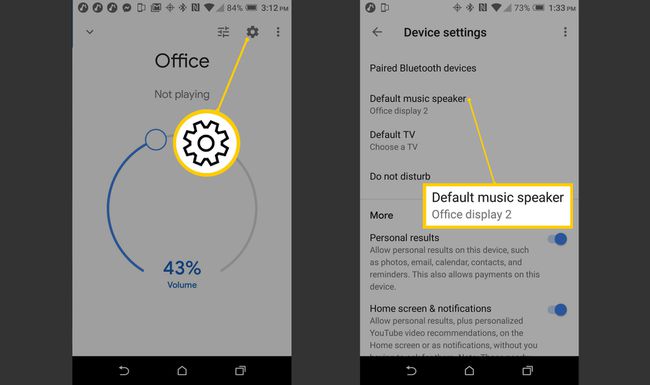
-
Skift din nuværende Google Home-enhed til Par Bluetooth-højttaler og fortsæt med scanning og parringsprocessen.
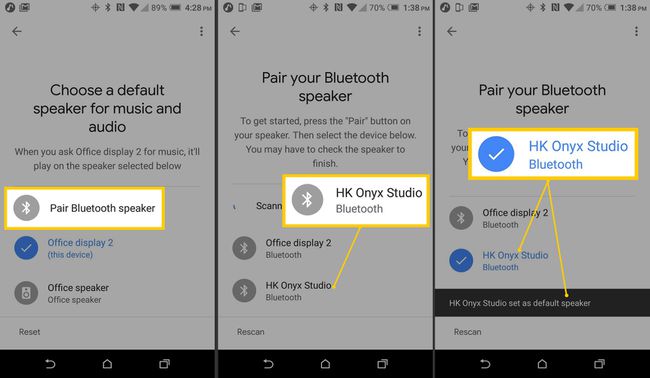
Når parringen er fuldført, kan du bruge stemmekommandoer eller touchskærmen på Google Home/Nest Hub eller en kompatibel smartskærm til at styre YouTube-navigations- og kontrolfunktioner. Du kan se YouTube-videoer på skærmen og lytte til lyden på din parrede standard Bluetooth-højttaler.
Brug af Google Home til at afspille YouTube-lyd og -video på udvalgte fjernsyn
Du kan også bruge Google Home med Chromecast at vise YouTube på tv'er. Hvis du har en Chromecast eller a TV med Chromecast indbygget, ved hjælp af Google Assistant kan du bede en Google Home-smarthøjttaler eller Google Home Hub/Nest om at afspille YouTube på tv'et (lyd og video afspilles begge).
Du kan også bruge Google Assistant via Google Home til at styre nogle YouTube-navigationsfunktioner for at vælge videoer og afspille, sætte på pause og genoptage dem.
