Hvad skal man gøre, når Google Assistant ikke afspiller film
Google Assistant er en virtuel assistent der giver dig mulighed for at udføre opgaver som at lave aftaler, sende tekstbeskeder og endda afspille film fra en række forskellige streamingtjenester. Nogle gange vil din trofaste assistent dog bare ikke afspille dine film.
Der er fire ting, du kan prøve, når din Google Assistant ikke vil afspille dine film.
Når Google Assistant ikke vil afspille film nogen steder, er det normalt et problem, at appen ikke har tilstrækkelige tilladelser. Når den ikke vil afspille film fra en bestemt tjeneste, er det normalt, fordi du bruger den forkerte Google-konto, eller at du ikke har knyttet streamingtjenesten til Google Assistant.
Tjek dine Google Assistant-tilladelser til afspilning af film
Når Google Assistant ikke er i stand til at afspille film, er den første ting, du bør tjekke, om den har de korrekte tilladelser. På en Android telefon, tilladelser er den måde, du kan tillade en app for at få adgang til forskellige ting som din mikrofon, lokal lagring og dine kontaktoplysninger.
Google Assistant skal som minimum have adgang til din mikrofon for at kunne høre dine stemmekommandoer. Den har dog også brug for adgang til en række andre tilladelser for at udføre alle de opgaver, den er i stand til at udføre.
Sådan kontrollerer og justerer du Google Assistant-tilladelser:
-
Åben Indstillinger > Apps og notifikationer.
Hvis du har en ældre version af Android, skal du muligvis trykke på Apps i stedet.
-
Tryk på Google.
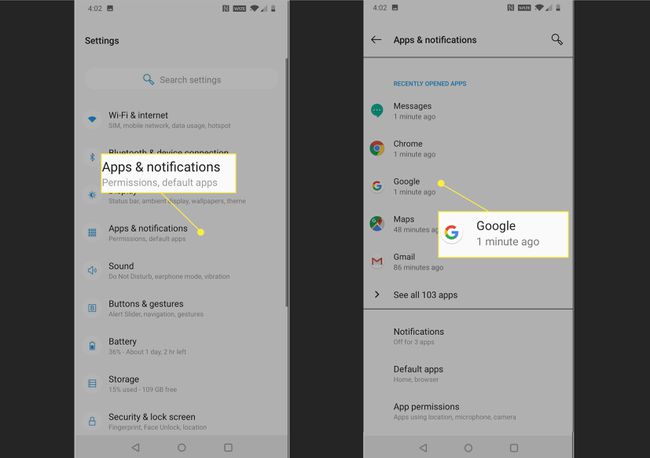
Tryk på Tilladelser.
-
Sørg for, at Google-appen har de relevante tilladelser. Hvis nogen af skyderne er trukket til venstre eller nedtonet, skal du skubbe dem til højre.
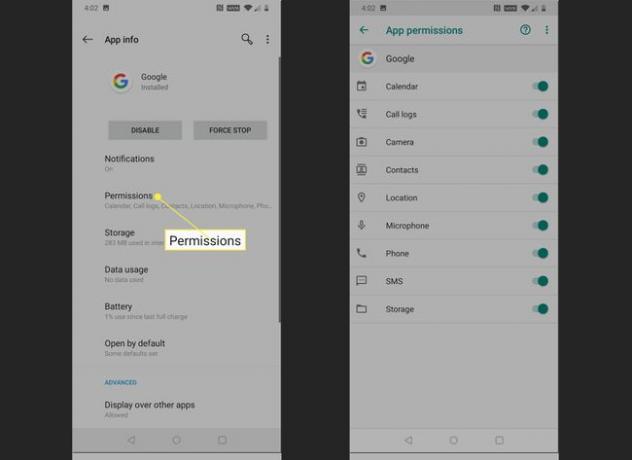
Google Assistant har muligvis ikke brug for hver enkelt tilladelse til at afspille film, men at give den adgang til alt vil give dig mulighed for at se, om dette er problemet. Hvis Google Assistant kan afspille film efter at have givet den fulde tilladelser, kan du prøve at fjerne dem, du ikke vil have den skal have for at se, om den stadig virker.
Tjek, om Google Assistant er i stand til at afspille film.
Sørg for, at du bruger den rigtige Google-konto til film
Google Assistant er designet til at afspille film fra Google Play Film lige ud af boksen uden nogen besværlig linkproces. Du skal dog bruge den samme Google-konto til Google Assistant, som du bruger til Google TV. Hvis du har flere Google-konti, og der er et uoverensstemmelse mellem Google Assistant og Google TV, kan det forårsage problemer.
Sådan kontrollerer du, hvilke Google-konti du bruger til Google Assistant og Google Play Film, og ændrer dem om nødvendigt:
-
Åbn Google Assistant, og tryk på din brugerikon.
Hvis du har en ældre version af Google Assistant, skal du muligvis trykke på blåt indbakkeikon.
Tryk på Konto.
-
Tryk på Google-konto du vil bruge med Google Assistant.

Hvis du ikke kan se den Google-konto, du vil bruge, skal du trykke på Tilføj konto og følg anvisningerne på skærmen.
Åbn Google TV app.
-
Bekræft, at kontoen vist til venstre er den samme som den konto, du valgte i trin tre. Hvis det ikke er det, skal du trykke på brugerikonet, der er knyttet til den konto, du valgte i trin tre.
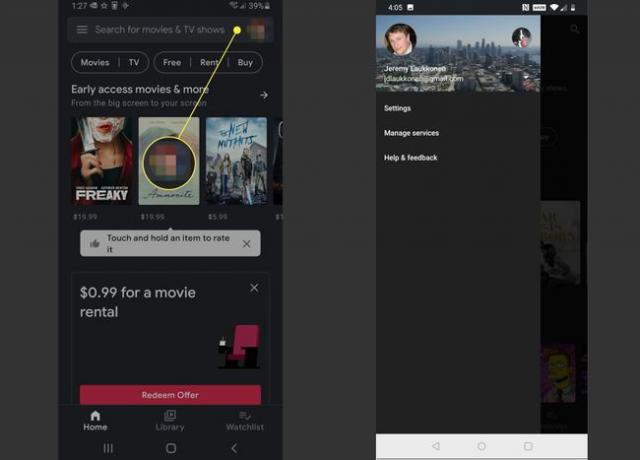
Åbn Google Assistant, og kontroller, om Google Assistant er i stand til at afspille film.
Knyt din Google-konto til dine filmtjenester
Google Assistant kan afspille film fra et stort antal kilder, men det virker kun, hvis du har linket hver streaming tjeneste til din Google-konto. De fleste tjenester skal være forbundet, inklusive streamingtjenester som f.eks Netflix og HBO.
Sådan knytter du en filmstreamingtjeneste til Google Assistant:
-
Åbn Google Assistant, og tryk på din brugerikon.
I nogle ældre versioner af Google Assistant skal du trykke på den blå indbakkeikon i stedet for.
Tryk på Indstillinger.
-
Rul ned og tryk Video & fotos.
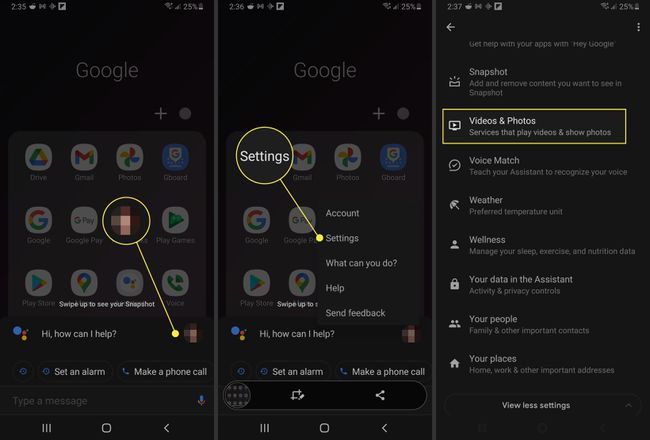
Tryk på LINK under en videotjeneste, f.eks Netflix, som du vil linke til Google Assistant.
Tryk på LINK KONTO.
-
Indtast dine loginoplysninger, og tryk på Log ind og link.
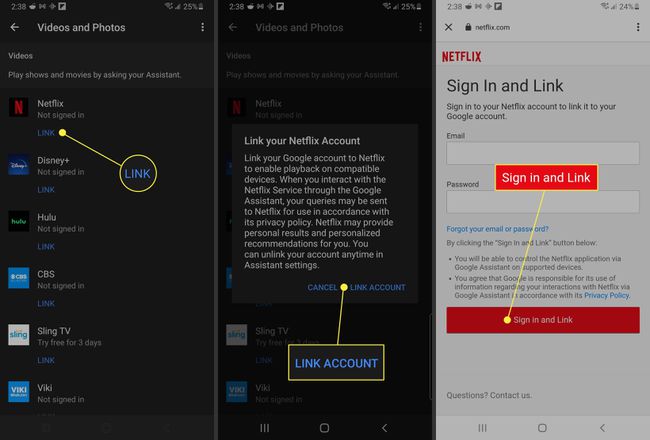
Hvis din videostreamingtjeneste understøtter det, skal du vælge en profil for Google Assistant at bruge.
Tryk på Bekræfte.
-
Gentag disse instruktioner for at linke eventuelle yderligere videostreamingtjenester, som du vil bruge med Google Assistant.

Åbn Google Assistant, og tjek, om den er i stand til at afspille film.
Gendan din Google Assistant til dens oprindelige fabrikstilstand
Hvis Google Assistant stadig ikke kan afspille film, selv efter at du har tjekket dens tilladelser og knyttet dine filmstreamingkonti, kan der være et problem med din Google-app.
Google Assistant er afhængig af, at Google-appen fungerer, så eventuelle korrupte data i Google-appen eller en fejl i en nylig opdatering kan forårsage problemer. I nogle tilfælde vil gendannelse af din Google-app til den tilstand, den var i, da du først fik din telefon, give den mulighed for at afspille film igen.
Dette er især sandsynligt, hvis din Google Assistant plejede at afspille film, og den stoppede, efter du udførte en anbefalet opdatering.
Sådan gendanner du din Google Assistant:
-
Åbn appen Indstillinger, og tryk på Apps.
Hvis du har en ældre version af Android, skal du muligvis trykke på Apps i stedet.
-
Tryk på Google.

Tryk på Opbevaring.
-
Tryk på Ryd cache.

Hvis du har en ældre version af Google-appen, skal du muligvis trykke på Administrer opbevaring i stedet.
Tryk på Ryd alle data.
-
Tryk på Okay.

Tryk på tilbage pil.
Tryk på Deaktiver.
-
Tryk på Deaktiver app.

Sørg for at fuldføre følgende instruktioner for at genaktivere Google-appen, ellers fungerer din telefon muligvis ikke korrekt. Lad aldrig Google-appen være deaktiveret.
-
Tryk på Tænde for.
Når du har genaktiveret Google-appen, kan du tjekke, om Google Assistant er i stand til at afspille film. Hvis det ikke er tilfældet, er din sidste mulighed at installere den seneste opdatering.
Rul ned, og tryk på App detaljer i butikken.
-
Tryk på Opdatering.
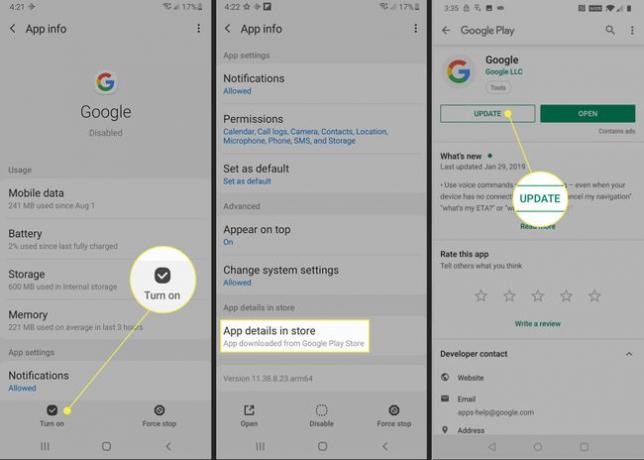
Hvis du vil vente med at opdatere din Google-app, kan du find det i Google Play Butik senere.
Din telefon vil downloade og installere den seneste opdatering til Google-appen. Når det er gjort, kan du tjekke, om Google Assistant er i stand til at afspille film. Hvis det stadig ikke kan, så skal du vente på, at Google udsteder en patch for at løse dit problem. Du kan besøge officielt Google Assistant-supportforum for yderligere oplysninger og for at rapportere dit problem.
