Sådan opdaterer du en HomePod Mini
Hvad skal man vide
- Åbn Home-appen på din iPhone, iPad eller Mac. Vælg Opdatering tilgængelig øverst på fanen Hjem.
- Alternativt kan du vælge Hjem > Indstillinger for hjemmet og vælg Software opdatering.
- Tryk på Opdater alle eller Opdatering.
Denne artikel forklarer, hvordan du manuelt opdaterer din HomePod mini. Hvis du ikke har aktiveret den automatiske opdateringsfunktion eller ikke ønsker at vente på, at den næste opdatering sker, kan du opdatere din enhed manuelt. Vi forklarer også, hvordan du aktiverer automatiske opdateringer, hvis du endnu ikke har gjort det.
Hvordan opdaterer jeg HomePod Mini på iPhone?
Første ting først, sørg for at opdater iOS på din iPhone. Opdateringer til HomePod mini afhænger af den seneste version af iOS på din iPhone.
Åbn Home-appen og tryk på Hjem fanen nederst. Hvis en softwareopdatering er tilgængelig, kan du se denne øverst på startskærmen. Tryk på Opdatering tilgængelig.
Alternativt kan du trykke på Hjem ikonet øverst til venstre. Du kan gøre dette fra enten fanen Hjem eller Rum nederst. Vælge Indstillinger for hjemmet.
-
Rul ned og vælg Software opdatering.



Hvis du har mere end én HomePod, kan du se, hvem der modtager opdateringen ved at trykke på Mere. Alle HomePods på listen modtager opdateringen på samme tid.
Tryk på enten Opdater alle ud for Opdatering tilgængelig eller Opdatering ved siden af HomePod i bunden.
-
Når du har gennemgået vilkårene og betingelserne, skal du trykke på Enig.



Din HomePod bør begynde opdateringsprocessen.
Hvordan opdaterer jeg HomePod Mini på iPad eller Mac?
Du kan også opdatere din HomePod mini til den nyeste version ved hjælp af Hjem app på din iPad eller din Mac.
-
Åbn Home-appen og vælg Hjem til venstre. Hvis en softwareopdatering er tilgængelig, kan du se denne øverst på startskærmen. Vælg Opdatering tilgængelig.

-
Alternativt kan du trykke eller klikke på Hjem ikonet øverst og vælg Indstillinger for hjemmet.

-
Vælg derefter Software opdatering.
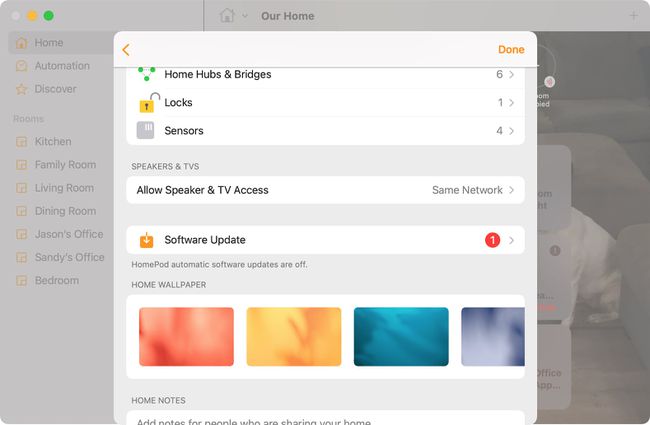
-
Når skærmen Softwareopdatering vises, kan du se alle HomePods, der modtager opdateringen, hvis du ejer mere end én. Vælg Mere nederst til højre. Alle HomePods på listen modtager opdateringen på samme tid.

-
Når du er klar, skal du trykke på enten Opdater alle ud for Opdatering tilgængelig eller Opdatering ved siden af HomePod i bunden. Gennemgå vilkår og betingelser, og tryk på Enig.

Din HomePod bør begynde opdateringsprocessen.
Hvor lang tid tager en HomePod Mini at opdatere?
Afhængigt af hvor stor opdateringen er, kan det tage flere minutter at opdatere HomePod mini. Du vil se et snurrende hvidt lys på toppen af HomePod'en, mens opdateringen anvendes.
Vigtig
Sørg for at holde din HomePod mini tilsluttet, mens den opdateres.
Når opdateringen er fuldført, vil du se en meddelelse i afsnittet Softwareopdatering i Home-appen. Tryk på Opdateret for nylig at gennemgå detaljerne.
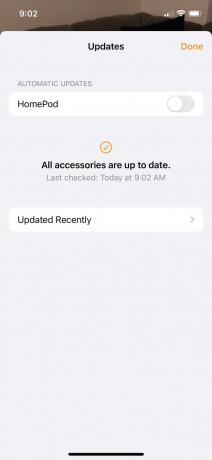

Hvordan opdaterer jeg HomePod Mini automatisk?
Det er vigtigt at holde din HomePod mini opdateret til den nyeste version af iOS, ligesom din iPhone eller iPad. Hvis du hellere vil konfigurere automatiske opdateringer til din HomePod, behøver du aldrig at bekymre dig om at opdatere den manuelt.
Åbn Home-appen på din iPhone, iPad eller Mac. Gå til det samme område som du besøgte for manuelt at opdatere HomePod mini som beskrevet ovenfor, Hus ikon > Indstillinger for hjemmet.
Vælg Software opdatering.
-
Under Automatiske opdateringer øverst skal du slå kontakten ved siden af HomePod.



Med automatiske opdateringer slået til, modtager din HomePod opdateringerne, når de er tilgængelige.
