Sådan bruges BitLocker i Windows 10
I takt med at verden bevæger sig dybere ind i den digitale tidsalder, bliver dine data stadig mere værdifulde og mere og mere behov for beskyttelse. Det sidste, du ønsker, skal ske, er, at dine data falder i de forkerte hænder, især i tilfælde af, at du mister en eller flere af dine dyrebare smartenheder.
En af de mest effektive måder, du kan beskytte dine data på, er at kryptere det ved hjælp af et program som BitLocker til Windows 10, som er en proprietær krypteringssoftware, der fungerer på Windows-platformen.
Selvom instruktionerne i denne artikel er specifikke for Windows 10, er BitLocker tilgængelig på Windows Vista Ultimate eller Enterprise, Windows 7 Ultimate eller Enterprise, Windows 8.1 Pro eller Enterprise, og Windows 10 Pro eller Enterprise.
Hvad er BitLocker?
BitLocker til Windows 10 er en krypteringssoftware tilgængelig på Windows 10 Pro eller Enterprise versioner som lader dig kryptere hele din harddisk og beskytte dine data mod nysgerrige blikke og uautoriseret manipulation med dit system, såsom den slags indtrængen, der kunne begås af malware.
Hvis du, som de fleste andre, har standard- eller hjemmeversionen af Windows på vores pc, har du ikke BitLocker-softwaren. Der var dog et tidspunkt, hvor Microsoft oprindeligt udrullede deres dual interface OS, og hvis du opgraderede på det tidspunkt, har du sandsynligvis enten Windows 8 eller 8.1 Pro. Under den indledende udrulning blev Windows 8 Pro-opgraderingslicenserne solgt billigt, og alle kvalificerede kunne få dem. Hvis du fik Pro'en og derefter gik videre fra Windows 8.1 til Windows 10, så holdt opgraderingen, og BitLocker er sandsynligvis på dit system.
Hvis du ikke er sikker på, hvilken version af Windows 10 du bruger, skal du gå til Start > Indstillinger > Opdatering og sikkerhed (eller System og sikkerhed) > og se efter BitLocker. Hvis du ikke kan se BitLocker, er jeg ikke tilgængelig på din pc.
Hvad er systemkravene til BitLocker?
Til at starte med skal du bruge en Windows-pc, og den skal køre en af de kvalificerede versioner af Windows. Den skal også have et lagerdrev med minimum 2 partitioner og et Trusted Platform Module (TPM).
En TPM er en speciel form for computerchip, der autentificerer din software, firmware, og hardware. Det er især vigtigt, fordi hvis uautoriserede ændringer i dit system opdages af TPM, så starter computeren i begrænset tilstand for at forhindre angribere.
Nedenfor er instruktionerne til både, hvordan du kontrollerer, om din computer har TPM, og hvordan du kører BitLocker uden den.
Ting at vide, før du opsætter BitLocker
Før du begynder at konfigurere BitLocker på din computer, er disse nogle krav til brug af BitLocker.
- BitLocker er for det meste kun tilgængelig på Pro- og Enterprise-versionerne af Windows, inklusive Windows 10 Pro og Enterprise.
- For de bedste resultater skal du have en TPM-chip på din computer.
- Du kan muligvis bruge BitLocker uden TPM, men det vil kræve ekstra trin.
- Din harddisk skal have mindst 2 skillevægge for at køre BitLocker. Der skal være en systempartition med operativsystemet og en anden partition med alle de nødvendige filer for at starte Windows. Hvis du ikke har disse partitioner, skal du ikke bekymre dig, BitLocker vil oprette dem for dig. Partitionerne skal også følge NTFS-filsystemet.
- Afhængigt af mængden af data i dit system, kan kryptering tage temmelig lang tid, så vær forberedt.
- Din computer skal altid være tilsluttet en strømforsyning under hele krypteringsprocessen.
- Sørg for at sikkerhedskopiere dit system fuldstændigt, før du krypterer det med BitLocker. Mens BitLocker er stabil, vil der altid være risici, især hvis du ikke har en Uafbrydelig strømforsyning og løber tør for strøm under krypteringsprocessen. Du kan aldrig være for sikker; sikkerhedskopiere dit system.
Sådan tjekker du for TPM-chippen
Fordi BitLocker kræver TPM-chippen til godkendelse, skal du kontrollere, at du har en, før du går i gang. For at gøre det, start med at gå til Power User menu. Du kan få adgang til dette ved at trykke på Windows nøgle og x på dit tastatur. En gang på Power User menu, klik Enhedshåndtering.
I Enhedshåndtering skal du se efter elementet Sikkerhedsenheder. Hvis du har TMP-chippen, skal du se en vare for Trusted Platform Module sammen med versionsnummeret. For at din computer kan understøtte BitLocker, skal TPM-versionsnummeret være 1.2 eller højere.
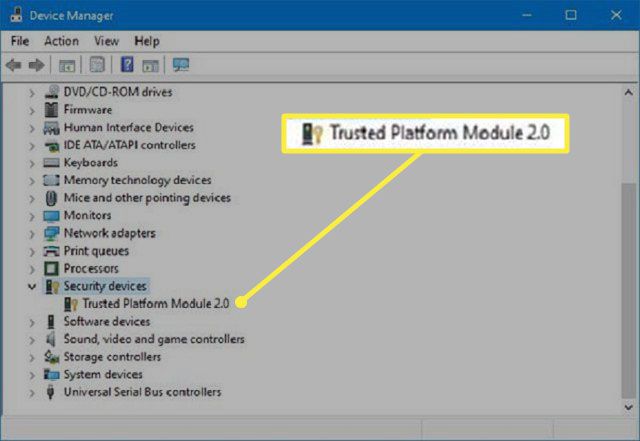
Sådan tænder du BitLocker uden TPM
Hvis du ikke har en TPM, vil du ikke være i stand til at slå BitLocker til. Du vil stadig være i stand til at bruge kryptering, men du skal aktivere yderligere startgodkendelse via den lokale gruppepolitikeditor.
-
Åbn Løb kommando. Du kan gøre dette ved at trykke på Windows nøgle + R på dit tastatur. En gang Løb kommandoen er slået til, skriv gpedit.msc i feltet og klik Okay eller tryk Gå ind.
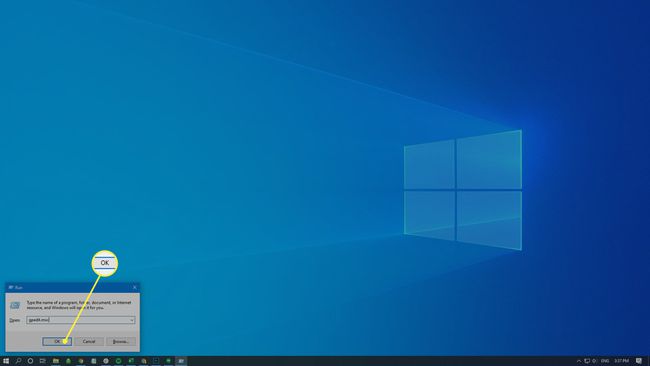
-
I kommandoresultatet skal du se efter et emne mærket Computerkonfiguration. Udvid den og se efter Administrative skabeloner vare. Udvid også den.
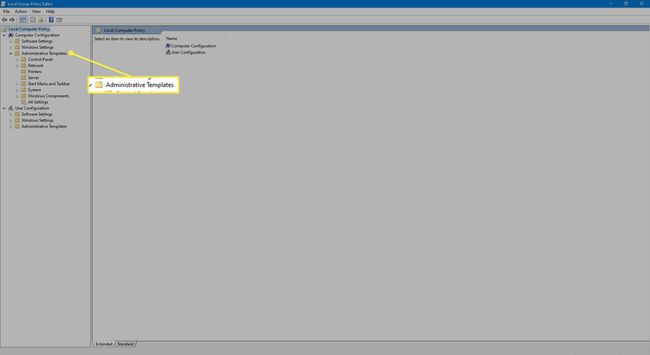
-
Under den udvidede Administrative skabeloner, udvide Windows-komponenter vare.
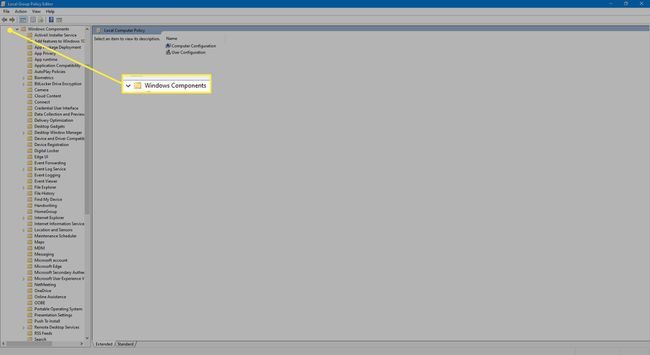
-
Under den udvidede Windows-komponenter skabelonen finder du BitLocker Drive Encryption vare. Udvid den og udvid derefter Operativsystem drev element, der vises under det. Dens elementer vil blive vist på højre side.
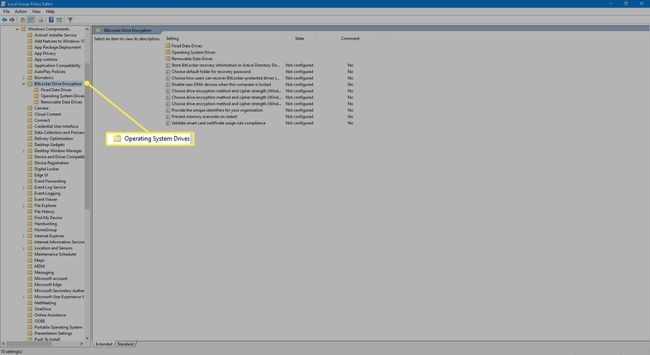
-
Højreklik på det element, der læser, i højre side af vinduet Kræv yderligere godkendelse ved opstart, og vælg Redigere fra menuen, der vises.
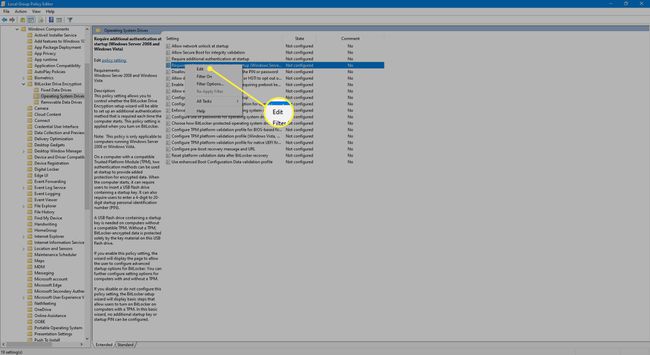
-
I det vindue, der vises, skal du vælge Aktiveret mulighed.
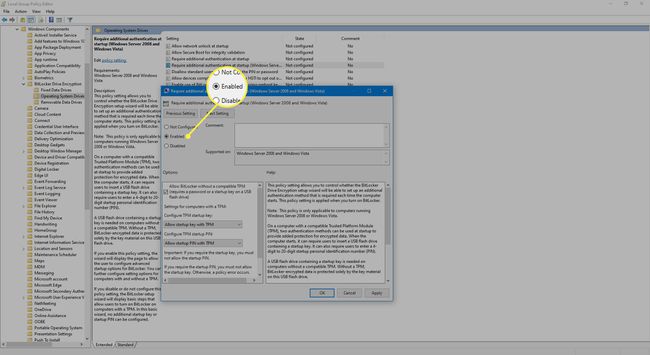
-
Marker afkrydsningsfeltet, der læser Tillad BitLocker uden en kompatibel TPM (kræver en adgangskode eller en startnøgle på et USB-flashdrev).

-
Når du er færdig, skal du fuldføre processen ved at klikke Okay.
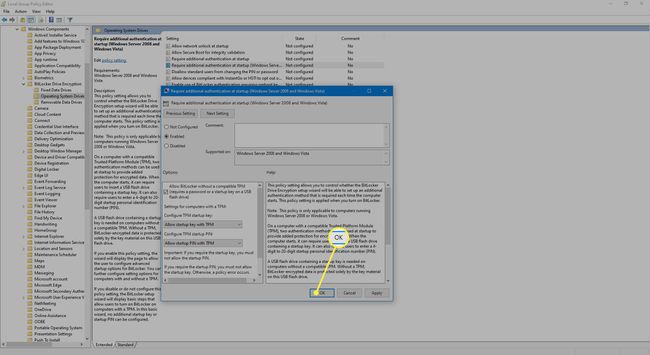
Sådan kører du BitLocker
Når du har aktiveret TPM-chippen, kræver det kun et par trin at køre BitLocker.
Gå til Power User menu ved at trykke på Windows-tast + X på dit tastatur. Når der er valgt Kontrolpanel vare.
-
Vælg System og sikkerhed.
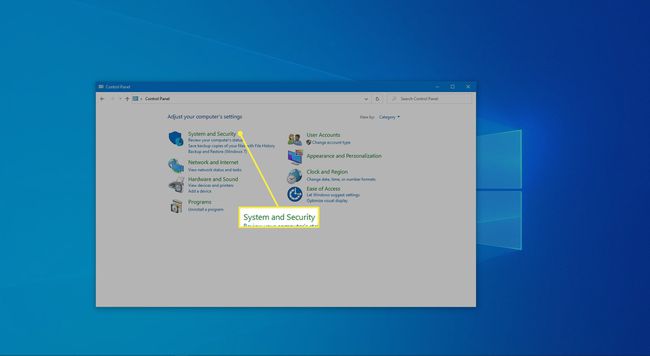
-
Klik BitLocker Drive Encryption.
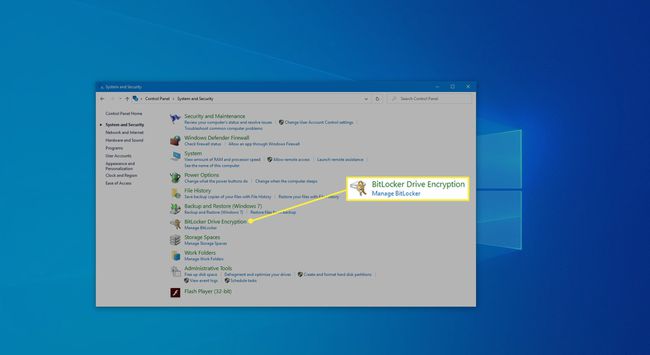
-
Klik på i dialogboksen, der åbnes Slå BitLocker til.
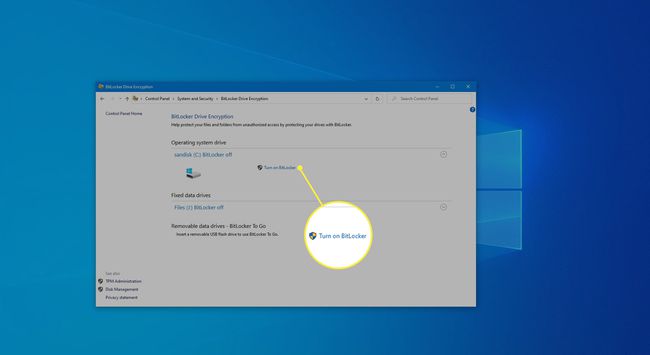
-
Vælg derefter Indtast et kodeord, og vælg en adgangskode, du gerne vil bruge, når du starter dit Windows 10-system for at låse systemdrevet op. Sørg for, at det er en stærk adgangskode. Når du er færdig, skal du klikke på Næste.
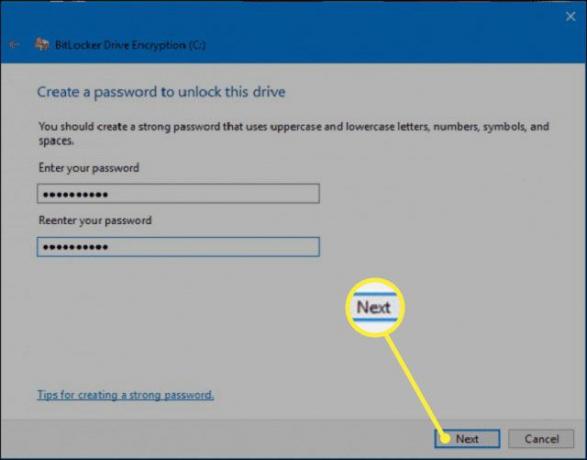
Du vil få muligheder for at gemme en gendannelsesnøgle, som du vil bruge til at redde dine filer i tilfælde af, at du glemmer din adgangskode. De tilgængelige muligheder bør være til Gem på din Microsoft-konto, a USB-stik, a fil, eller udskrive gendannelsesnøglen. Vælg det, der passer dig. Når du er færdig, skal du klikke Næste.
Nu skal du vælge en krypteringsmulighed, der passer til dig. Hvis du har en ny pc eller et nyt drev eller ønsker den hurtigere mulighed, krypter den brugte diskplads. Hvis din pc eller drev allerede har været i brug i nogen tid, og du ikke har noget imod en langsommere proces, så krypter hele diskpladsen.
Vælg en krypteringstilstand. Du kan enten gå efter ny krypteringstilstand, som er bedst til drev, der er fastgjort til denne enhed, eller kompatibel tilstand, hvilket er bedst til flytbare drev. Når du er færdig, skal du klikke Næste.
-
Marker afkrydsningsfeltet mærket Kør BitLocker-systemtjek og klik derefter Blive ved.
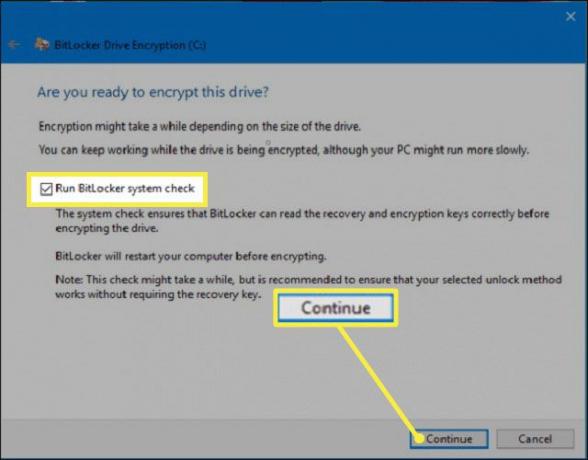
Du bliver bedt om at genstarte din computer for at begynde kryptering. Ved genstart bliver du bedt af BitLocker om at indtaste en krypteringsadgangskode for at låse dit hoveddrev op. Indtast den adgangskode, du valgte tidligere, og tryk på Gå ind nøgle.
-
Din computer vil starte Windows-skrivebordet. Intet vil virke anderledes, men kryptering bør stille og roligt ske i baggrunden. Hvis du vil bekræfte, at dette faktisk sker, skal du blot gå til Kontrolpanel > System og sikkerhed > BitLocker > Drevkryptering. Der vil du se, at BitLocker arbejder på at kryptere dine filer. Afhængigt af hvor stort dit drev er, og hvilke muligheder du valgte, kan processen tage et stykke tid. Du vil dog stadig kunne bruge din computer normalt.
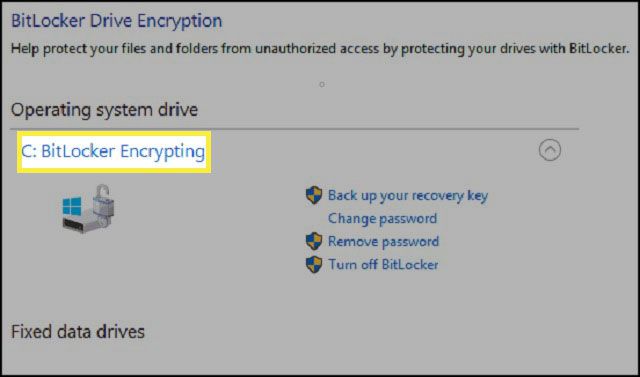
-
Når alt er færdigt, bør drevkrypteringen vise, at BitLocker er slået til.

Hvis du tjekker brug Fil Explorer at se på Denne pc, når BitLocker er aktiveret, og kryptering er fuldført, bør du se et låseikon på dit drev, der viser, at det er blevet krypteret.
Yderligere tip til brug af BitLocker
Når du har aktiveret BitLocker, er der et par flere ting, du kan gøre.
- Du kan suspendere beskyttelsen, så dine data ikke er beskyttet. Dette er bedst, når du opgraderer hardware, firmware eller operativsystem. BitLocker vil derefter genoptage, når du genstarter.
- Du kan også sikkerhedskopiere din gendannelsesnøgle. Dette er især vigtigt, når du mister din gendannelsesnøgle, men stadig er logget ind på din konto. BitLocker vil oprette en ny backupnøgle til dig.
- Du kan også ændre din adgangskode. Du skal dog bruge den nuværende adgangskode for at gøre dette. Du kan også fjerne din adgangskode. Du bliver dog nødt til at konfigurere en ny godkendelsesmetode, da du ikke kan køre BitLocker uden nogen godkendelse (det ville besejre formålet med det hele).
- Du kan også slå BitLocker fra, hvis du ikke har brug for BitLocker længere. BitLocker vil dekryptere alle dine filer. Dekrypteringsprocessen kan tage lang tid (du vil stadig være i stand til at arbejde normalt på din computer), og dine data vil ikke længere være beskyttet.
