Sådan opretter du forbindelse til et netværk i Windows 11
Hvad skal man vide
- Fra proceslinjen: Klik på handlingscenter > Administrer Wi-Fi-forbindelser > (netværksnavn) > Forbinde.
- Fra Windows-indstillinger: Klik Netværk og internet > Trådløst internet > Vis tilgængelige netværk > (netværksnavn) > Forbinde.
- Fra kontrolpanelet: Klik Netværk og internet > Opret forbindelse til internettet > (netværksnavn) > Forbinde.
Denne artikel forklarer, hvordan du opretter forbindelse til en Wi-Fi netværk i Windows 11, herunder hvordan man vælger et Wi-Fi-netværk fra proceslinjen, opretter forbindelse gennem Windows-indstillinger og hvordan man opretter forbindelse til et netværk i Kontrolpanel.
Hvordan forbinder jeg en Windows-computer til et netværk?
Du kan tilslutte en Windows 11-computer til dit netværk ved at tilslutte en Ethernet-kabel hvis din computer har en Ethernet-port, eller via Wi-Fi, hvis det ikke er muligt. Der er tre måder at tilslutte en Windows 11-computer til dit Wi-Fi-netværk: fra proceslinjen, gennem Windows-indstillinger og gennem kontrolpanelet. Hver metode udfører den samme opgave, så du er fri til at bruge den, du finder mest praktisk.
Sådan opretter du forbindelse til Wi-Fi fra proceslinjen i Windows 11
Den nemmeste måde at oprette forbindelse til et Wi-Fi-netværk på er normalt via proceslinjen. Proceslinjen indeholder genveje til en masse nyttige kontroller. Hvis din proceslinje ikke er blevet ændret, finder du disse kontroller placeret ved siden af klokkeslæt og dato nær højre kant af proceslinjen. I Windows 11 vil et klik på netværks-, lyd- eller strømikonet åbne menuen Hurtige indstillinger, som du kan bruge til at oprette forbindelse til et netværk.
Hvis du ikke kan finde Wi-Fi- eller netværksforbindelsesindstillingerne på din proceslinje, skal du springe dette afsnit over og prøve den metode, der er beskrevet i næste afsnit.
Sådan opretter du forbindelse til Wi-Fi fra proceslinjen i Windows 11:
-
Klik på en Aktionscenter ikonet på din proceslinje (netværks-, lyd- og strømikoner placeret til venstre for klokkeslæt og dato) for at åbne Hurtige indstillinger menu.
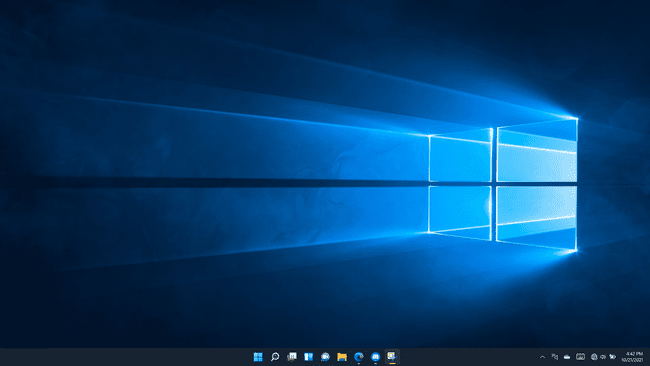
-
Klik på Administrer Wi-Fi-forbindelser knappen (øverst til venstre) i Hurtige indstillinger menu.
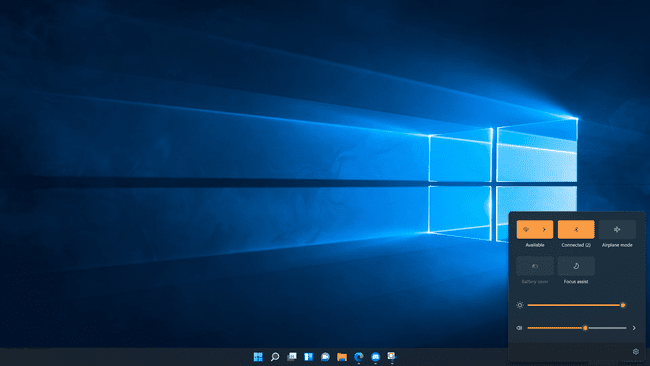
-
Klik på a Wi-Fi netværk.
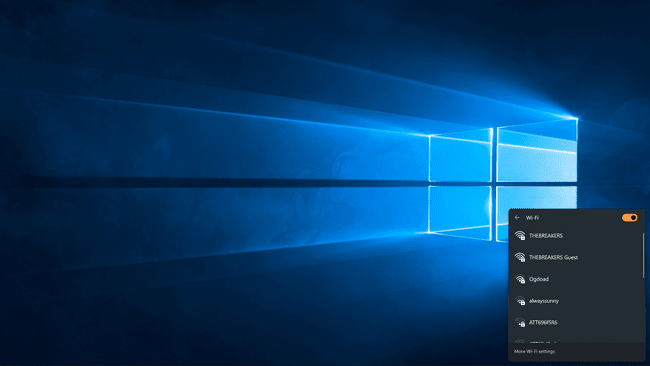
Hvis din Wi-Fi i øjeblikket er slået fra, skal du klikke på Trådløst internet skifte først.
-
Klik Forbinde.
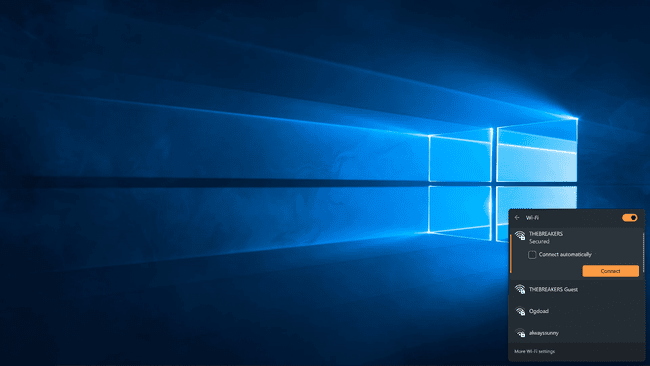
-
Hvis du bliver bedt om det, skal du indtaste din Wi-Fi-adgangskode og klikke Næste.

-
Din computer vil oprette forbindelse til Wi-Fi-netværket.

Sådan opretter du forbindelse til Wi-Fi fra Windows-indstillinger
Hvis du har problemer med Action Center og menuen Hurtige indstillinger, kan du også oprette forbindelse til et Wi-Fi-netværk via Windows-indstillinger.
Sådan opretter du forbindelse til et netværk via Windows-indstillinger:
-
Højreklik på Start knappen (Windows-ikon) på proceslinjen, og klik Indstillinger.
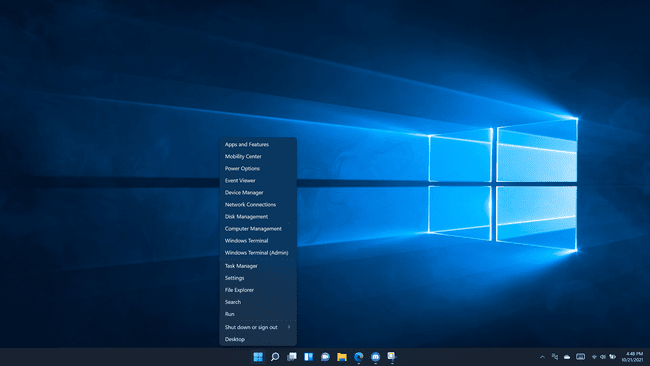
-
Klik Netværk og internet.
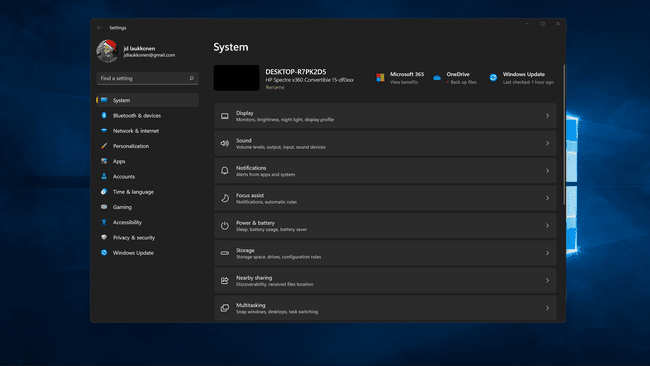
-
Klik på Trådløst internet skifte, hvis den er slukket.
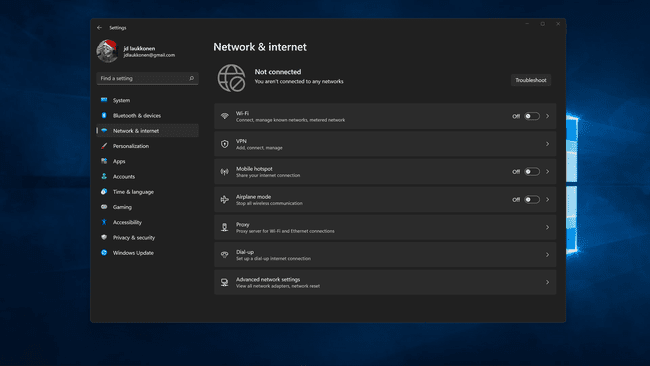
-
Klik Trådløst internet.
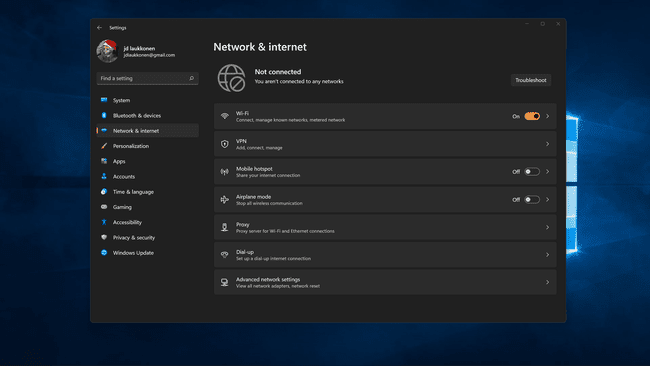
-
Klik Vis tilgængelige netværk.

-
Klik på a Wi-Fi netværk fra listen.
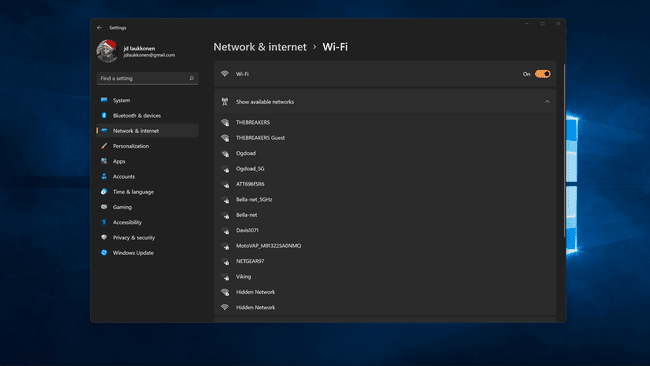
-
Klik Forbinde, og indtast netværksadgangskoden, hvis du bliver bedt om det.
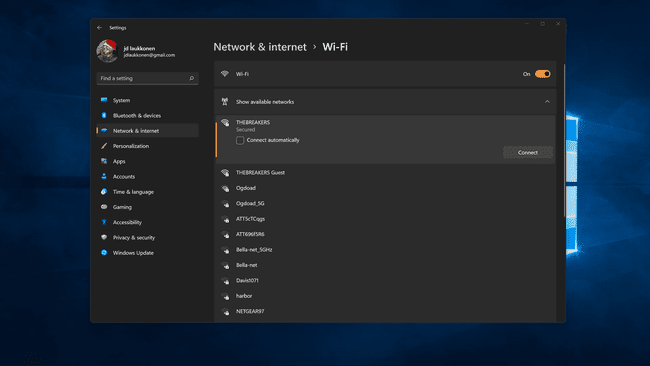
-
Din computer vil oprette forbindelse til netværket.
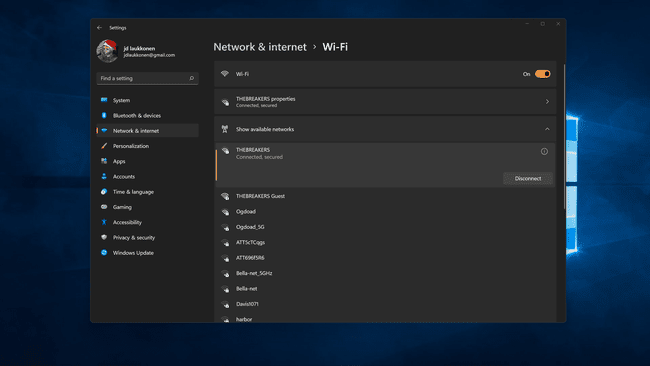
Sådan finder du Wi-Fi-forbindelser i Windows 11 Kontrolpanel
Det meste af den funktionalitet, der tidligere fandtes i kontrolpanelet i ældre versioner af Windows, er nu tilgængelig via menuen Indstillinger i Windows 11. Du kan stadig oprette forbindelse til et netværk via kontrolpanelet, hvis du foretrækker det, men det kræver nogle ekstra trin, og det i det væsentlige blot bringer den samme netværksmenu frem, som du kan få adgang til via menuen Hurtige indstillinger direkte på din proceslinjen.
Sådan opretter du forbindelse til et netværk fra Windows 11 Kontrolpanel:
-
Klik på Søg ikon (forstørrelsesglas) på proceslinjen.
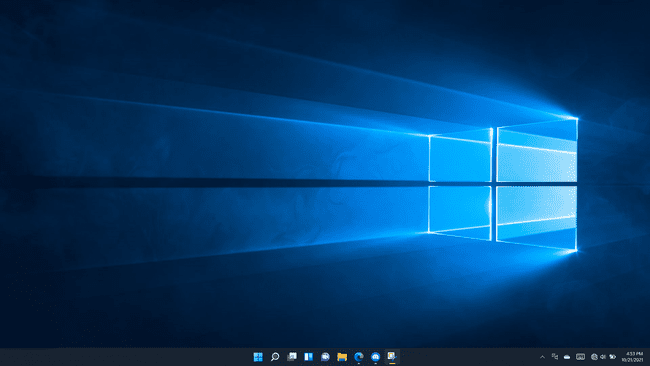
-
Klik på søgefeltet, og skriv kontrolpanel.
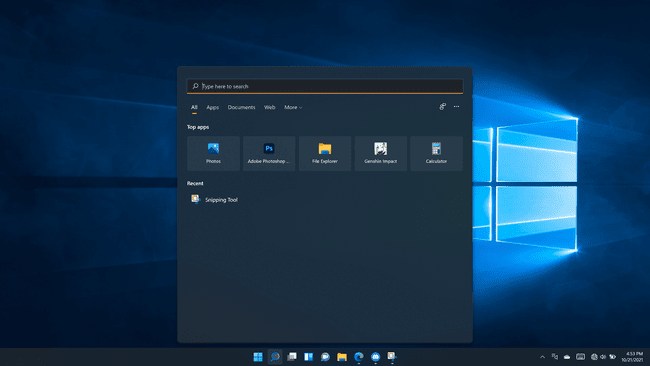
-
Klik Kontrolpanel i søgeresultaterne.
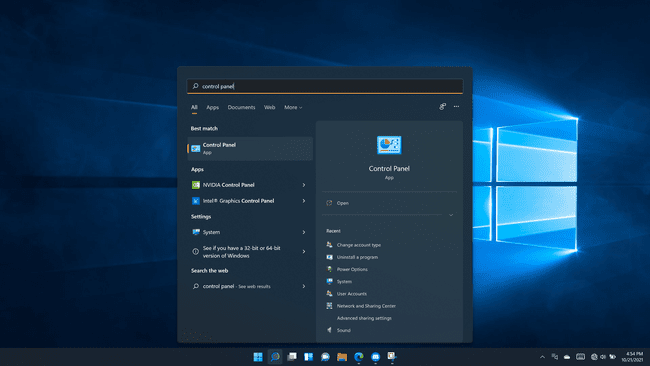
-
Klik Netværk og internet.
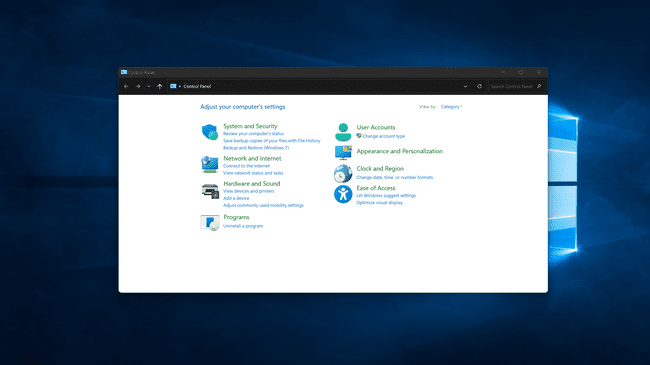
-
Klik Opret forbindelse til internettet.
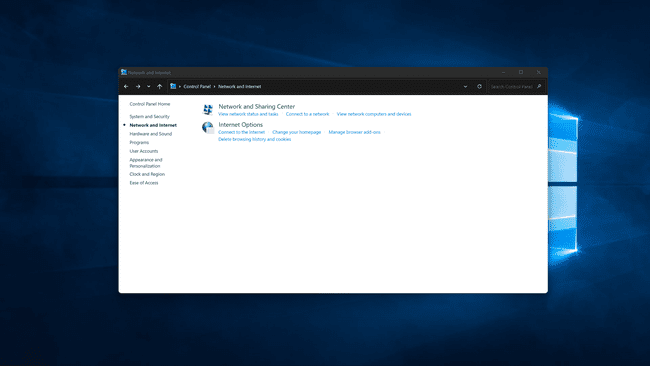
-
Klik på Trådløst internet skifte for at tænde den, hvis Wi-Fi er slået fra.

-
Klik på a Wi-Fi netværk.
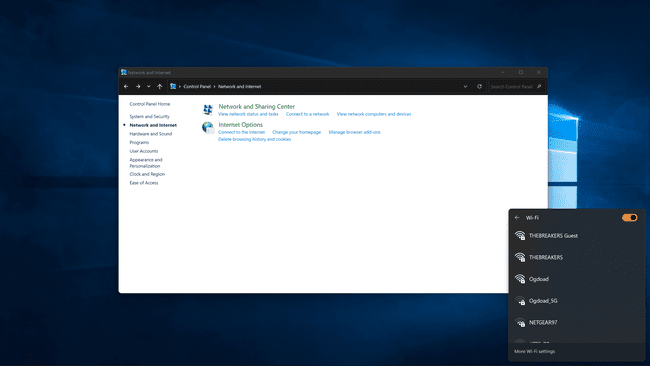
-
Klik Forbinde, og indtast netværksadgangskoden, hvis du bliver bedt om det.
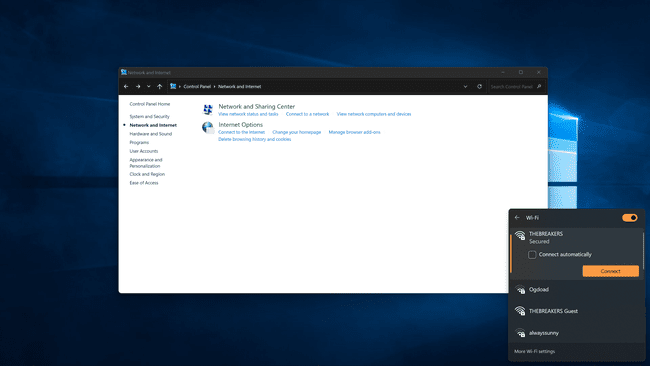
Din computer vil oprette forbindelse til det valgte netværk.
hvis du kan ikke oprette forbindelse til et netværk i Windows 11 efter at have prøvet hver af disse metoder, skal du muligvis genstarte din netværkshardware, fjerne og gentilføje netværket i Windows eller genstarte din computer.
