Sådan kører du gamle programmer i Windows 8 og Windows 10
Hvis du efter at have forsøgt at køre et af dine foretrukne gamle programmer i Windows 10 eller 8 og det hele ser forvansket ud, går ned eller vil slet ikke køre, så skal du måske ty til at bruge Fejlfinding af kompatibilitet. Hvis du nogensinde har oplevet noget lignende, kender du irritationen ved at forsøge at køre et ældre program på en moderne computer. Problemet giver bestemt mening: du bruger en maskine med et nyt operativsystem til at køre software, der er designet til et meget ældre, meget langsommere stykke hardware. Hvorfor bør forventer vi, at det virker?
Hvorom alting er, kan gamle programmer stadig have værdi for visse brugere. Hvis Windows ikke ønsker at køre dine gamle programmer lige ud af boksen, så opgiv ikke håbet. Med en smule justering kan du gemme din aldrende software takket være den indbyggede kompatibilitetstilstand Windows 8 og Windows 10 — Windows 7 har et lignende værktøj.
Gå videre og installer dit gamle program, selvom du ikke tror, det vil fungere. Du kan blive overrasket.
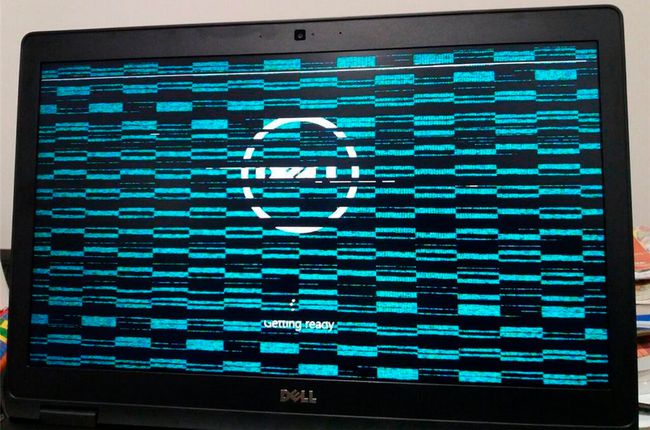
Kør kompatibilitetsfejlfinding
I et forsøg på at gøre kompatibilitetstilstand mere tilgængelig for dem, der mangler en vis teknisk egnethed, inkluderer Windows en Fejlfinding af kompatibilitet. For at køre dette nyttige værktøj skal du højreklikke på programmets eksekverbare fil, typisk en EXE, og klikke Fejlfinding af kompatibilitet.
Windows vil forsøge at fastslå, hvilket problem dit program har, og vælge indstillinger for at løse det automatisk. Vælg Prøv anbefalede indstillinger for at give Windows' bedste gæt et skud. Vælg Test programmet for at forsøge at starte din problemsoftware ved hjælp af de nye indstillinger. Hvis Brugerkontokontrol er aktiveret, skal du give administratortilladelse for at programmet kan køre.
På dette tidspunkt kan du finde ud af, at dine problemer er løst, og at softwaren kører perfekt, så kører den måske det samme eller endnu værre end før. Foretag dine observationer, luk programmet, og klik Næste i fejlfinding.
Hvis dit program virker, skal du vælge Ja, gem disse indstillinger for dette program. Tillykke, du er færdig.
Sådan bruger du kompatibilitetsfejlfinding
For trin-for-trin instruktioner om at køre Fejlfinding af kompatibilitet se nedenunder:
-
I den Søg bjælken, som er placeret i nederste venstre hjørne, skal du indtaste navnet på det program, du vil fejlfinde.
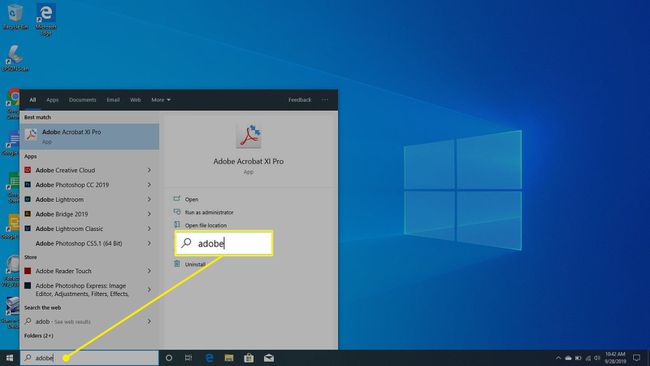
-
Højreklik og vælg Åbn filplacering når det fremgår af din søgning.

-
Når File Explorer åbner for appen, skal du højreklikke på appen og vælge Ejendomme.
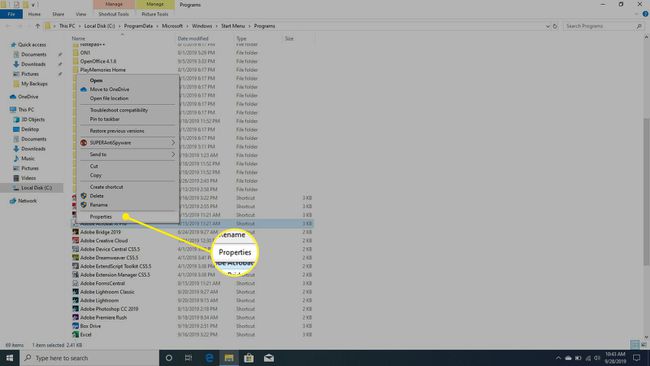
-
I den Ejendomme vindue, vælg Kompatibilitet.
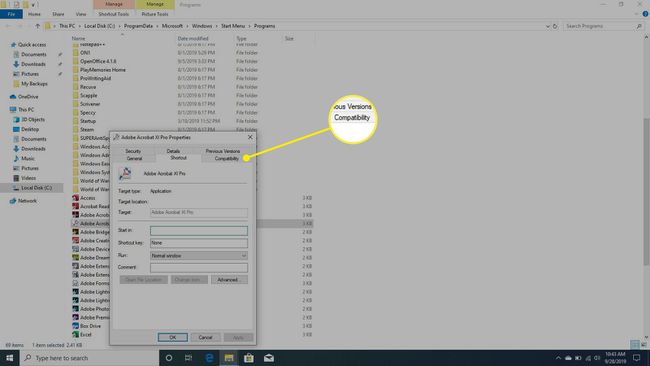
-
Vælg Kør kompatibilitetsfejlfinding.

-
Under Vælg fejlfindingsmulighed, Vælg Fejlfindingsprogram.

-
Under Test kompatibilitetsindstillinger for programmet, Vælg Test programmet.
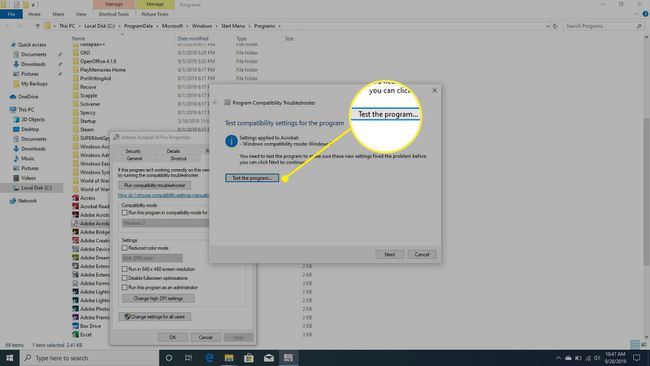
-
Hvis problemet blev løst, starter programmet.

-
Du har 3 muligheder at vælge imellem. Hvis problemet er løst, skal du vælge Ja, gem disse indstillinger for dette program. Hvis du stadig har problemer, skal du vælge Nej, prøv igen med andre indstillinger. Dette vil lancere endnu en testrunde. Eller, som en sidste udvej, vælg Nej, rapporter problemet til Microsoft og tjek online for en løsning.
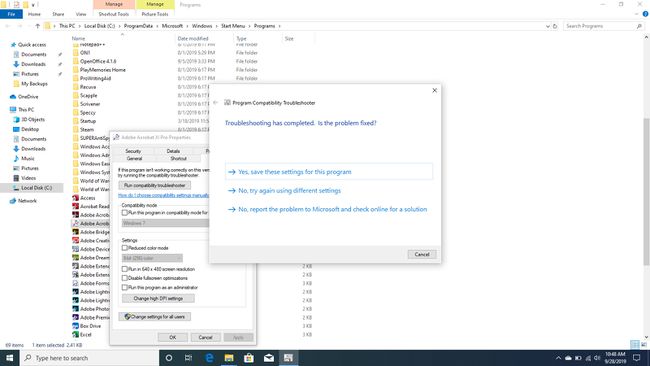
Virker programmet stadig ikke?
Hvis dit program dog stadig ikke virker, skal du vælge Nej, prøv igen med andre indstillinger. På dette tidspunkt vil du blive stillet en række spørgsmål, som du skal besvare for at hjælpe med at lokalisere det præcise problem. Windows vil bruge dit input til at finjustere sine forslag, indtil du finder noget, der virker, eller indtil du giver op.
Hvis du ikke har held med fejlfindingen, eller du ved lige ud af porten, hvilken slags indstillinger du vil bruge, kan du prøve at indstille Kompatibilitetstilstand muligheder.
Konfigurer kompatibilitetstilstand manuelt
For manuelt at vælge dine egne indstillinger for kompatibilitetstilstand skal du højreklikke på dit gamle programs eksekverbare fil og klikke Ejendomme. I det vindue, der dukker op, skal du vælge Kompatibilitet fanen for at se dine muligheder.
Start med at vælge Kør dette program i kompatibilitetstilstand for og vælg det operativsystem, dit program er designet til, fra rullelisten. Du vil være i stand til at vælge enhver version af Windows, der går helt tilbage til Windows 95. Denne ene ændring kan være nok til, at dit program kan køre. Vælg ansøge og prøv det for at se.
Hvis du stadig har problemer, skal du vende tilbage til Kompatibilitet fanen og se på dine andre muligheder. Du kan foretage et par yderligere ændringer af den måde, dit program kører på:
- Reducer farvetilstand - Kører programmet ind 8-bit eller 16-bit farvetilstand, som hjælper, når dit program kaster en fejl, der siger, at det skal køre i en af disse tilstande.
- Kør i 640 x 480 skærmopløsning — Ændrer din skærm til en meget mindre opløsning, hvilket hjælper, hvis dit program åbner et lille vindue og ikke skifter til fuld skærm.
- Deaktiver skærmskalering ved høje DPI-indstillinger — (Windows 8) Deaktiverer automatisk ændring af størrelse, hvilket hjælper, når dit program vises forkert, når store skrifttyper er valgt.
- Skift indstillinger for høj DPI — (Windows 10) Ligner ovenstående indstilling, men har yderligere avancerede skaleringsindstillinger.
- Kør dette program som administrator — Forhøjer brugerens rettigheder til at køre programmet som administrator.
Når du har foretaget dine valg, kan du prøve at anvende indstillingerne og teste din applikation igen. Hvis alt går godt, bør du se dit program starte uden problemer.
Desværre er dette ikke en perfekt løsning, og visse applikationer kan stadig ikke fungere korrekt. Hvis du støder på et sådant program, så tjek online for at se, om en nyere version er tilgængelig til download. Du kan også bruge den ovenfor nævnte fejlfinding til at advare Microsoft om problemet og se efter en kendt løsning online.
Vær heller ikke bleg for at bruge den gamle pålidelige Google-søgning til at finde ud af, om nogen andre har fundet på en løsning til at køre dit program.
