Sådan skjules eller viser du Mac's dock
Hvad skal man vide
- Åben Systempræferencer, Vælg Dok, og marker eller fjern markeringen Skjul og vis automatisk Docken.
- Eller brug tastaturgenvejen Kommando(⌘)+Mulighed+D for at skifte Dock til at vise eller skjule.
- Eller flyt markøren til Dock-separatoren, højreklik og vælg Slå Skjul til eller Slå Skjul fra for at skjule eller vise Dock.
Denne artikel forklarer, hvordan du viser eller skjuler Dok ved at bruge Systemindstillinger, en tastaturgenvej eller en mus eller pegefelt, og hvordan du gør Docken mindre på din skærm, mens den holder den synlig. Oplysningerne i denne artikel gælder for macOS Big Sur gennem High Sierra.
Sådan skjules eller viser du docken på en Mac
Sådan styrer du din Mac Docks synlighed og ydeevne.
-
Fra Apple-menuen skal du vælge Systempræferencer.

-
Vælg Dok ikon. Klik på Big Sur Dock og menulinje.
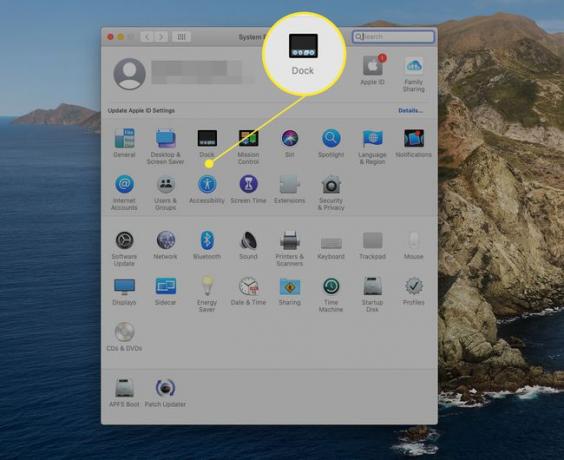
-
Vælg Skjul og vis automatisk Docken boks for at få Docken til at forsvinde, når du ikke bruger den. Fjern fluebenet, hvis du ønsker, at Dock skal forblive synlig hele tiden.
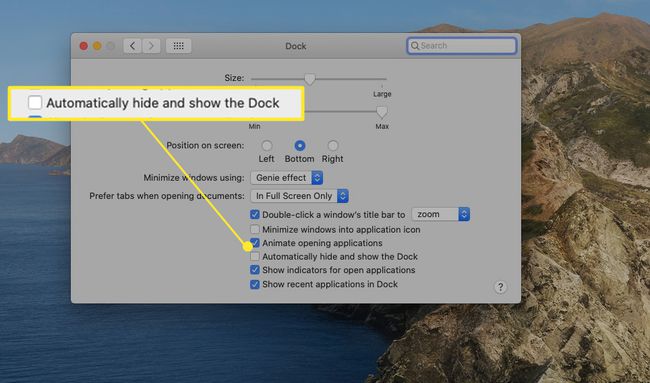
Luk Docks præferencerude.
Hvornår Skjul og vis dokken automatisk er valgt, forsvinder docken, når den ikke er i brug. Du får den til at dukke op igen efter behov ved at flytte musemarkøren til bunden af skærmen, hvor Docken typisk befinder sig. Hvis du flyttede Dock til venstre eller højre kant af skærmen, skal du flytte musen til den side af skærmen.
Brug tastaturet til at vise eller skjule docken
Ud over at bruge Dock-præferencerne til at konfigurere, om Docken skal vises eller skjules, kan du også styre dens synlighed direkte fra tastaturet.
Brug Kommando(⌘)+Mulighed+Dtastaturgenvej for at skifte Dock til at vise eller skjule. Fordelen ved denne metode er, at du kan ændre synlighedsindstillingen øjeblikkeligt uden at åbne Systemindstillingerne.
Brug musen eller pegefeltet til at vise eller skjule docken
En sidste metode til at ændre synlighedsindstillingen for Dock er at bruge din mus eller pegefeltet til at få adgang til en hemmelig menu i Dock. Flyt markøren til Dock-separatoren, den lille lodrette linje, der sidder mellem Dock-apps og eventuelle mapper eller dokumenter, du har installeret i Dock.
Med markøren på Dock-separatoren, højreklik og vælg Slå Skjul til for at skjule Dock. Hvis Docken normalt er skjult, skal du flytte markøren til Dock-området for at få Docken til at vises, og derefter højreklikke på Dock separator og vælg Slå Skjul fra.

Du kan også bruge Dock-separatoren til hurtigt at få adgang til alle Dock-indstillingerne. Højreklik på Dock separator og vælg Dock-præferencer.
Reduktion af Dock Real Estate
Hvis du vil beholde Dock på skærmen, men vil have den til at fylde så lidt som muligt, skal du bruge Dock-præferenceruden til at styre størrelsen og forstørrelsen. Brug Størrelse skyderen for at ændre den overordnede størrelse af Dock. Vær dog opmærksom på, at du kan indstille den så lille, at det er svært at se, hvad hvert Dock-ikon repræsenterer.
Forstørrelse er hemmeligheden bag at bruge den mindste Dock muligt. Aktiver forstørrelse ved at sætte et flueben i Forstørrelse boksen i Dock-indstillingerne.

Brug derefter forstørrelsesskyderen til at indstille størrelsen af udvidet visning af Dock. Når markøren passerer over en hvilken som helst sektion af den lille Dock, forstørres positionen under markøren, hvilket gør den del af Dock let at læse, mens den samlede Dock holdes lille.

Subtile dockændringer
Der er mere ved Dock end at gemme sig og vise. Ud over at være i stand til at flytte Dock til venstre eller højre side af skærmen, kan du foretage subtile ændringer, der påvirker Dock både ved at kontrollere, hvor hurtigt Dock vises eller forsvinder, samt at eliminere noget af Docks animation for at fremskynde tingene lidt mere. Brug din Mac med Dock synlig og derefter usynlig, og se hvilken måde du bedst kan lide den.
