Sådan ændres Windows 11 proceslinjejustering uden aktivering
Hvad skal man vide
- Opret og rediger OpgavelinjeAl registreringsdatabasen værdi, hvis Windows ikke er aktiveret.
- Ellers skal du højreklikke på proceslinjen > Indstillinger for proceslinje > Venstre eller Centrum.
Denne artikel beskriver, hvordan du ændrer, hvor Windows 11-proceslinjen er placeret nederst på din skærm. Hvis Windows ikke er aktiveret, skal du bruge Windows registreringsdatabasen, ellers er der en praktisk proceslinjeindstilling, der gør skiftet virkelig nemt.
Sådan gør du din proceslinje centreret (eller ej) i Windows 11
Elementer på Windows 11 proceslinjen kan justeres i midten eller venstre. Nedenfor er vejledninger til at ændre denne indstilling, uanset om Windows er aktiveret eller ej.
Redigering af registreringsdatabasen ved at følge nedenstående trin vil ikke forårsage nogen skade på din computer. Det er dog bemærkelsesværdigt nemt at slette eller redigere noget, der ikke bør ændres. Vær sikker på sikkerhedskopiere registreringsdatabasen før start. Hvis du har brug for at fortryde en redigering senere, kan du altid
Windows er aktiveret
Det er nemt at ændre justeringen af Windows 11-proceslinjen, når Windows er aktiveret med en gyldig produktnøgle.
Højreklik på en tom plads på proceslinjen, og vælg Indstillinger for proceslinje.
Sørg for, at du er i Proceslinje område af indstillingerne, og find derefter Justering af proceslinjen mulighed øverst.
-
Vælg menuen og vælg enten Venstre eller Centrum. Proceslinjen justeres i overensstemmelse hermed med det samme.
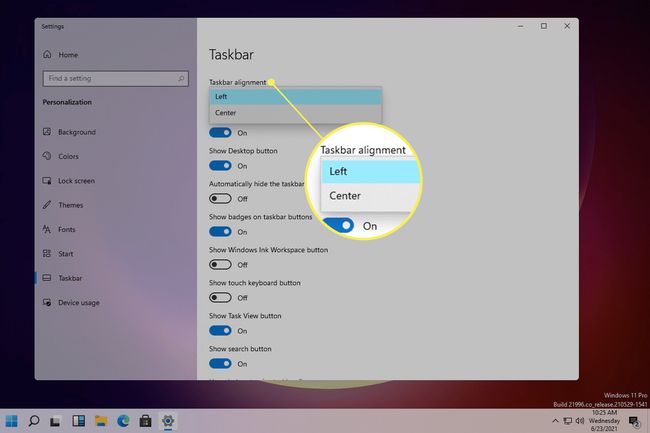
Windows er ikke aktiveret
Nogle personaliseringsindstillinger er utilgængelige, hvis Windows 11 ikke er aktiveret. Løsningen er at redigere registreringsdatabasen.
-
Åbn Registreringseditor ved at søge efter det.
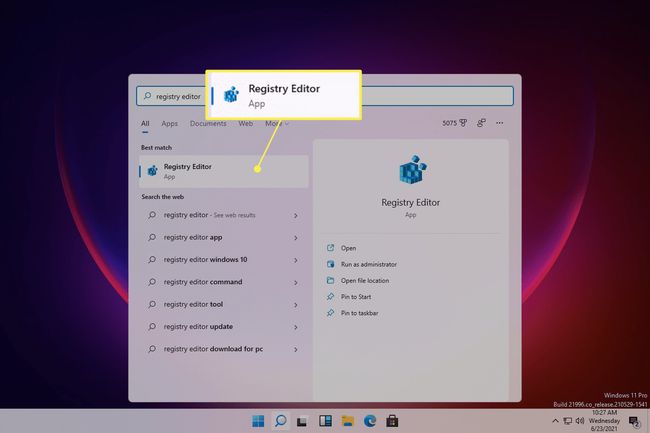
-
Naviger til denne placering ved hjælp af mapperne i venstre side:
HKEY_CURRENT_USER\Software\Microsoft\Windows\CurrentVersion\Explorer\Advanced\
-
Højreklik på Fremskreden nøgle og gå til Ny > DWORD (32-bit) værdi.

-
Navngiv værdien OpgavelinjeAl (det er et lille L, ikke et stort i), og tryk på Gå ind.
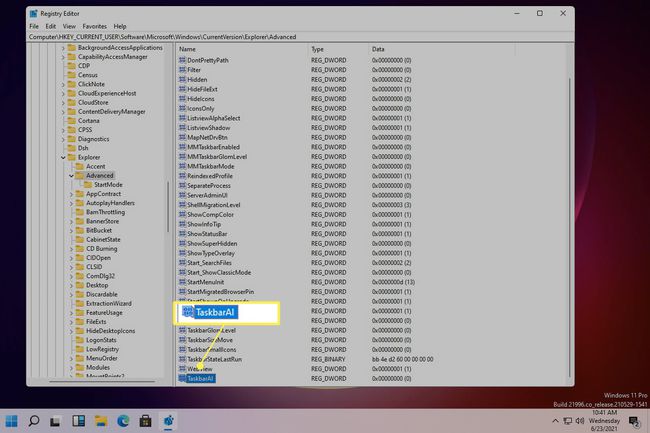
-
Proceslinjen vil straks justeres til venstre siden a 0 værdien er for venstrejustering. For at centrere proceslinjen skal du dobbeltklikke på værdien og ændre den til 1.
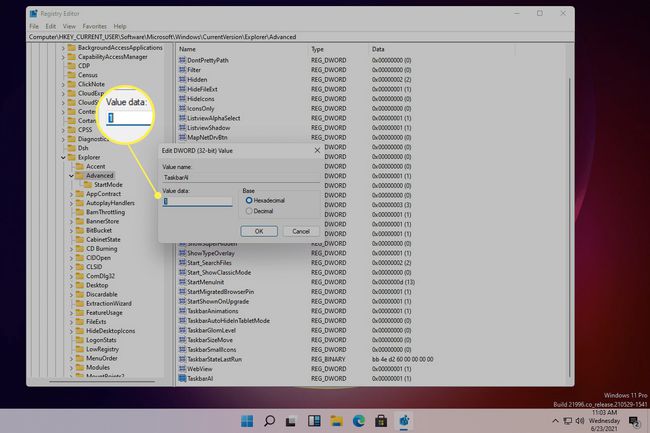
Hvordan ændrer jeg størrelsen på proceslinjen i Windows 11?
Relateret til proceslinjens justering er dens størrelse. Det er ekstremt nemt at ændre proceslinjens størrelse i Windows 10, så du skulle tro, at det ville være en mulighed i proceslinjens indstillinger i Windows 11. I stedet er den eneste måde at ændre størrelsen på proceslinjen på i denne version af Windows gennem en tweak i Windows-registreringsdatabasen.
Når det er sagt, er der en indstilling, du kan aktivere for automatisk at skjule proceslinjen, hvilket i det væsentlige reducerer den automatisk, når din mus ikke er fokuseret på proceslinjen. Dette kan give dig lidt ekstra skærmplads. For at gøre det, søg Indstillinger efter Skjul automatisk proceslinjen, og aktiver indstillingen.
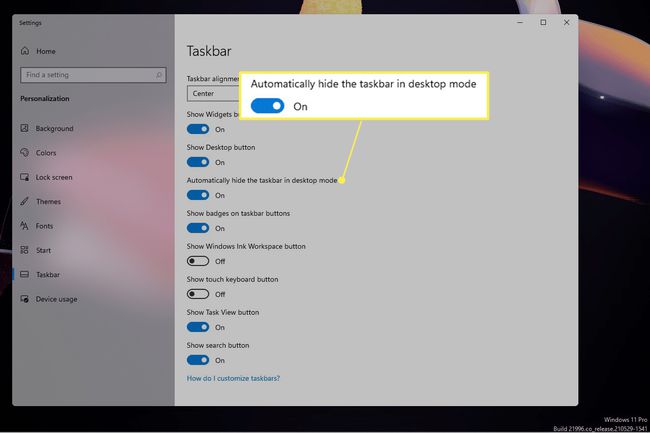
FAQ
-
Hvordan får jeg volumemixeren tilbage på proceslinjen i Windows 11?
Nogle Windows 10-brugere kunne lide at få adgang til lydstyrkemixeren via proceslinjen for at styre lyden til forskellige apps. I Windows 11 er der ikke længere et flyout for lydstyrkemixeren blandt lyd-, batteri- og Wi-Fi-ikonerne. Der er dog stadig en måde at få adgang til volumemixeren. Højreklik på lydikon nederst til højre på proceslinjen, og vælg derefter Volumen mixer. Du vil se lydstyrkemixeren midt i lydindstillingerne.
-
Hvordan fastgør jeg min e-mail-app til proceslinjen i Windows 11?
For at fastgøre dit e-mail-program eller et hvilket som helst program til proceslinjen i Windows 11 skal du bruge søgefunktionen til at finde programmet. Højreklik derefter på applikationen og vælg Fastgør til proceslinjen.
-
Hvornår udkommer Windows 11?
Den gratis Windows 11-opgradering begyndte at rulle ud til kvalificerede brugere i slutningen af 2021.
