Mac-printerdeling med Windows 7
Printerdeling er en af de mest almindelige anvendelser af et hjem eller en lille virksomhed lokale netværk. Printerdeling kan holde omkostningerne nede ved at reducere antallet af printere, du skal købe. I denne trin-for-trin vejledning viser vi dig, hvordan du deler en printer, der er tilsluttet en Mac, der kører OS X 10.6 (Snow Leopard) med en computer, der kører Windows 7.
Mac-printerdeling er en tredelt proces: at sikre, at dine computere er i en fælles arbejdsgruppe, aktivere printerdeling på din Mac og tilføje en forbindelse til en netværksprinter på din Win 7-pc.
Fra januar 2020 understøtter Microsoft ikke længere Windows 7. Vi anbefaler opgradering til Windows 10 for at fortsætte med at modtage sikkerhedsopdateringer og teknisk support.

Hvad du har brug for
For at komme i gang skal du bruge:
- Et fungerende netværk, enten Wi-Fi eller kabelforbundet Ethernet.
- En printer, der er tilsluttet direkte til en Mac, der kører OS X 10.6.x (Snow Leopard).
- Et fælles arbejdsgruppenavn for pc'er og Mac'er på dit netværk.
- Cirka en halv time af din tid.
Konfigurer arbejdsgruppenavnet
Windows 7 bruger en standard arbejdsgruppe navn på ARBEJDSGRUPPE. Hvis du ikke har foretaget nogen ændringer i arbejdsgruppenavnet på de Windows-computere, der er tilsluttet dit netværk, så du er klar til at gå, fordi Mac'en også opretter et standardarbejdsgruppenavn WORKGROUP til at oprette forbindelse til Windows maskiner.
Hvis du har ændret dit Windows-arbejdsgruppenavn, skal du ændre arbejdsgruppenavnet på din Mac for at matche det.
Sådan ændres arbejdsgruppenavnet på en Mac
Sådan ændrer du din Macs arbejdsgruppenavn, så det matcher dit Windows-arbejdsgruppenavn:
-
Lancering Systempræferencer fra Dok eller Æble menu.

-
Vælg Netværk.

-
Fra Beliggenhed rullemenu, vælg Rediger lokationer.
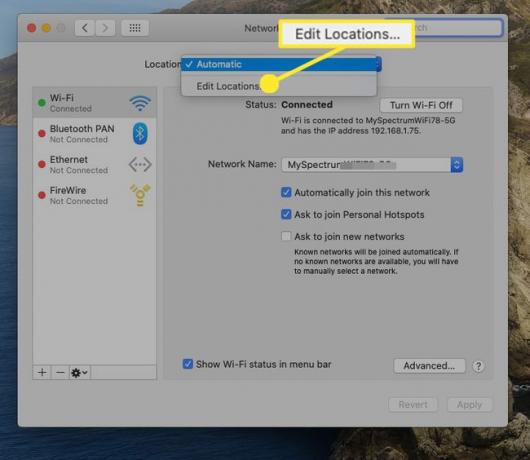
-
Vælg din aktive placering fra listen i Location-arket. Det aktive sted kaldes normalt Automatisk og kan være den eneste post i arket.

-
Vælg tandhjul knappen, og vælg derefter Dubleret placering fra pop op-menuen.
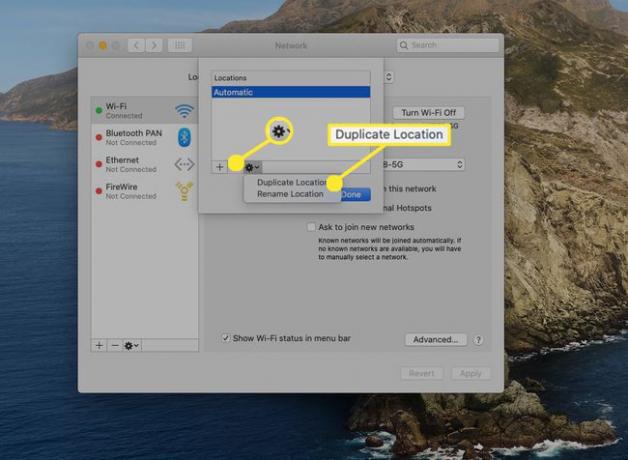
-
Indtast et nyt navn for den dubletplacering, eller brug standardnavnet, som er Automatisk kopi. Vælg Færdig.

-
Vælg Fremskreden.
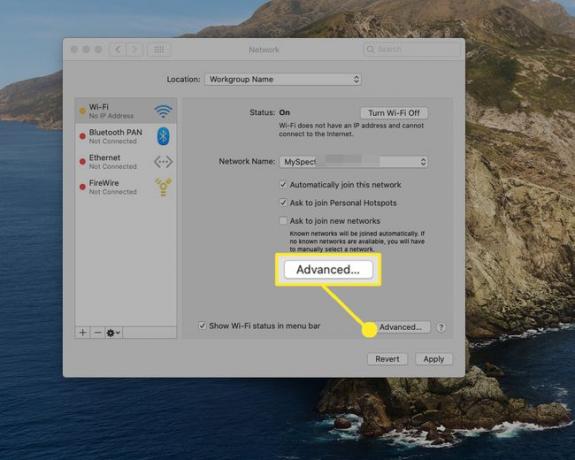
-
Vælg VINDER.
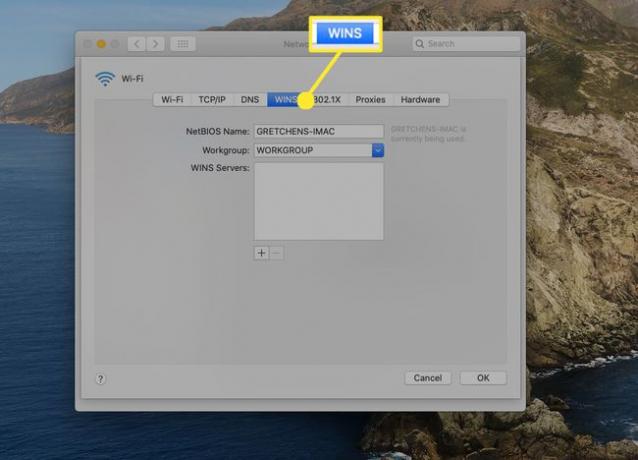
-
I den Arbejdsgruppe tekstfelt, indtast dit arbejdsgruppenavn og vælg derefter Okay.

-
Vælg ansøge.
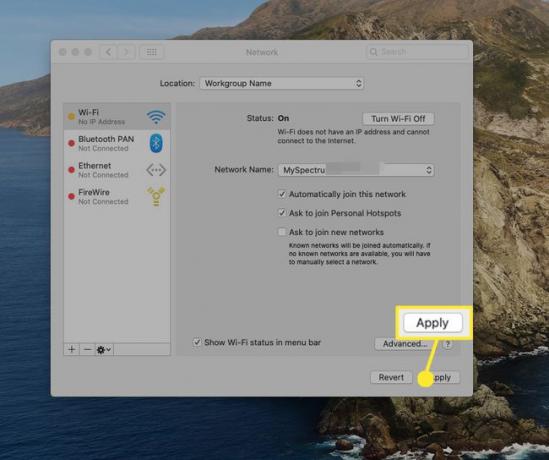
Efter du har valgt ansøge, vil din netværksforbindelse blive afbrudt. Efter et par øjeblikke vil din netværksforbindelse blive genetableret med det nye arbejdsgruppenavn, du har oprettet.
Aktiver printerdeling på din Mac
For at Mac-printerdeling skal fungere, skal du aktivere printerdelingsfunktionen på din Mac. Vi antager, at du allerede har en printer tilsluttet din Mac, som du ønsker at dele på dit netværk.
-
Lancering Systempræferencer fra Dok eller Æble menu.

Vælg Internet og netværk > Deling.
-
Ruden Delingspræferencer indeholder en liste over tilgængelige tjenester, der kan køres på din Mac. Sæt et flueben ud for Printerdeling punkt på listen over tjenester.

-
Når printerdeling er slået til, vises en liste over printere, der er tilgængelige til deling. Sæt et flueben ud for navnet på den printer, du ønsker at dele, og luk derefter Systemindstillinger.
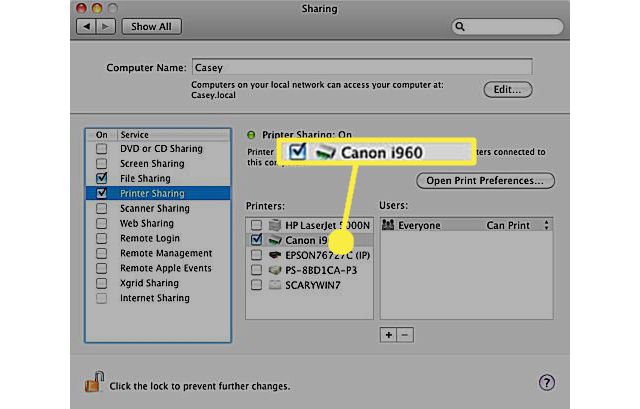
Din Mac vil nu tillade andre computere på netværket at dele den udpegede printer.
Tilføj en delt printer til Windows 7
Det sidste trin i Mac-printerdeling er at tilføje den delte printer til din Win 7-pc.
Vælg Start > Enheder > Printere.
I vinduet Printere skal du vælge Tilføj en printer fra værktøjslinjen.
I den Tilføj printer vindue, vælg Tilføj en netværks-, trådløs eller Bluetooth-printer.
-
Det Tilføj en printer guiden vil tjekke netværket for tilgængelige printere. Når guiden har afsluttet sin søgning, vil du se en liste over alle tilgængelige printere på dit netværk. Vælg den delte Mac-printer fra listen over tilgængelige printere, og vælg derefter Næste.

Der vises en advarselsmeddelelse, der informerer dig om, at printeren ikke har den korrekte printerdriver installeret. Det er fint, fordi din Mac ikke har nogen Windows-printerdrivere installeret. Vælg Okay for at begynde processen med at installere en driver i Windows 7 for at tale med den delte Mac-printer.
Det Tilføj en printer guiden viser en liste med to kolonner. Under Fabrikant kolonne, skal du vælge mærket på den printer, der er tilsluttet din Mac.
Under Printere kolonne, vælg modelnavnet på den printer, der er tilsluttet din Mac, og vælg derefter Okay.
Det Tilføj en printer guiden vil afslutte installationsprocessen og præsentere dig for et vindue, hvor du kan ændre printerens navn, som det vises på Windows 7-pc'en. Foretag enhver ændring af det navn, du ønsker, og vælg derefter Næste.
Det Tilføj en printer guiden vil vise et vindue, der spørger, om du vil indstille de nye printere som standard for din Windows 7 pc. Det samme vindue giver dig også mulighed for at udskrive en testside. Dette er en god idé, da det giver dig mulighed for at sikre, at printerdeling fungerer. Vælg Udskriv en testside.
Vælg Afslut for at fuldføre printerdelingsprocessen.
Brug af din delte printer
Brug af din Macs delte printer fra din Windows 7-pc er ikke anderledes, end det ville være, hvis printeren var direkte forbundet til din Win 7-pc. Alle dine Win 7-applikationer vil se den delte printer, som om den var fysisk forbundet til din pc.

Et par punkter at huske på
- Din Mac skal være tændt, for at den delte printer er tilgængelig på netværket.
- Nogle printeregenskaber er muligvis ikke tilgængelige via netværket. For eksempel kan du muligvis ikke bestemme status for forbrugsstoffer på den delte printer, såsom hvor meget blæk der er tilbage, eller om papirbakken er tom. Dette varierer fra printer til printer, såvel som fra printerdriver til printerdriver.
- Udskrivning fra netværket kan evt forhindre, at din Mac går i dvale.
- En sovende Mac er muligvis ikke i stand til at svare på printeranmodninger fra netværksforbundne pc'er.
