Sådan stopper du Windows 10-opdateringer i gang
Hvad skal man vide
- Gå til Kontrolpanel > System og sikkerhed > Sikkerhed og vedligeholdelse > Vedligeholdelse > Stop vedligeholdelse.
- Slå Windows automatiske opdateringer fra for at annullere eventuelle igangværende opdateringer og forhindre fremtidige opdateringer.
- På Windows 10 Pro skal du deaktivere automatiske opdateringer i Windows Group Policy Editor.
Denne artikel forklarer, hvordan du annullerer en Windows-opdatering, der allerede er i gang. Instruktioner gælder for Windows 10 Home og Pro udgaver.
Sådan annullerer du en Windows-opdatering, når den er downloadet
Hvis du ikke helt har nået det punkt, hvor Windows 10-opdateringen installeres, men din pc har downloadet filen, og indstillingerne for lukning og nulstilling er ændret til Opdater og luk ned og Opdater og genstart, kan du stadig stoppe disse opdateringer, før de træder i kraft. Du skal bare stoppe Windows' egen "vedligeholdelse" i at finde sted.
-
Åbn Kontrolpanel, og vælg derefter System og sikkerhed fra listen over menupunkter.

-
Vælg Sikkerhed og vedligeholdelse.
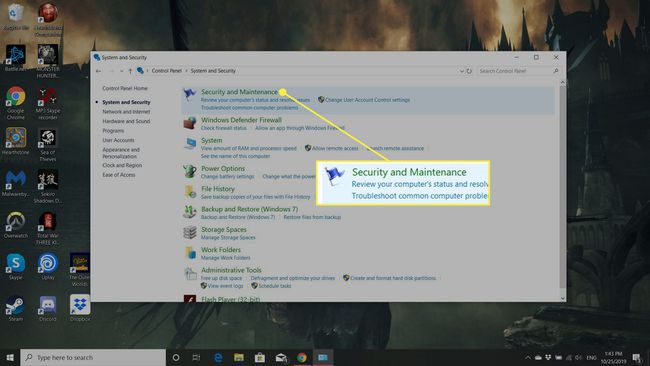
-
Vælg Vedligeholdelse at udvide sine muligheder.
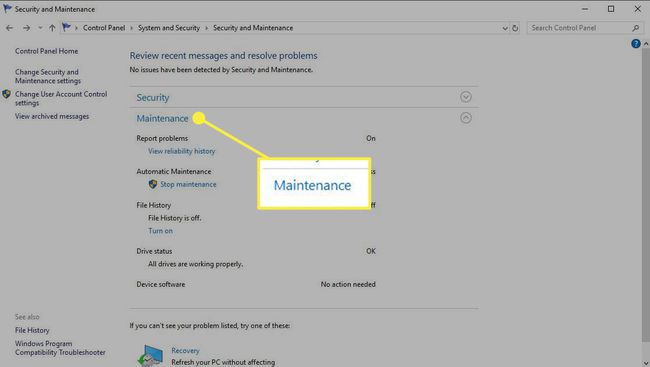
-
Under overskriften Automatisk vedligeholdelse, Vælg Hold opVedligeholdelse.
Du kan altid slå vedligeholdelse til igen for at kickstarte opdateringsprocessen igen. Følg trinene som ovenfor, men i stedet for at vælge Stop vedligeholdelse, Vælg Start vedligeholdelse i stedet.
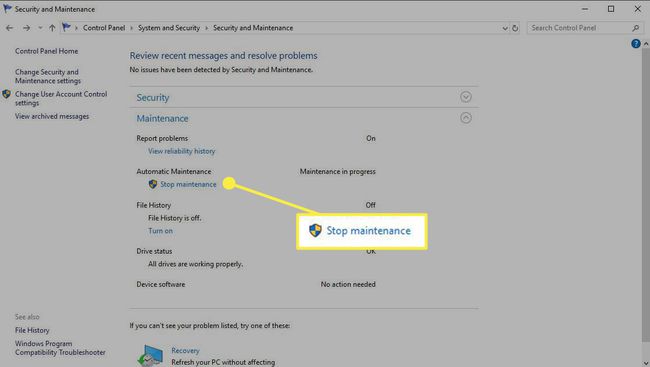
Sådan annullerer du Windows 10-opdateringer på ubestemt tid
Hvis ovenstående metode ikke virker, eller du vil sikre dig, at opdateringer ikke anvendes på noget tidspunkt i den umiddelbare fremtid, kan du slå Windows automatiske opdateringer fra helt. Det burde også annullere alle igangværende Windows 10-opdateringer.
For at vende processen og tillade opdateringer at downloade og installere automatisk igen, skal du følge trinene ovenfor. Men efter du har valgt Ejendomme, skal du indstille starttypen til Automatisk. Hvis du vil udløse et opdateringstjek, skal du vælge Start også fra menuen.
Sådan annullerer du Windows Update i Windows 10 Professional
Windows 10 Professional-brugere har en ekstra metode, de kan bruge til at stoppe Windows 10-opdateringer i gang: Windows 10 Group Policy Editor. Det kan give en alternativ måde at stoppe en opdatering på, som nogle måske finder at foretrække.
Dette er ikke tilgængeligt i Windows Home-udgaven, så medmindre du er sikker på, at du har Windows 10 Professional, skal du springe dette afsnit over.
Trykke Windows nøgle+R, og skriv derefter gpedit.msc, og vælg derefter Okay.
Gå til Computerkonfiguration > Administrative skabeloner > Windows-komponenter > Windows opdatering.
Søg efter og vælg en post kaldet Konfigurer automatiske opdateringer.
-
Brug til/fra-indstillingerne i venstre side til at vælge handicappet.
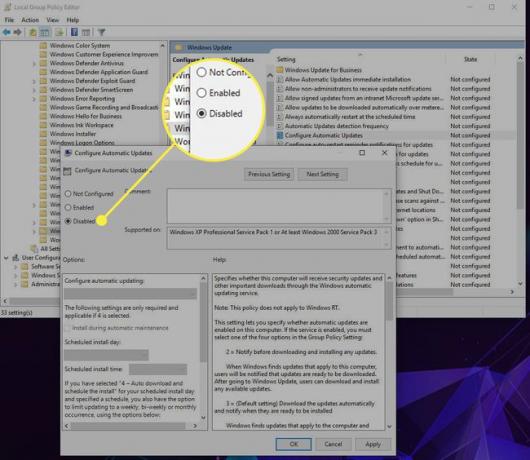
-
Vælg ansøge, og vælg derefter Okay.

En note om at stoppe Windows 10-opdateringer i gang
Hvis din pc allerede er begyndt at installere opdateringen (dvs. den er på en blå skærm med en fremskridtsprocent, og den fortæller dig eksplicit ikke at slukke for din computer), skal du lytte til den. Så meget som det kan være fristende at trykke på tænd/sluk-knappen for at få din pc til at fungere igen og stoppe opdateringen i dens spor, risikerer du at beskadige din Windows-installation, hvilket kan gøre dit system ubrugeligt.
Lad i stedet opdateringen afslutte, og afinstaller den derefter, eller brug den Windows 10's forskellige muligheder for at rulle tilbage og nulstille for at sætte det tilbage til, hvordan det var før opdateringen begyndte.
