Hvad skal man gøre, når Google Home ikke opretter forbindelse til Wi-Fi
Google Home kræver en aktiv internetforbindelse for at fungere. Det betyder, at du skal forbinde Google Home til Wi-Fi, før du kan bruge det til at afspille musik, oprette forbindelse til trådløse enheder, forespørge på kalenderbegivenheder, give rutevejledning, foretage opkald, tjekke vejret osv.
Hvis din Google Home ikke når internettet særlig godt, eller tilsluttede enheder ikke reagerer med dine Google Home-kommandoer, kan du opleve, at:
- musikafspilningen er ikke særlig jævn, eller musikken starter, og de fryser med det samme.
- du kan ikke udsende beskeder til andre Home-enheder.
- Netflix eller YouTube åbner ikke, når du fortæller det.
- online opslag er plettet og fungerer kun halvdelen af tiden.
- Google Home siger "noget gik galt, prøv igen" alt for ofte.
- enheden skaber statisk, selv når intet spiller.
Heldigvis, fordi Google Home er en trådløs enhed, er der en række steder, vi kan lede efter en mulig løsning hvorfor den ikke forbinder til Wi-Fi, ikke kun fra selve enheden, men også nærliggende enheder, der er på samme netværk.
Sørg for, at den er korrekt forbundet
Denne burde være indlysende, men Google Home ved ikke, hvordan man når internettet, før du forklarer det, hvordan oprette forbindelse til dit Wi-Fi. Med andre ord, intet fungerer på din Google Home, før du konfigurerer den ved hjælp af Google Home app.
Hent Google Home til Android eller få det til iOS. De specifikke trin, du skal tage i appen for at forbinde Google Home til Wi-Fi, er forklaret i vores Sådan konfigurerer du Google Home guide.
Hvis Google Home plejede at oprette forbindelse til Wi-Fi, men du for nylig har ændret Wi-Fi-adgangskoden, skal du omkonfigurere Google Home, så du kan opdatere adgangskoden. For at gøre det skal du først afbryde dens nuværende indstillinger og starte på en frisk.
Sådan gør du det:
Fra Google Home-appen skal du trykke på den enhed, du vil omkonfigurere.
-
Tryk på Indstillinger (gearknappen) på Google Home-enheden, der skal opdatere sin Wi-Fi-adgangskode.
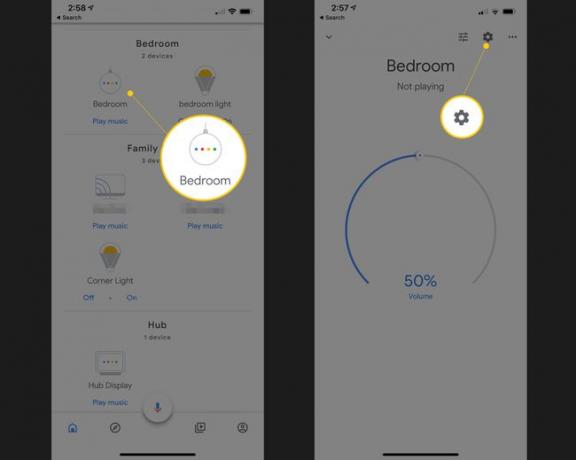
Vælge Trådløst internet og vælg derefter Glem netværk.
Tryk på Tilføje på appens hovedskærm.
Vælge Konfigurer enheden og så Nye enheder.
Vælg det hjem, du vil føje Google Home til, efterfulgt af Næste.
Fortsæt med instruktionerne på skærmen, eller følg opsætningsvejledningen, der er linket ovenfor, for at få hjælp.
Flyt din router eller Google Home
Din router er den eneste måde, Google Home kan oprette forbindelse til internettet på, så det er det forbindelsespunkt, du bør se på først. Dette er nemt: Bare flyt Google Home tættere på din router og se, om symptomerne forbedres.
Hvis Google Home fungerer bedre, når det er tættere på routeren, så er der et problem med enten routeren eller interferens mellem routeren og hvor dit Google Home normalt sidder.
En permanent løsning er enten at flytte Google Home tættere på routeren eller flytte routeren et sted mere centralt, hvor det kan nå et bredere område, gerne væk fra vægge og andet elektronik.
Hvis du ikke kan flytte routeren, eller det hjælper ikke at flytte, og genstart hjælper ikke, men du er sikker på, at routeren er skyld i Google Home Wi-Fi-problemet, kunne overveje at udskifte din router med en bedre, installere en bedre routerantenne eller købe et mesh-netværk i stedet for, hvilket som helst burde blive bedre dækning.
Når det kommer til Bluetooth-forbindelser, gælder den samme idé: Flyt Bluetooth-enheden tættere på Google Home eller omvendt for at bekræfte, at de er parret korrekt og kan kommunikere ordentligt.
Hvis statisk elektricitet forsvinder, eller de generelt fungerer bedre, når de er tættere sammen, er det mere et spørgsmål om afstand eller interferens, i så skal du justere, hvor tingene er placeret i rummet for at sikre, at andre enheder ikke påvirker Google Hjem.
Sluk for andre netværksenheder
Dette kan virke som en drastisk eller endda urealistisk løsning bare for at få dit Google Home til at fungere igen, men båndbredde kan være et reelt problem, hvis du har mange enheder, der får adgang til internettet via det samme netværk. Hvis du har for mange ting, der aktivt bruger netværket på én gang, vil du helt sikkert bemærke problemer som buffering, sange, der stopper tilfældigt eller endda slet ikke starter, og generelle forsinkelser og manglende svar fra Google Home.
Hvis du bemærker Google Home-forbindelsesproblemer, mens du udfører andre netværksrelaterede opgaver som at downloade film til din computer, streaming musik til din Chromecast, spille videospil osv., sæt disse aktiviteter på pause, eller overvej kun at gøre dem, når du ikke skal bruge dit Google Home.
Teknisk set er dette ikke et problem med Google Home, Netflix, dit HDTV, din computer, en musikstreamingtjeneste eller nogen anden enhed. I stedet er det simpelthen resultatet af at maxe din tilgængelige båndbredde.
Den eneste måde at undgå forbindelser med begrænset båndbredde er at opgradere dit internet til en plan, der giver mere båndbredde eller, som vi nævnte ovenfor, begynde at begrænse, hvilke enheder der bruger netværket samtidigt.
Genstart routeren og Google Home
Hvis nedlukning af problematiske netværksenheder ikke lader Google Home oprette forbindelse til Wi-Fi, så er der en god chance at Google Home skal genstartes, og mens du er i gang, kan du lige så godt genstarte din router for at være sikker.
Genstart af begge enheder bør fjerne det midlertidige problem, der forårsager de periodiske problemer, du ser.
Du kan genstarte Google Home ved at trække strømkablet fra væggen, vente i 60 sekunder og derefter tilslutte det igen. En anden måde er at bruge Google Home-appen:
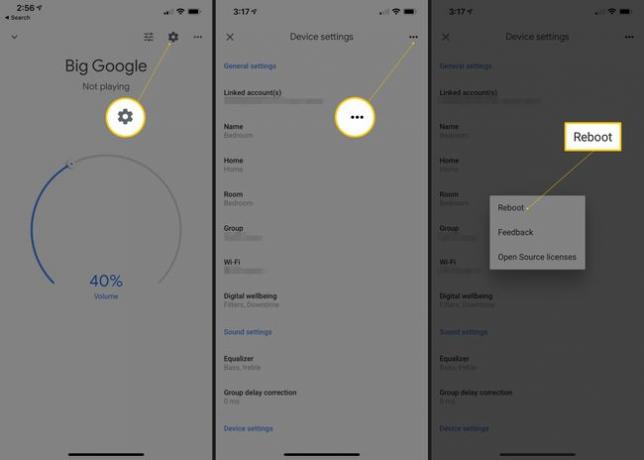
Tryk på den enhed, du vil genstarte.
Vælg indstillingsikonet øverst efterfulgt af menuen med tre vandrette prikker.
Vælg Genstart mulighed.
Se vores guide til genstart af en router hvis du har brug for hjælp til det.
Nulstil routeren og Google Home
Afsnittet ovenfor for genstarter disse enheder vil, som du sikkert har bemærket, simpelthen lukke dem ned og derefter starte dem igen. Nulstilling er anderledes, da det vil slette softwaren permanent og gendanne den til, hvordan den var, da du første gang købte enheden.
Nulstilling bør være dit sidste forsøg på at få Google Home til at fungere med Wi-Fi, fordi det sletter enhver tilpasning, du har lavet til det. Nulstilling af Google Home fjerner forbindelsen til alle de enheder og musiktjenester, du har knyttet til den, og nulstilling af en router sletter ting som dit Wi-Fi-netværksnavn og adgangskode.
Så du vil naturligvis kun fuldføre dette trin, hvis alle de andre ovenfor ikke fungerede for at få Google Home på Wi-Fi. Imidlertid, på grund af hvor ødelæggende dette er, er det en sandsynlig løsning på de fleste Google Home Wi-Fi-problemer, da det nulstiller alt, hvad der kan være Nulstil.
Hvis du hellere vil, kan du nulstille den ene, men ikke den anden, for at se, om problemet forsvinder uden at skulle gendanne softwaren på begge enheder. For eksempel, følg disse trin for at nulstille din router og se derefter, om Google Home opretter forbindelse til Wi-Fi.
Hvis Wi-Fi stadig ikke fungerer med Google Home, er det også tid til at nulstille det:
- Nulstil Google Home: Tryk på og hold mikrofonen mute på bagsiden i omkring 15 sekunder, eller indtil du hører den sige, at den nulstilles.
- Google Home Mini: Vend enheden om og se efter en cirkel i bunden. Tryk og hold den FDR-knap nede i 15 sekunder. Du bør høre Google Assistant fortælle dig, at den nulstilles.
- Nulstil Google Home Max: Find FDR-knappen ved netledningen på bagsiden af enheden, og tryk og hold den nede i cirka 15 sekunder, eller indtil du hører den fortælle dig, at den nulstilles.
- Nulstil Google Home Hub: Tryk og hold begge lydstyrkeknapper på bagsiden af enheden nede i 10 sekunder. Google Assistant fortæller dig, når den nulstilles.
En sidste ting: Har du overvejet, at din router måske er på de sidste ben? Hvis det er tilfældet, er det måske på tide at få en ny. Google laver en mesh-router, der er en af de bedste på markedet og fungerer problemfrit med Google Home.
Har du brug for mere hjælp?
På dette tidspunkt bør du have:
- Konfigureret Google Home til at bruge dit internet
- Placerede den tæt nok på routeren til at etablere en stærk forbindelse
- Elimineret interferens fra andre enheder
- Genstartede og nulstillede ikke kun Google Home, men også din router.
Der er ikke meget mere, du kan gøre nu, undtagen at kontakte Google Home-support. Der kan være en fejl i softwaren, som de skal opdatere, men mere end sandsynligt er der et problem med dit specifikke Google Home.
Hvis ikke det, så kan din router være skyld i, men hvis den fungerer fint til alt andet på dit netværk (dvs. computer og telefon kan oprette forbindelse til Wi-Fi, men Google Home gør det ikke), så er chancerne gode for, at der er et problem med Google Hjem.
Du kan muligvis få en erstatning fra Google, men det første skridt er at kontakte dem om problemet og forklare alt, hvad du har gjort for at afhjælpe situationen.
Se Sådan taler du med teknisk support før du går i gang, og så kan du anmode om et telefonopkald fra Google Home-supportteamet eller chatte/maile med dem.
