Sådan forbinder du Google Home til dit tv
Hvad skal man vide
- Chromecast: Vælg i Google Home-appen + > Konfigurer enheden > Nye enheder. Følg derefter trinene for at slutte tv'et til Google Home.
- Logitech Harmony: Google Home-appen > + > Konfigurer enheden > Fungerer med Google, søge efter Harmoni, og følg derefter instruktionerne.
- Roku: Download Hurtig fjernbetjening app på din mobilenhed, og følg derefter instruktionerne for at forbinde Roku og Google Home.
Selvom du ikke fysisk kan forbinde en Google Home til et tv, kan du bruge det til at sende stemmekommandoer gennem dit hjemmenetværk til et tv, så du kan streame indhold fra udvalgte apps og styre nogle tv-funktioner.
Brug Google Home med tv via Chromecast
En måde at forbinde Google Home med dit tv er via en Google Chromecast eller Chromecast Ultra mediestreamer, der tilsluttes et hvilket som helst tv med en HDMI indgang.
Typisk er en smartphone eller tablet vant til stream indhold gennem Chromecast så du kan se det på et tv. Men når en Chromecast er parret med Google Home, har du mulighed for at bruge
For at komme i gang skal du sørge for, at Chromecast er tilsluttet dit tv, og at den, din smartphone og Google Home er på det samme netværk. (Det betyder, at de er tilsluttet den samme router.)
Google Home kan bruges med fjernsyn fra en række forskellige producenter, herunder, men ikke begrænset til, dem, der er lavet af LG, Samsung, Panasonic, Sony og Vizio.
Tilslut din Chromecast
Følgende instruktioner er til Android. (Der kan være små variationer mellem Android- og iOS-apps.)
Tænd for tv'et, og sørg for, at Chromecast-skærmen vises på dit tv.
Åbn Google Home-appen på din smartphone.
Tryk på plustegnet (+) på toppen.
Vælge Konfigurer enheden.
-
Tryk på Konfigurer nye enheder i dit hjem.

Vælg et eksisterende hjem, eller lav et nyt, og tryk derefter på Næste.
Vent, mens din telefon søger efter Chromecast. Tryk på Næste når appen finder Chromecast.
-
Bekræft, at koden på tv'et matcher koden i appen, og tryk derefter på Ja.

Vælge jeg er enig at fortsætte.
Tryk på Ja, jeg er med (eller Nej tak, hvis du foretrækker det).
-
Vælg et rum for at hjælpe med at identificere, hvor Chromecasten er, og tryk derefter på Næste.

Tilslut Chromecast til Trådløst internet ved at følge trinene på skærmen.
Tryk på Næste for at linke din Chromecast til din Google-konto.
-
Følg eventuelle yderligere trin på skærmen for at konfigurere din Chromecast.
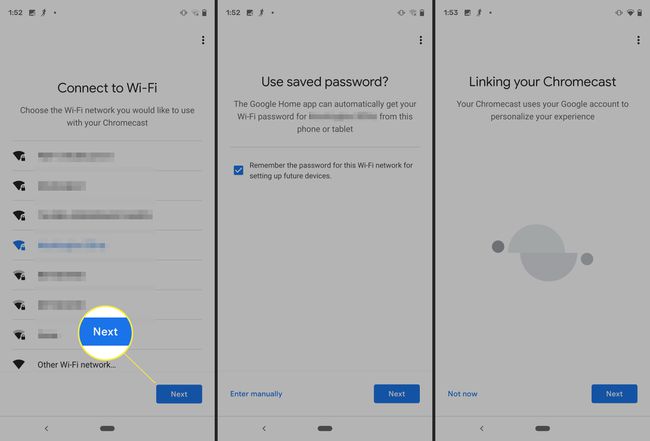
Link Chromecast til Google Home
hvis du konfigurere Google Home i samme hus som din Chromecast, skulle du ikke have problemer med at parre de to med det samme for at afspille musik og videoer.
Men hvis du ikke kan få dit Google Home til at kommunikere med Chromecast, så prøv dette:
Fra Google Home-appen skal du trykke på det tv, som Chromecast er tilsluttet.
Vælg gear ikon på toppen.
Tryk på Standard TV og sørg for, at Chromecast TV er valgt.
-
Tryk på Hjem og vælg derefter det hjem, som du føjede Chromecast til i ovenstående trin.
Tryk på på indstillingssiden Standard TV og sørg for, at Chromecast TV er valgt.
Tryk på Næste.
-
Vælge Flyt enhed.
Virker stadig ikke? Gå tilbage til Indstillinger, tryk Standard TV og sørg for, at Chromecast TV er valgt.
Brug af Google Assistant-kommandoer på dit tv
Når Chromecasten er knyttet til Google Home, kan du bruge Google Assistant-stemmekommandoer til at streame (caste) video til dit tv.
Se Googles liste over kompatible streaming-apps. Du kan ikke bruge Google Home-stemmekommandoer til at se (caste) indhold fra apps, der ikke understøttes af Google. For at se indhold fra eventuelle yderligere ønskede apps, skal de sendes til Chromecast ved hjælp af din smartphone.
På den anden side kan du bruge Google Home til at bede Chromecast om at udføre yderligere tv-funktioner (kan variere med app eller tv). Nogle kommandoer inkluderer Pause, Genoptag, Spring over, Stop, Afspil og slå undertekster til/fra. Desuden, hvis indhold tilbyder mere end ét undertekstsprog, kan du muligvis angive det sprog, du ønsker at blive vist.
Hvis dit TV også har HDMI-CEC og den funktion er aktiveret (tjek dit tv's HDMI-indstillinger), kan du bruge Google Home til at fortælle din Chromecast om at tænde eller slukke for tv'et. Din Google Home kan også skifte til HDMI-indgangen Chromecast er tilsluttet på dit tv, når du sender en stemmekommando for at begynde at afspille indhold.
Det betyder, at hvis du ser en udsendelse eller kabelkanal, og du beder Google Home om at afspille noget ved at bruge Chromecast, skifter tv'et til den HDMI-indgang, som Chromecast er tilsluttet, og starter spiller.
Brug Google Home med et fjernsyn, der har Google Chromecast indbygget
At forbinde Chromecast med Google Home er en måde at bruge Google Assistant-stemmekommandoer til at streame video til dit tv, men der er en række tv'er, der har Google Chromecast indbygget. Dette giver Google Home mulighed for at afspille streaming indhold samt få adgang til nogle kontrolfunktioner, herunder lydstyrkekontrol, uden at skulle gå gennem en ekstra plug-in Chromecast-enhed.
Hvis et fjernsyn har Chromecast indbygget, bruge en Android- eller iOS-smartphone til at udføre foreløbig opsætning ved hjælp af Google Home-appen. For at forbinde Google Home med det tv, der har Chromecast indbygget, skal du følge de samme trin som ovenfor.
De tjenester, som Google Home kan få adgang til og kontrollere med en Google Chromecast, er de samme som dem, der kan tilgås og kontrolleres på en TV med Chromecast indbygget. Casting fra en smartphone giver adgang til flere apps.
Når du beder Google Home om at afspille en video fra en af de valgte apps, skifter tv'et automatisk fra kanalen til appen. Derudover kan Google Home ikke tænde eller slukke dit tv, som det kan, når du går gennem et eksternt plug-in Chromecast.

Brug Google Home med et Logitech Harmony-fjernbetjeningssystem
En anden måde, du kan tilslutte Google Home til dit tv, er via en tredjeparts universelle fjernbetjeninger som f.eks kompatible Logitech Harmony-fjernbetjeninger.
Ved at forbinde Google Home med et kompatibelt Harmony Remote-system kan du udføre mange af kontrol- og indholdsadgangsfunktionerne til dit tv ved hjælp af stemmekommandoer fra Google Assistant.

Tryk på plustegnet øverst i Google Home-appen.
Vælg Konfigurer enheden.
-
Vælge Har du allerede sat noget op?.

Tryk på søgeikonet øverst og indtast Harmoni.
-
Tryk på Harmoni fra listen.

Følg vejledningen på skærmen for at linke din konto.
Brug af Harmony til at tænde og slukke for tv'et
Hvis alt, du vil gøre, er at bruge Harmony til at slukke eller slukke for dit tv, kan du installere IFTTT app på din smartphone. Trinene nedenfor vil forbinde "OK Google – Tænd/sluk TV'et"-kommandoer til dit Google Home og et kompatibelt Harmony-fjernbetjeningssystem.
Tjek nogle yderligere IFTTT-applets, som du kan bruge med Google Home og Harmony.
Når du har installeret appen, skal du gøre følgende:
Tryk på Få mere nederst i IFTTT-appen.
Søge efter Harmoni, og vælg den på listen.
Vælge Forbinde.
Log ind med dine legitimationsoplysninger.
Brug Google Home med Roku via Quick Remote-appen
Hvis du har en Roku TV eller Roku media streamer tilsluttet dit tv, kan du linke det til et Google Home ved hjælp af Quick Remote-app (kun Android).
For at komme i gang skal du downloade og installere Quick Remote-appen på din smartphone og derefter følge instruktioner beskrevet på Quick Remote-appens downloadside for at linke Quick Remote til din Roku-enhed og Google Home.
Når du har forbundet Quick Remote med din Roku-enhed og Google Home, kan du bruge stemmekommandoer at bede Quick Remote om at udføre menunavigation på din Roku-enhed, så du kan vælge en hvilken som helst app til at starte spiller. Men de eneste apps, du kan adressere ved navn direkte, er dem, der er nævnt tidligere, som Google Home understøtter.
Quick Remote-appen fungerer på samme måde på begge plug-in Roku enheder og Roku-tv'er (tv'er med Roku-funktioner indbygget).
Quick Remote kan bruges med enten Google Home- eller Google Assistant-apps. Det betyder, at hvis du ikke har et Google Home, kan du styre din Roku-enhed eller Roku TV ved hjælp af Google Assistant-appen på din smartphone.
Hvis du ikke er i nærheden af dit Google Home, har du også mulighed for at bruge Quick Remote-appens tastatur på din smartphone.
Quick Remote er gratis at installere, men du er begrænset til 50 gratis kommandoer om måneden. Hvis du skal have mulighed for at bruge mere, skal du abonnere på Quick Remote Full Pass for $.99 pr. måned eller $9.99 pr. år.
Roku tv'er, pinde og kasser kan også styres direkte af Google Assistant og Google Home til mange kommandoer, uden nødvendigvis at skulle gennem Quick Remote. Find ud af hvordan.

Brug Google Home med URC Total Control System
Hvis dit TV er en del af en brugerdefineret installation, der er centreret omkring et omfattende fjernbetjeningssystem, som f.eks URC (Universal Remote Control) Total Control 2.0, at linke det til Google Home er lidt mere kompliceret end de hidtil diskuterede løsninger.
Hvis du vil bruge Google Home med dit TV og URC Total Control 2.0, kræves der et installationsprogram for at konfigurere linket. Når det er linket, udvikler installationsprogrammet hele den kommandoinfrastruktur, du skal bruge for at betjene og få adgang til indhold på dit tv.
Du har valget mellem at lade installationsprogrammet oprette de nødvendige stemmekommandoer, eller du kan fortælle det, hvilke kommandoer du gerne vil bruge.
For eksempel kan du gå med noget grundlæggende, såsom "Tænd for fjernsynet", eller noget sjovere som "OK–Det er tid til filmaften!". Installationsprogrammet får derefter sætningerne til at fungere med Google Assistant-platformen.
Ved at bruge linket mellem Google Home og URC Total Control-systemet kan installatøren kombinere en eller flere opgaver med en specifik sætning. "OK–It is time for Movie Nite" kan bruges til at tænde for tv'et, dæmpe lyset, skifte til en kanal, tænde for lydsystemet osv... (og måske starte popcorn-popperen – hvis det er en del af systemet).

Beyond Google Home: TV med indbygget Google Assistant
Selvom Google Home, i kombination med yderligere enheder og apps, er en fantastisk måde at forbinde og kontrollere, hvad du ser på tv'et, er Google Assistant også indbygget i udvalgte tv'er direkte.
LG, begyndende med sin 2018 smart TV-linje, bruger sit ThinQ AI (Artificial Intelligence) system til at styre alle tv- og streamingfunktioner samt styre andre LG smarte produkter, men skifter til Google Assistant for at nå ud over fjernsynet for at udføre funktionerne i et Google Home, herunder kontrol af tredjeparts smarthjem enheder.
Både de interne AI- og Google Assistant-funktioner aktiveres via tv'ets stemmeaktiverede fjernbetjening – det er ikke nødvendigt at have en separat Google Home-enhed eller smartphone.
På den anden side tager Sony en lidt anden tilgang ved at bruge Google Assistant på sin Android TV til at styre både de interne tv-funktioner og tilknytning til eksterne smart home-produkter.
Med Google Assistant indbygget i et tv, i stedet for at Google Home styrer tv'et, styrer tv'et en "virtuel" Google Home.
Men hvis du har et Google Home, kan du også linke det til et tv, der har Google Assistant indbygget ved hjælp af en af metoderne diskuteret ovenfor - selvom dette er overflødigt.

