Sådan opdateres apps på Fire Stick
Hvad skal man vide
- Opdater automatisk apps: Indstillinger > Ansøgninger > App butik og drej Automatiske opdateringer til.
- Opdater apps manuelt: Apps > den app, du vil opdatere (trykke tre-vandret foret knap på fjernbetjeningen). Derefter Mere info og Opdatering.
- For at uploade sideindlæste apps kan du bruge et tredjepartsprogram som adbLink til at forbinde din computer til din Fire Stick.
De apps, du bruger på din Fire TV Stick, bliver altid forbedret af deres udviklere – uanset om det er at rette fejl eller tilføje nye funktioner. For at få den bedste oplevelse af dine apps, er det vigtigt at sørge for, at alle dine apps er opdaterede.
Den nemmeste måde at sikre, at du altid har den nyeste version af dine apps, er ved at slå automatiske opdateringer til, men du kan også opdatere dem manuelt. Hvis du har sideindlæste apps på dit Fire TV, kan du opdatere dem ved at bruge et tredjepartsprogram på din computer, der opretter forbindelse til dit Fire TV.
Sådan opdateres apps automatisk på Fire Stick
Hvis du aktiverer indstillingen for automatisk appopdatering på dit Fire TV, betyder det, at du ikke behøver at opdatere dine apps manuelt.
-
Fra dit Fire TV's startskærm skal du vælge Indstillinger (tandhjulsikon) yderst til højre i den vandrette menu.

-
Vælg Ansøgninger.
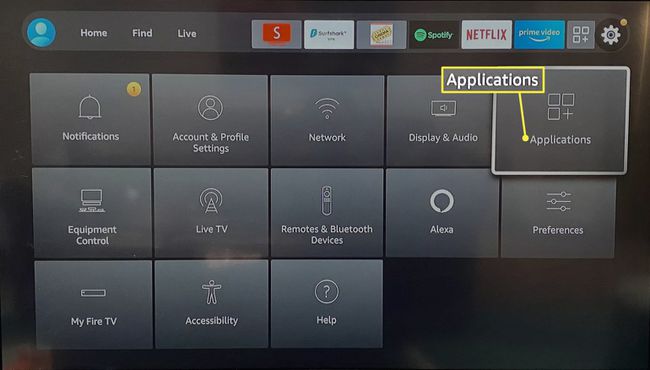
-
Vælg App butik.
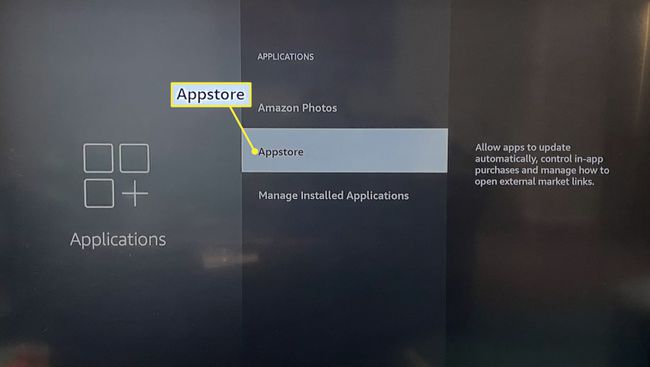
-
Tur Automatiske opdateringerPå.
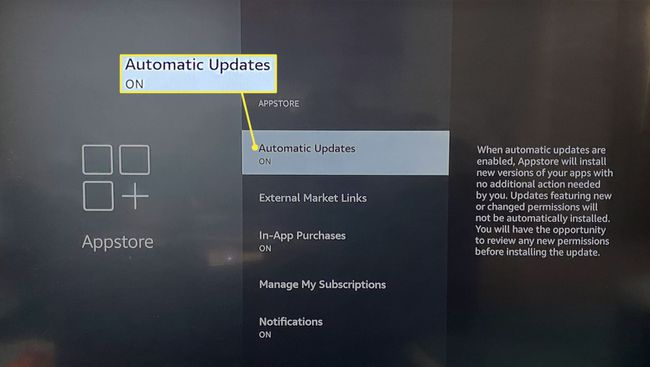
Sådan opdateres apps manuelt på Fire Stick
Hvis du ikke har aktiveret automatiske opdateringer, skal du følge disse instruktioner for hver enkelt app, du vil opdatere manuelt.
-
Vælg fra startskærmen Apps (tre firkanter og et plustegn) yderst til højre i den vandrette menu.

-
Fremhæv den app, du vil opdatere (vælg den ikke).
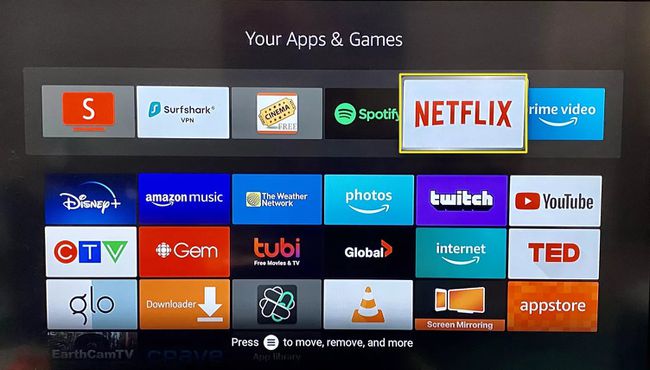
På din Fire TV-fjernbetjening skal du trykke på knappen med tre vandrette linjer på det.
-
Vælg Mere info.
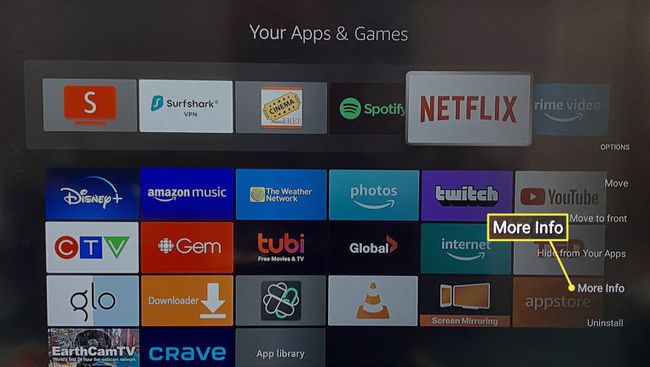
Hvis en opdatering er tilgængelig, skal du vælge Opdatering ved siden af knappen Åbn.
Sådan opdateres sideloadede apps på Fire Stick
Sideloadede apps er apps, du har downloadet uden for Amazons Appstore. Fordi de ikke er tilgængelige fra Amazon, kan du ikke opdatere dem lige så nemt som officielle apps, men du kan bruge et tredjepartsprogram på din computer til at komme uden om det.
-
Først skal du sørge for, at dine indstillinger er konfigureret korrekt på dit Fire TV. Vælg fra startskærmen Indstillinger (tandhjulsikon) yderst til højre i den vandrette menu.

-
Vælg Mit Fire TV.
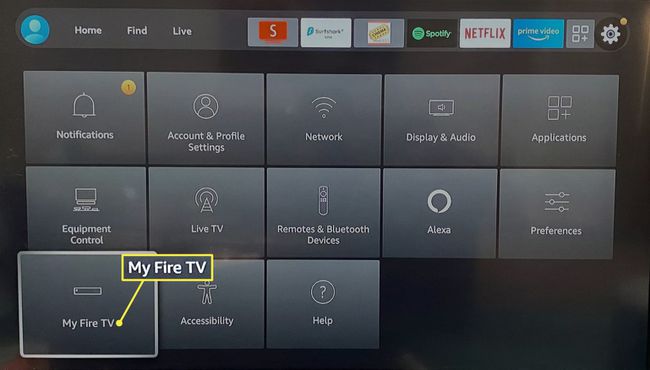
-
Vælg Udvikler muligheder.
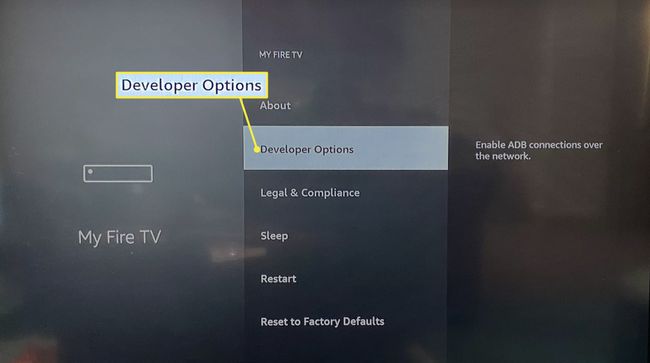
-
Tænde for ADB-fejlretning og Apps fra ukendte kilder.
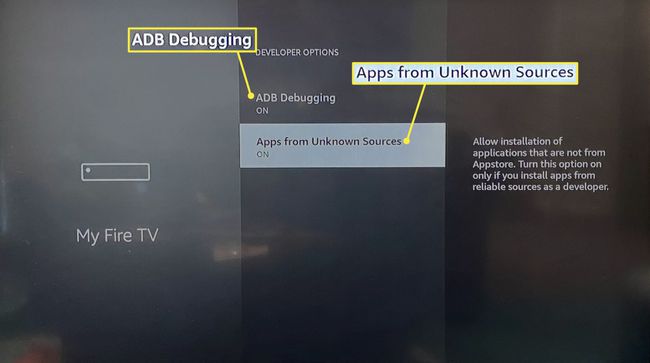
Tryk på tilbage knap (pil) på din Fire TV-fjernbetjening.
-
Vælg Om.
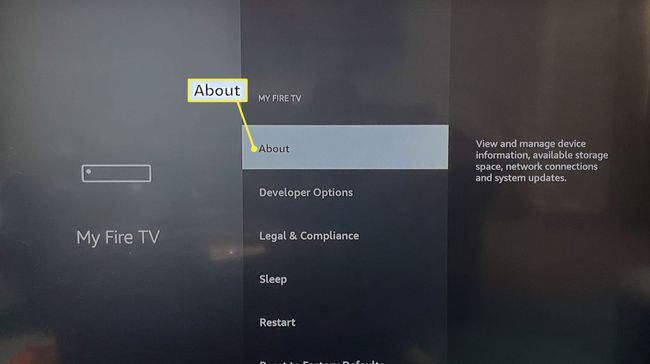
-
Vælg Netværk.
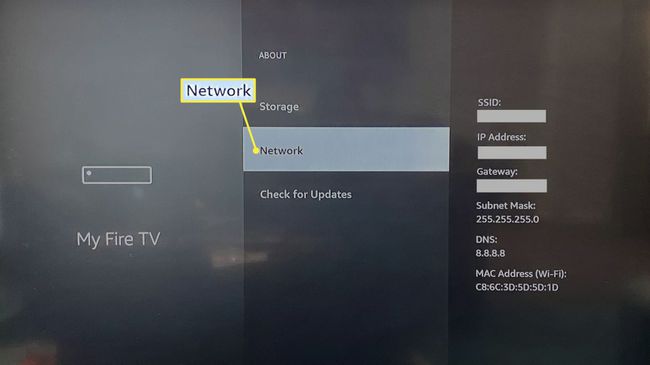
Skriv din IP-adresse ned på et stykke papir.
Besøg adbLink-websiden på en computer, som du skal bruge til at forbinde din Fire Stick til din computer.
Rul ned på siden for at downloade og installere adbLink for Windows, Mac, eller Linux.
-
Når det er installeret, skal du åbne adbLink og klikke Ny.
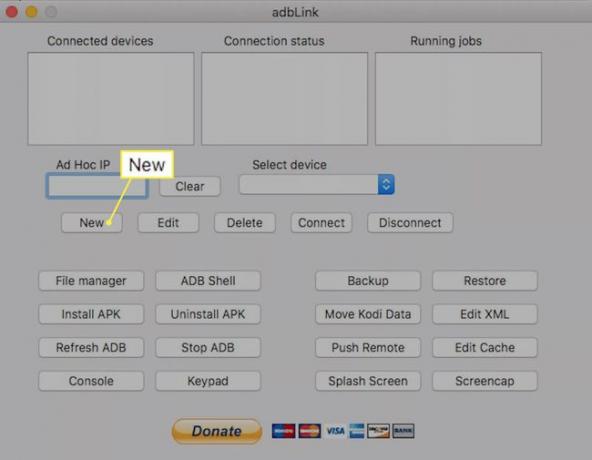
-
Indtast en Beskrivelse som "Fire Stick" og din IP-adresse i Adresse felt, og klik derefter Gemme.
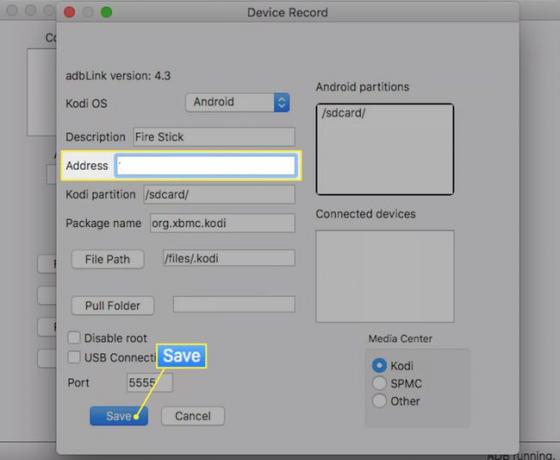
-
Klik på Vælg enhed dropdown og vælg Ildstok du lige har tilføjet, og klik derefter Forbinde.
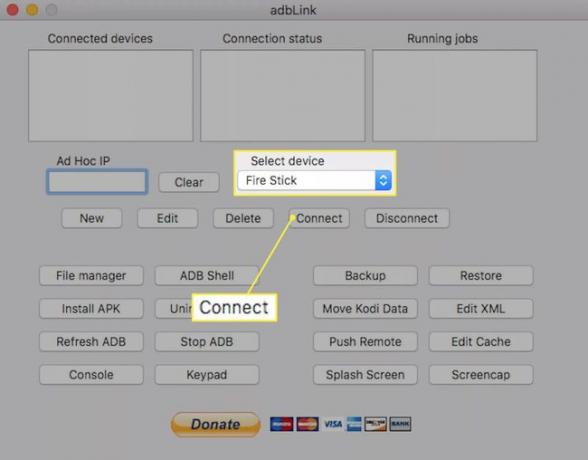
Hvis forbindelsen lykkes, vil du se din tilsluttede enhed og forbindelsesstatus vises i boksene øverst.
Download APK-filen til den app, du vil opdatere.
-
Klik Installer APK for at vælge APK-filen fra din computer, og klik derefter på Ja at installere det.
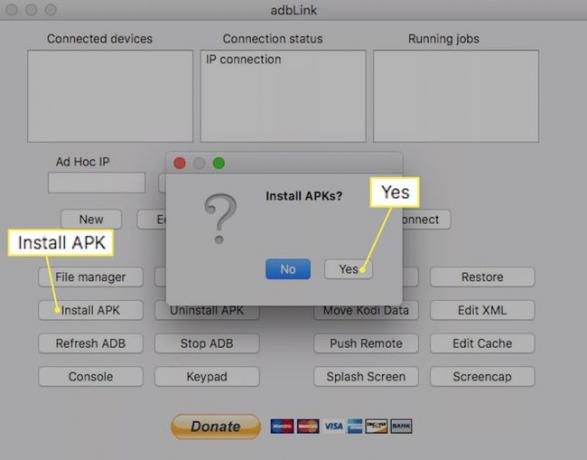
Din app vil blive opdateret, næste gang du får adgang til den fra dit Fire TV.
FAQ
-
Skal jeg opdatere apps på Fire Stick?
Ja. Apps fungerer muligvis ikke korrekt, hvis de ikke er opdaterede. De fleste apps opdateres automatisk som standard.
-
Hvordan tjekker jeg for opdateringer på Fire Stick?
Til opdater din Fire Stick, gå til Indstillinger > Enhed > Om > Tjek efter systemopdatering. Når opdateringen er downloadet, skal du vælge Installer systemopdatering.
-
Hvordan downloader jeg apps på Fire Stick?
Til download nye apps på din Fire Stick, skal du vælge Apps ikonet på startskærmen, vælg den app, du ønsker, og vælg Få. Du kan også søge efter apps fra startskærmen ved at trykke på Venstre på retningstastaturet på din fjernbetjening.
