Sådan sideindlæses Fire TV Apps på din Fire TV Stick eller Cube
Amazon giver en masse fantastisk Fire TV-apps gennem sin officielle app-butik, men det er ikke det eneste sted at finde dem. For at frigøre det sande potentiale af din Fire TV-enhed kan du overveje sidebelastning apps som Kodi, Allcast og endda nogle OS emulatorer.
Sideindlæsning af en Fire TV-enhed er ikke særlig vanskelig, men det er betydeligt mere kompliceret end at downloade og installere officielle apps.
Hvorfor skal du sideloade Fire TV Apps?
Sideloading er en proces, der giver dig mulighed for at installere applikationer, der ikke er tilgængelige via den officielle Amazon app-butik. Dette giver dig mulighed for at køre Android-apps, som du ellers ikke ville have adgang til, f.eks Kodi.
For at sideloade en app på en Fire TV-enhed skal du bruge APK-fil for den app. Du kan typisk få disse filer direkte fra udviklerens officielle side, men der er også en række velrenommerede tredjepartssider, der leverer APK-filer.
De to nemmeste metoder til sideloading af en Fire TV-enhed er at bruge en downloader-app eller at sideloade direkte fra en
Før du begynder: Forbered din Fire TV-enhed til sidebelastning
Uanset hvilken metode du bruger til at sideloade din Fire TV-enhed, er den første ting du skal gøre at forberede din enhed til sideloading. Af sikkerhedsmæssige årsager er Fire TV-enheder ikke i stand til at sideindlæse apps, medmindre du ændrer to indstillinger. Dette er en nem proces, og du behøver kun at gøre det én gang.
-
Åbn Indstillinger menuen på din Fire TV-enhed.
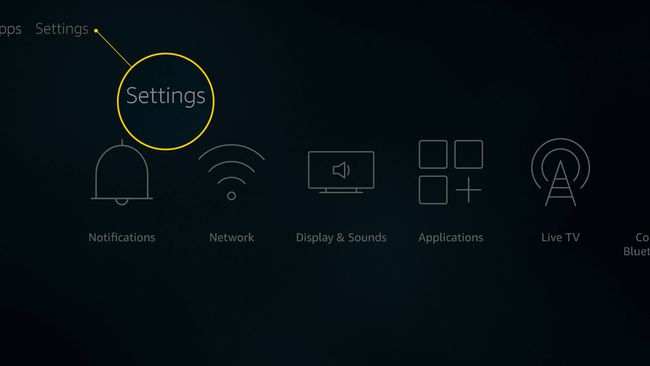
-
Vælg Mit Fire TV.
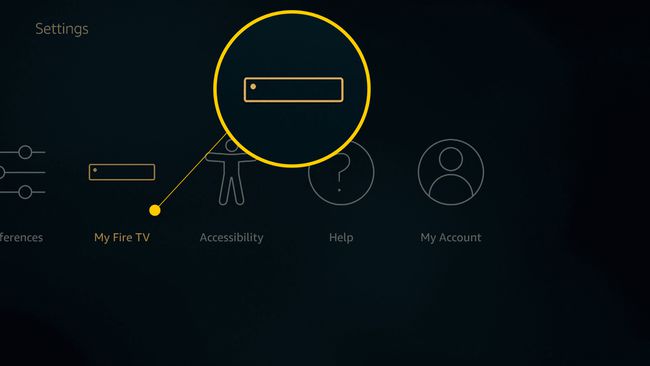
Afhængigt af den type Fire TV-enhed, du har, skal du muligvis vælge Enhed i stedet for Mit Fire TV.
-
Vælg Udvikler muligheder.
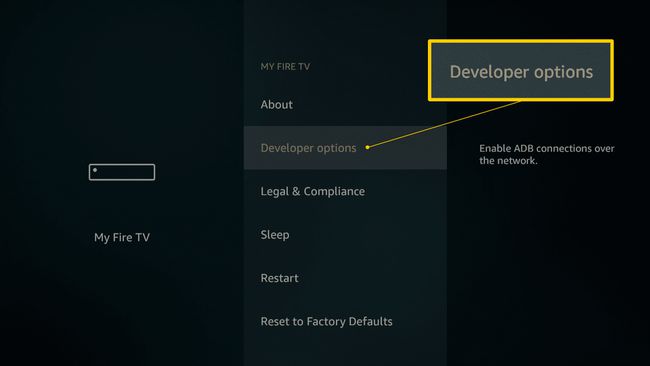
-
Tænd for begge ADB-fejlretning og Apps fra ukendte kilder.
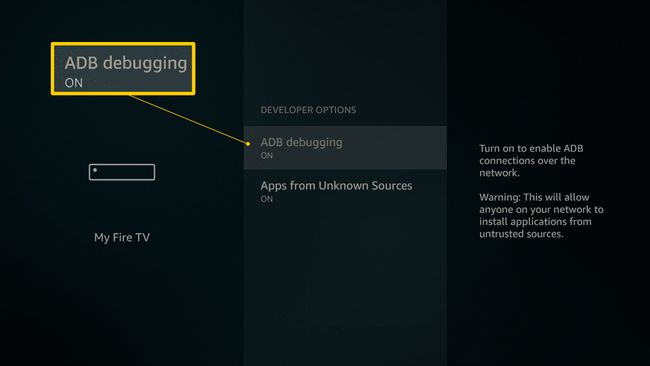
-
For at bekræfte, at du vil køre apps fra ukendte kilder, skal du vælge Tænde for når du bliver bedt om det.
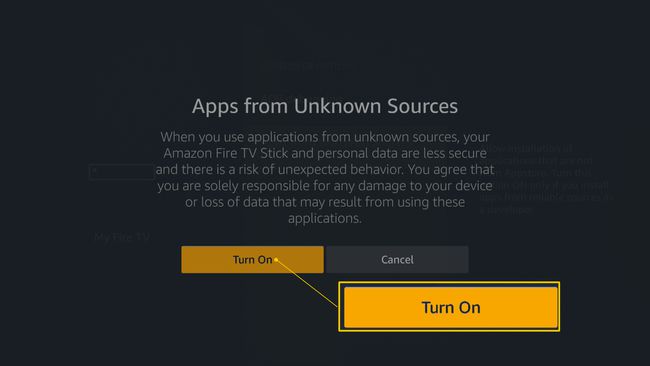
Din Fire TV-enhed er nu klar til sideload ved hjælp af en af følgende metoder.
Sådan sideindlæses en Fire TV-enhed ved hjælp af en downloader-app
Du kan sideloade apps til enhver Fire TV-enhed, inklusive Fire TV Stick og Fire TV Cube, ved hjælp af en downloader-app. Denne metode kræver ikke noget ekstra udstyr, fordi den bruger en downloader-app, der er frit tilgængelig fra den officielle Fire TV-appbutik.
Download og installer kun APK-filer fra officielle kilder og betroede tredjepartswebsteder.
Sådan sideindlæser du dit Fire TV ved hjælp af en downloader-app:
-
Søge efter Downloader ved hjælp af søgefunktionen eller Alexa stemmesøgning.
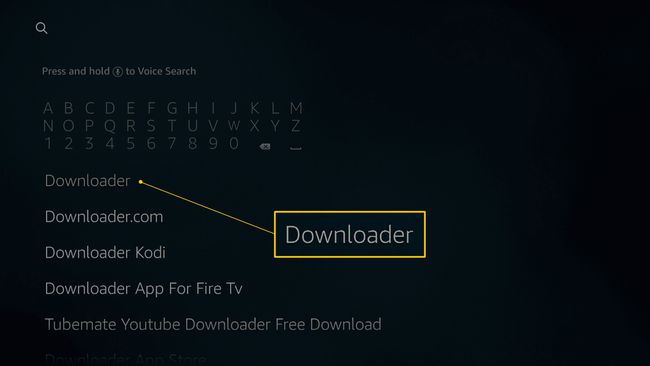
-
Find Downloader og vælg det.
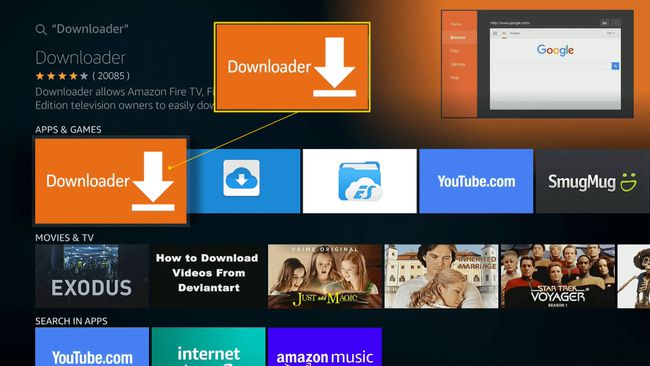
-
Vælg Hent.
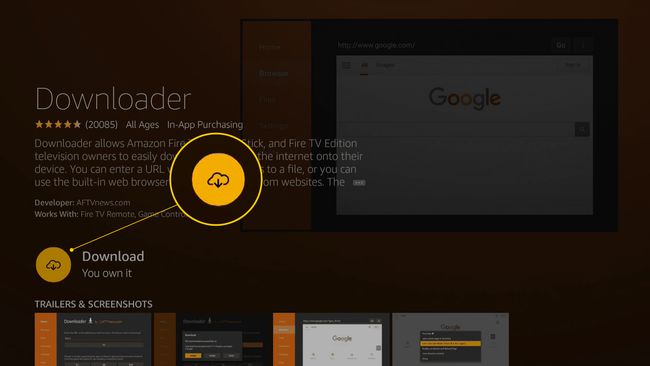
Denne app er gratis, men den føjes stadig til dit bibliotek, når du først downloader den på en hvilken som helst Amazon-enhed. Hvis du tidligere har brugt denne app et andet sted, vil du se en Du ejer det besked. Du skal stadig downloade den til din Fire TV-enhed, før du kan bruge den til sideloading.
-
Vent på, at Downloader installeres, og åbn den derefter.
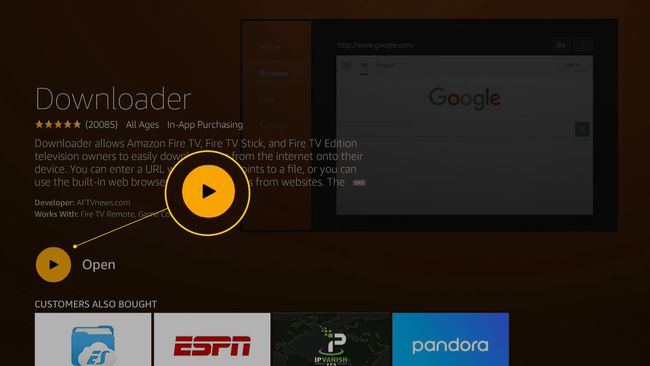
-
Indtast adressen på det websted, der er knyttet til den app, du vil downloade. For eksempel kan du downloade Kodi-appen fra kodi.tv/download.
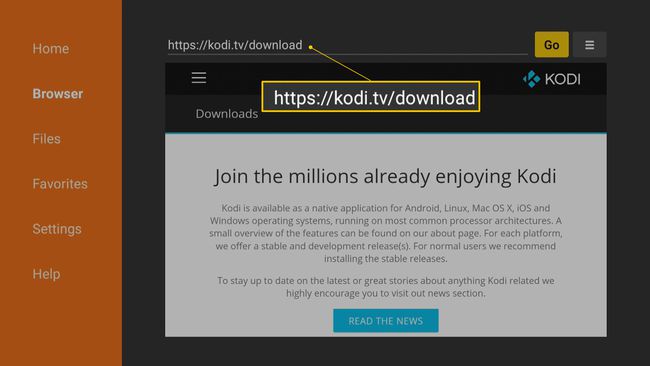
Download kun apps fra officielle kilder og betroede tredjepartswebsteder. Hvis du ikke ved, hvor du kan finde den app, du leder efter, er et af de bedste steder at finde Fire TV-apps apkmirror.com.
-
Brug cirkelpude og midterknap på din Fire TV-fjernbetjening for at navigere på app-webstedet, og find den app, du vil installere.
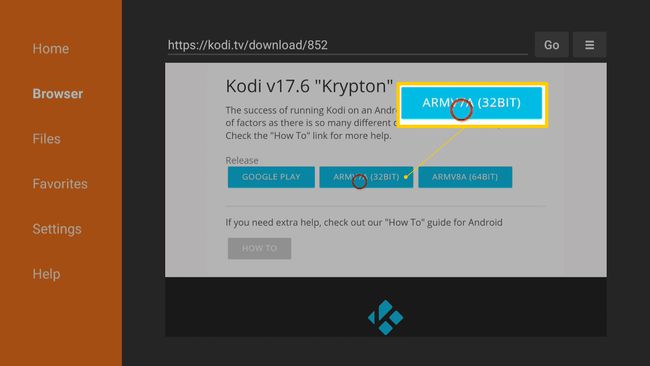
Når der er flere tilgængelige versioner af en app, skal du kigge efter en, der er designet til Android eller specifikt til Fire TV. Hvis appen er tilgængelig i både 32-bit og 64-bit versioner, skal du vælge 32-bit.
-
Vent på, at overførslen er fuldført.
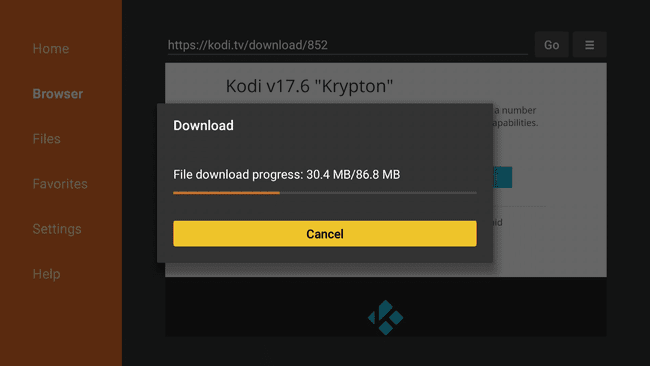
-
Vælg Installere.

-
Vent på, at installationen er fuldført.
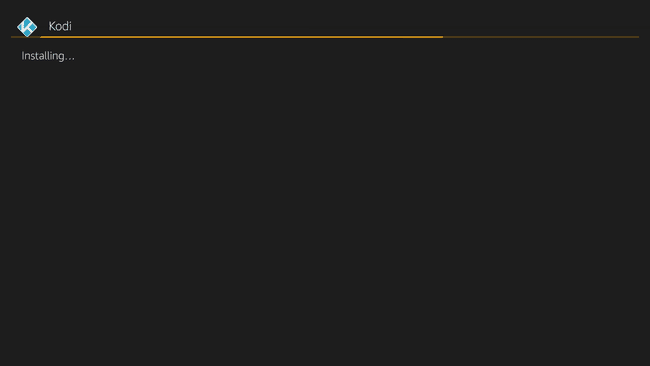
Din sideindlæste app er nu klar til brug.
Sådan sideindlæses en Fire TV-enhed med en Android-telefon
Hvis du har en app installeret på din Android-telefon og gerne vil have den samme app installeret på din Fire TV-enhed, er der en måde at sideloade direkte fra din telefon til dit Fire TV. Denne metode kræver en Android-telefon, så det er ikke nyttigt, hvis du er en iPhone bruger.
Denne metode virker kun, hvis den app, du vil sideindlæse, er designet til at fungere med Fire TV. Hvis du forsøger at sideloade en inkompatibel app, får du en fejlmeddelelse.
Sådan sideindlæser du apps fra din Android-telefon til din Fire TV-enhed:
-
Download og installer Apps2Fire på din Android-telefon.
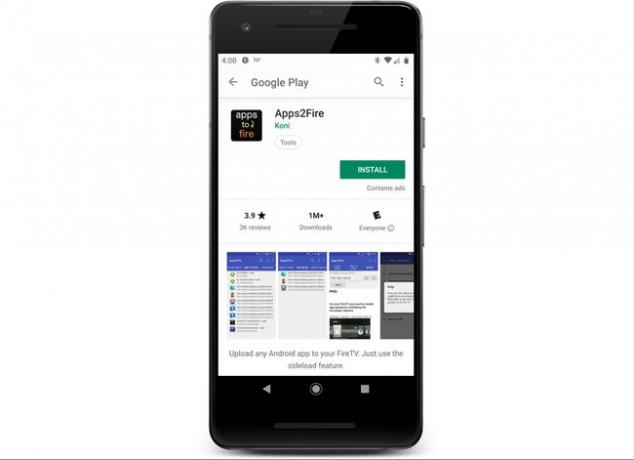
-
Åbn Apps2Fire-appen, og vælg menuikonet angivet med tre lodrette prikker (⋮).
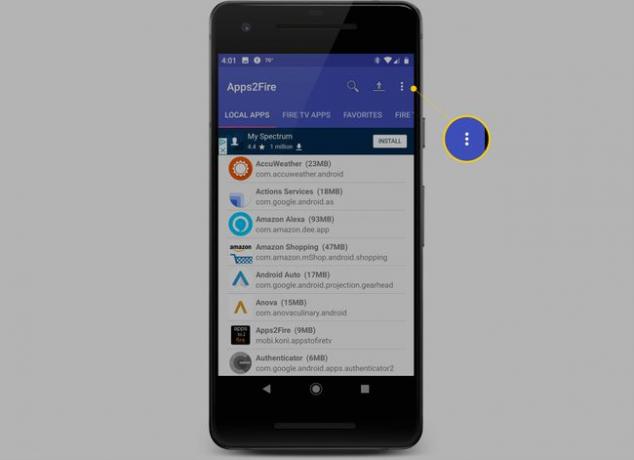
-
Vælg Opsætning.

-
Vælg Netværk.
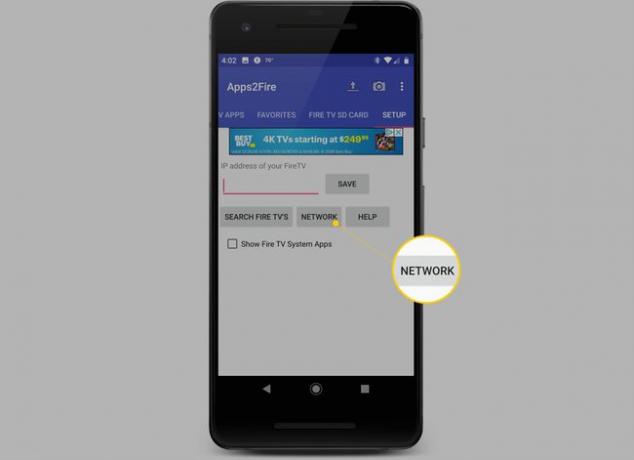
-
På dit Fire TV skal du navigere til Indstillinger > Mit Fire TV > Netværk, og skriv den angivne IP-adresse ned.
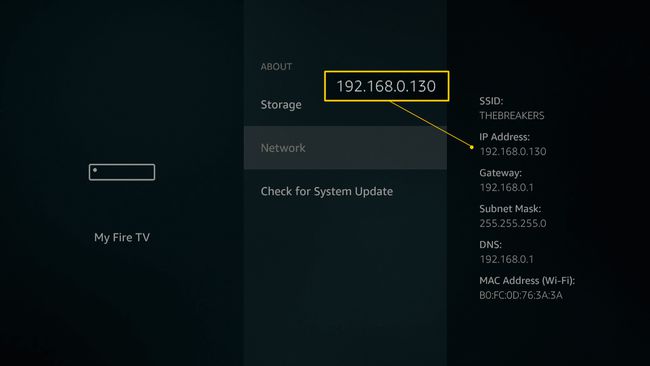
-
Find din Fire TV-enhed på listen og vælg den.
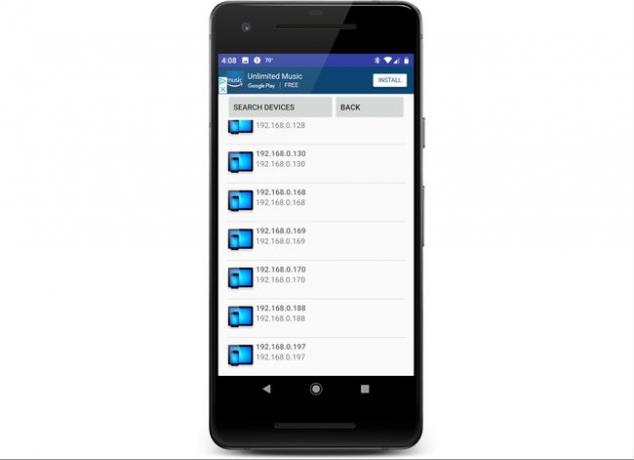
Afhængigt af dit netværk har enhederne på din liste muligvis navne. Hvis listen udelukkende består af IP-adresser, skal du gå tilbage til den IP-adresse, som du skrev ned i det forrige trin. Hvis du ikke kan se dit Fire TV på listen, skal du sørge for, at dit Fire TV og din telefon er forbundet til det samme Wi-Fi-netværk.
-
Vælg Gemme.
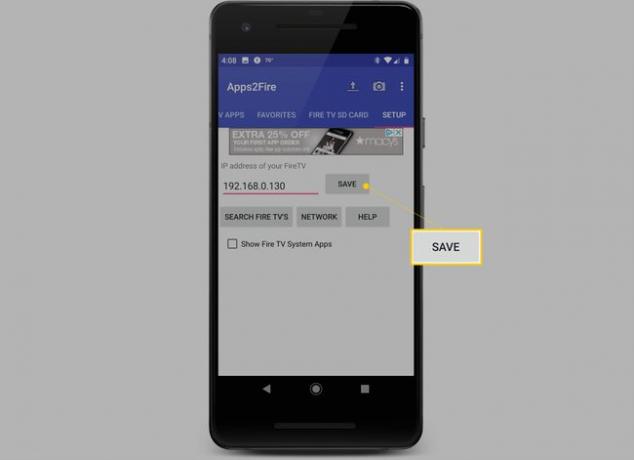
-
Vælg Lokale apps.
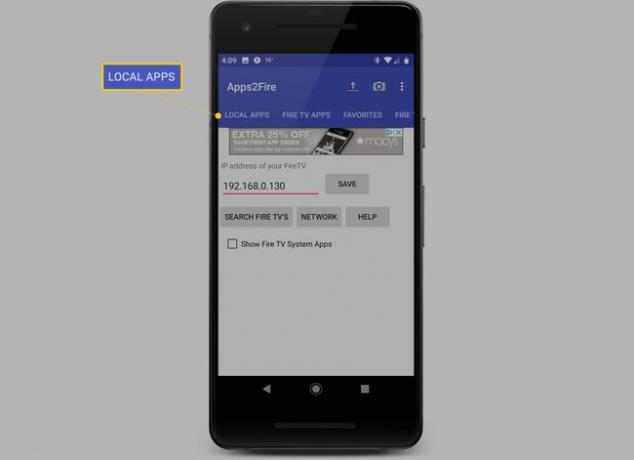
-
Find en app, du vil sideloade til din Fire TV-enhed, og vælg den.
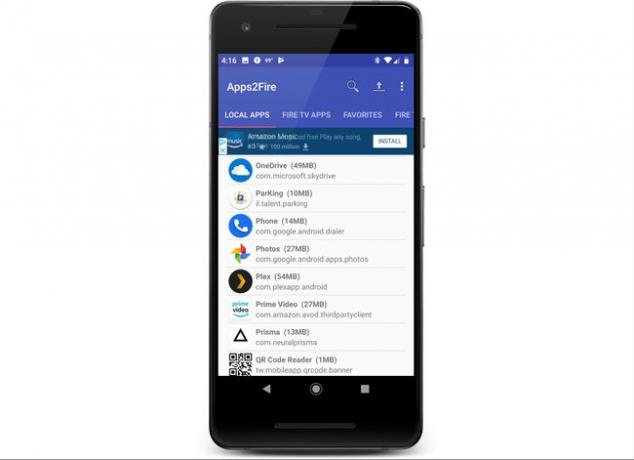
-
Vælg Installere.
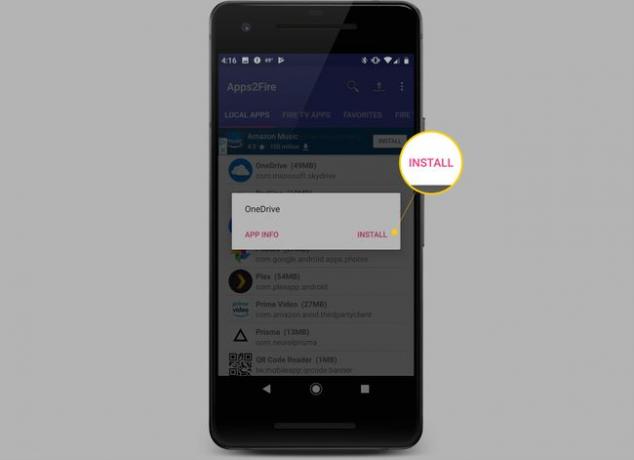
-
Tjek dit Fire TV. Når du bliver bedt om det, skal du vælge Okay.
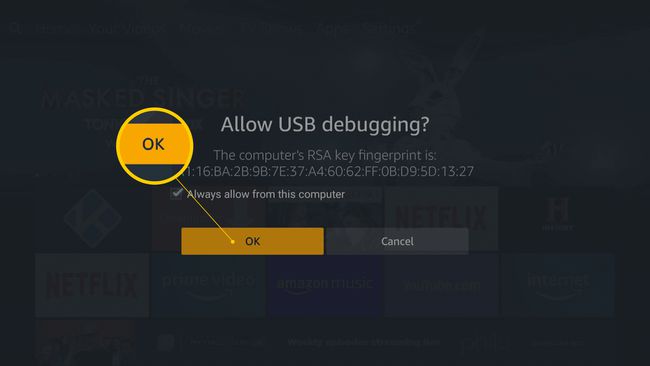
-
Gå tilbage til din telefon og vælg Okay.
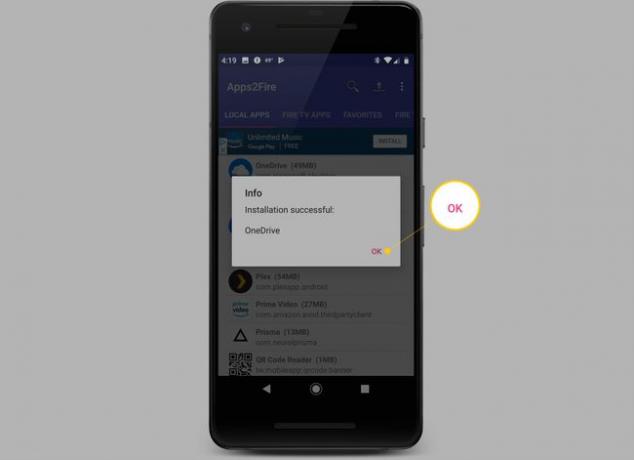
Den sideindlæste app er nu klar til brug på dit Fire TV.
