Windows Task Manager: En komplet gennemgang
Der er en tankevækkende informationsniveau tilgængeligt i Jobliste om, hvad der foregår i Windows, generelt set ressource brug ned til små detaljer som hvor mange sekunder hver enkelt proces har brugt af CPU'er tid.
Hver lille smule, fane for fane, er fuldt ud forklaret i dette enorme dokument. Lige nu, lad os dog se på dine menuindstillinger og hvilke funktioner og valgmuligheder du har adgang til der:
Fil
- Kør ny opgave — åbner Opret ny opgave dialog boks. Herfra kan du bladre til eller indtaste stien til enhver eksekverbar på din computer og åbne den. Det har du også mulighed for Opret denne opgave med administrative rettigheder, som vil køre den eksekverbare med "forhøjede" tilladelser.
- Afslut — vil lukke programmet Task Manager. Det vil ikke afslutte nogen apps, programmer eller processer, du ser eller har valgt.
Muligheder
- Altid på toppen — hvis valgt, vil Task Manager altid være i forgrunden.
- Minimer ved brug — hvis valgt, minimerer Task Manager, når du vælger Skifte til mulighed, tilgængelig i flere områder i hele værktøjet.
- Skjul, når den er minimeret — hvis valgt, forhindrer Task Manager i at dukke op på proceslinjen som et normalt program. Det vil i begge tilfælde altid vises i proceslinjens meddelelsesområde (pladsen ved siden af uret med de små ikoner).
- Indstil standardfane — angiver, hvilken fane Task Manager åbner for, hver gang den først startes.
- Vis det fulde kontonavn — hvis valgt, viser en brugers rigtige navn ud for brugerens brugernavn, hvor det er relevant.
- Vis historik for alle processer — hvis valgt, viser data for ikke-Windows Store apps og programmer på fanen App History.
Udsigt
- Opdater nu - når der trykkes eller klikkes, skal du øjeblikkeligt opdatere alle de regelmæssigt opdaterede hardware ressourcedata fundet i Task Manager.
- Opdateringshastighed — indstiller den hastighed, hvormed ressourcedata opdateres i hele Task Manager. Vælge Høj for 2 opdateringer i sekundet, Normal for 1 opdatering pr. sekund, og Lav for en opdatering hvert 4. sekund. Pause fryser opdateringer.
- Gruppér efter type — når markeret, grupperer processer på fanen Processer efter App, Baggrundsproces, og Windows-proces.
- Udvid alle — vil øjeblikkeligt udvide eventuelle skjulte poster, men kun på den fane, hvor du ser i øjeblikket.
- Skjul alle — vil øjeblikkeligt skjule alle udvidede poster, men kun på den fane, hvor du ser i øjeblikket.
- Statusværdier — angiver, om en proces suspenderet status rapporteres i Status kolonne, tilgængelig på fanerne Processer og Brugere. Vælge Vis suspenderet status at vise det eller Skjul suspenderet status at skjule det.
Tjek de næste 10 sektioner for alle tænkelige detaljer om fanerne Processer, Ydeevne, Apphistorik, Opstart, Brugere, Detaljer og Tjenester i Windows Task Manager!
Microsoft har forbedret Task Manager-værktøjet betydeligt fra tidlige versioner af Windows operativ system, trinvist tilføjelse af funktioner med hver ny Windows-udgivelse. Denne gennemgang gælder for Windows 10, og mest for Windows 8, men kan også bruges til at forstå de mere begrænsede Task Manager-versioner, der er tilgængelige i Windows 7, Windows Vista, og Windows XP.
Fanen Processer
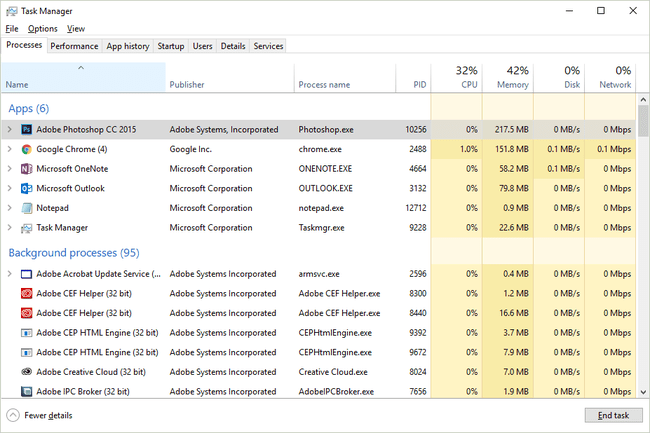
Skærmbillede
Fanen Processer i Task Manager er på en måde som "hjemmebase" - det er den første fane, du ser som standard, og giver dig nogle grundlæggende oplysninger om, hvad der kører på din computer lige nu, og lader dig gøre de fleste af de almindelige ting, folk gør i Task Manager.
Højreklik eller tryk-og-hold på en hvilken som helst listet proces, og du vil blive præsenteret for flere muligheder, afhængigt af typen af proces:
- Udvid/Skjul sammen - bare en anden måde at skjule eller udvide grupperede processer eller vinduer på - det samme som at bruge de små pile til venstre for appen eller procesnavnet.
- Skifte til og Tage den op foran muligheder — tilgængelige ved at højreklikke på vinduesresultaterne under Apps, begge viser det valgte vindue. Minimer og Maksimer gør, hvad du vil gætte, men de bringer ikke nødvendigvis vinduet i forgrunden.
- Genstart — tilgængelig for nogle processer, der kontrollerer Windows, f.eks Windows Stifinder, og vil lukke og automatisk genstarte denne proces.
- Afslut opgave - uanset hvor du finder det, gør netop det - det lukker opgaven. hvis du Afslut opgave fra en proces, der har underordnede vinduer eller processer, lukkes de også.
- Ressourceværdier — har indlejrede menuer i sig Hukommelse, Disk, og Netværk. Vælge Procent for at vise ressourcer som en procentdel af det samlede antal tilgængelige på dit system. Vælge Værdier (standard) for at vise det faktiske niveau af ressource, der bruges. Ressourceværdier er også tilgængelige fra de enkelte kolonnemuligheder (mere om dette i afsnittet nedenfor).
- Opret dump-fil — genererer det, der kaldes en "dump med bunke" — en ofte meget stor fil, i DMP-format, der indeholder alt, der foregår med det pågældende program, normalt kun nyttigt for en software udvikler forsøger at løse et ukendt problem.
- Gå til detaljer — skifter dig til detaljer fanen og forudvælger den eksekverbare, der er ansvarlig for den proces.
- Åbn filplacering — åbner mappen på din computer, der indeholder den eksekverbare, der er ansvarlig for denne proces, og forudvælger den for dig.
- Søg på nettet — åbner en søgeresultatside i din standardbrowser for den eksekverbare fil og det almindelige navn, og forhåbentlig tjener noget nyttigt.
- Ejendomme — åbner Ejendomme af processernes eksekverbare. Dette er det samme Ejendomme vindue, du har adgang til fra filen, hvis du skulle gå dertil manuelt via højreklik-menuen i en hvilken som helst filliste i Windows.
Som standard viser fanen Processer Navn kolonne, samt Status, CPU, Hukommelse, Disk, og Netværk. Højreklik eller tryk-og-hold på en kolonneoverskrift, og du vil se yderligere oplysninger, du kan vælge at se for hver kørende proces:
- Navn — programmets eller processens almindelige navn, eller filbeskrivelse, hvis det er tilgængeligt. Hvis den ikke er det, vises filnavnet på den kørende proces i stedet for. I 64-bit versioner af Windows er 32-bit programnavne suffikset med (32-bit) når de løber. Denne kolonne kan ikke skjules.
- Type — viser typen af proces i hver række — en standard App, a Baggrundsproces, eller en Windows-proces. Task Manager er normalt konfigureret til Gruppér efter type allerede, så denne kolonne er normalt ikke nyttig at have åben.
- Status — vil notere, om en proces er Suspenderet, men kun hvis Task Manager er konfigureret til Vis suspenderet status fra Udsigt > Statusværdier menu.
- Forlægger — viser den kørende fils forfatter, udtrukket fra filens ophavsret data. Der vises intet, hvis ingen ophavsret var inkluderet, da filen blev offentliggjort.
- PID — viser hver proces proces id, et unikt identifikationsnummer tildelt hver kørende proces.
- Procesnavn — viser det faktiske filnavn på processen, inklusive filtypenavn. Det er præcis sådan filen ser ud, hvis du traditionelt skulle navigere til den i Windows.
- Kommandolinje — viser den fulde sti og den nøjagtige udførelse af filen, der resulterede i afviklingen af processen, inklusive eventuelle muligheder eller variabler.
- CPU — en løbende opdateret visning af, hvor meget af din centralenheds ressourcer hver proces bruger på det givne tidspunkt. Samlet procentdel af den samlede CPU-udnyttelse vises i kolonneoverskriften og inkluderer alle processorer og processorkerner.
- Hukommelse — er en løbende opdateret visning af, hvor meget af din vædder bliver brugt af hver proces på det givne tidspunkt. Samlet hukommelsesforbrug vises i kolonneoverskriften.
- Disk — en løbende opdateret visning af, hvor meget læse- og skriveaktivitet hver proces er ansvarlig for, på tværs af alle dine harddiske, på det givne tidspunkt. Procentdelen af den samlede diskudnyttelse vises i kolonneoverskriften.
- Netværk — en løbende opdateret visning af båndbredde bliver brugt af hver proces. Den procentvise udnyttelse af det primære netværk som helhed er vist i kolonneoverskriften.
- GPU — en løbende opdateret visning af GPU-udnyttelsen på tværs af alle motorer på det givne tidspunkt. Procentdelen af den samlede GPU-udnyttelse vises i kolonneoverskriften.
- GPU motor — hvilken GPU-motor hver proces bruger.
- Strømforbrug — en løbende opdateret visning af CPU'en, disken og GPU'ens indflydelse på strømforbruget. Værdien kan skifte mellem Meget lav, lav, moderat, høj, og Meget høj.
- Strømforbrugstendens — CPU, disk og GPU påvirker strømforbruget over tid.
Knappen nederst til højre på denne fane ændres afhængigt af, hvad du har valgt. På de fleste processer bliver det Afslut opgave men nogle få har en Genstart evne.
Fanen Performance (CPU)
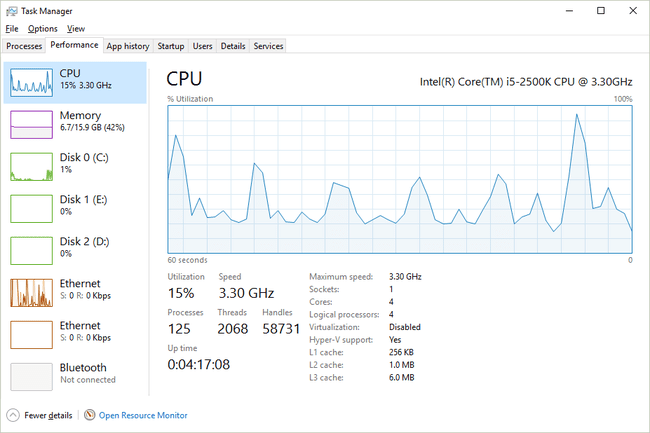
Skærmbillede
Fanen Ydelse i Task Manager giver dig et overblik over, hvordan din hardware bliver brugt af Windows, og hvilken software du kører lige nu.
Denne fane er yderligere opdelt efter de individuelle hardwarekategorier, der er vigtigst for dit systems ydeevne — CPU, Hukommelse, Disk, og GPU, plus enten Trådløs eller Ethernet (eller begge). Yderligere hardwarekategorier kan også inkluderes her, f.eks Bluetooth.
Lad os se på CPU først og derefter Hukommelse, Disk, og Ethernet over de næste adskillige dele af denne gennemgang:
Over grafen kan du se fabrikatet og modellen af din(e) CPU(er) sammen med maksimal hastighed, også rapporteret nedenfor.
CPU %-udnyttelsesgrafen fungerer som du sandsynligvis ville forvente, med tid på x-aksen og total CPU-udnyttelse, fra 0 % til 100 %, på y-aksen.
Dataene yderst til højre er lige nu og flytter du til venstre ser du et stadig ældre blik på, hvor meget af din CPU's samlede kapacitet, der blev udnyttet af din computer. Husk, at du altid kan ændre den hastighed, hvormed disse data opdateres via Udsigt > Opdater hastighed.
Højreklik eller tryk-og-hold et vilkårligt sted til højre for at få vist nogle muligheder for denne graf:
- Skift graf til — giver dig muligheder for Samlet udnyttelse (én graf, der repræsenterer den samlede udnyttelse på tværs af alle fysiske og logiske CPU'er), Logiske processorer (individuelle grafer, der hver repræsenterer en enkelt CPU-kerne), og NUMA noder (hver NUMA-node i en individuel graf).
- Vis kernetider — tilføjer et andet lag til CPU-grafen, der isolerer CPU-udnyttelse pga kerne processer - dem, der udføres af Windows selv. Disse data vises som en stiplet linje, så du ikke forveksler dem med den overordnede CPU-udnyttelse, som inkluderer både bruger- og kerneprocesser (dvs. alt).
- Graf oversigtsvisning — skjuler alle data i Task Manager, inklusive menuer og andre faner, og efterlader kun selve grafen. Dette er især nyttigt, når du skal holde øje med CPU-udnyttelsen uden at forstyrre alle de andre data.
- Udsigt — giver dig en højreklik-metode til at hoppe til den anden Hukommelse, Disk, Netværk, og GPU områder på fanen Ydelse.
- Kopi — kopierer alle ikke-grafoplysninger på siden (mere om alt det nedenfor) til Windows udklipsholder, hvilket gør det virkelig nemt at indsætte hvor som helst du vil... som det chatvindue, hvor du får hjælp fra teknisk support.
Der er masser af anden information på denne skærm, alt sammen placeret under grafen. Det første sæt tal, som vises i en større skrifttype, og som du uden tvivl vil se ændre sig fra øjeblik til øjeblik, inkluderer:
- Udnyttelse — viser den aktuelle Samlet udnyttelse af CPU'en, som skal matche, hvor datalinjen møder grafens y-akse, yderst til højre.
- Hastighed — viser den hastighed, som CPU'en kører med lige nu.
- Processer — en samlet optælling af alle processer, der kører i øjeblikket.
- Tråde — det samlede antal tråde, der kører i processerne på dette tidspunkt, inklusive én ledig tråd pr. installeret processor.
- Håndtag — det samlede antal objekthåndtag i tabellerne for alle kørende processer.
- Op tid — den samlede tid, systemet har kørt i DD: TT: MM: SS (f.eks. 2:16:47:28 betyder 2 dage, 16 timer, 47 minutter og 28 sekunder). Denne optælling nulstilles, når computeren genstartes eller tændes.
De resterende data, du ser, er statiske data om din(e) CPU(er):
- Basishastighed — den angivne maksimale hastighed for din CPU. Du vil muligvis se den faktiske hastighed blive en smule højere og lavere end dette, mens du bruger din computer.
- Stikkontakter — angiver antallet af fysisk adskilte CPU'er, du har installeret.
- Kerner — rapporterer det samlede antal uafhængige behandlingsenheder, der er tilgængelige på tværs af alle installerede processorer.
- Logiske processorer — det samlede antal ikke-fysiske behandlingsenheder, der er tilgængelige på tværs af alle installerede processorer.
- Virtualisering - rapporterer den aktuelle status, enten Aktiveret eller handicappet, af hardwarebaseret virtualisering.
- Hyper-V support — angiver, om Microsoft Hyper-V-virtualisering understøttes af den eller de installerede CPU'er.
- L1 cache — rapporterer, at den samlede mængde L1-cache er tilgængelig i CPU'en, en lille, men superhurtig pulje af hukommelse, som CPU'en udelukkende kan bruge til sine egne formål.
- L2 cache, L3 cache, og L4 cache — er stadig større og langsommere lagre af hukommelse, som CPU'en kan bruge, når L1-cachen er fuld.
Endelig i bunden af hver Ydeevne fanen vil du se en genvej til Resource Monitor, et mere robust hardwareovervågningsværktøj, der følger med Windows.
Fanen Ydelse (Hukommelse)
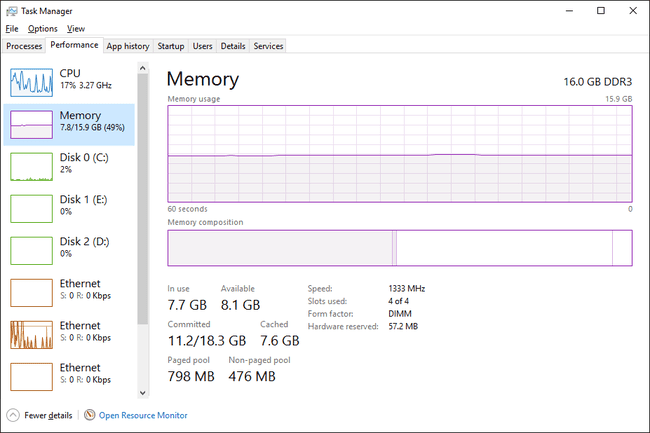
Skærmbillede
Den næste hardwarekategori på fanen Ydelse i Task Manager er Hukommelse, sporing og rapportering om forskellige aspekter af din installerede RAM.
Over den øverste graf vil du se den samlede mængde hukommelse, sandsynligvis i GB, installeret og genkendt af Windows.
Hukommelsen har to forskellige grafer:
Hukommelsesbrugsgrafen, svarende til CPU graf, fungerer med tid på x-aksen og total RAM-udnyttelse, fra 0 GB til din maksimalt brugbare hukommelse i GB, på y-aksen.
Dataene yderst til højre er lige nu, og flytter du til venstre ser du et stadig ældre blik på, hvor meget af din RAM's samlede kapacitet, der blev brugt af din computer.
Hukommelsessammensætningsgrafen er ikke tidsbaseret, men i stedet en graf med flere sektioner, som du måske ikke altid kan se nogle dele af:
- I brug — hukommelse i brug af "processer, chauffører, eller operativsystemet."
- Ændret — hukommelse "hvis indhold skal skrives til disk, før det kan bruges til et andet formål."
- Stå ved — hukommelse i hukommelsen, der indeholder "cachelagrede data og kode, der ikke er aktivt i brug."
- Gratis — hukommelse, der "ikke er i brug i øjeblikket, og som vil blive genbrugt først, når processer, drivere eller operativsystemet har brug for mere hukommelse."
Højreklik eller tryk-og-hold et vilkårligt sted til højre for at få nogle muligheder frem:
- Graf oversigtsvisning — skjuler alle data i Task Manager, inklusive menuerne og andre faner, og efterlader kun de to grafer selv. Dette er især nyttigt, når du skal holde øje med hukommelsesbrug uden al den ekstra data i vejen.
- Udsigt — giver dig en højreklik-metode til at hoppe til den anden CPU, Disk, Netværk, og GPU områder på fanen Ydelse.
- Kopi — vil kopiere al ikke-grafisk hukommelsesbrug og andre oplysninger på siden (mere om alt det nedenfor) til udklipsholderen.
Under graferne er to sæt informationer. Den første, som du vil bemærke er i en større skrifttype, er live-hukommelsesdata, som du sandsynligvis vil ændre med mellemrum:
- I brug — den samlede mængde RAM, der er i brug i dette øjeblik, som matcher, hvor datalinjen krydser grafens y-akse, yderst til højre for hukommelsesforbrug kurve.
- Ledig — den hukommelse, der er tilgængelig til at blive brugt af operativsystemet. Tilføjelse af Stå ved og Gratis beløb anført i Hukommelsessammensætningsgraf vil også give dig dette nummer.
- Engageret — har to dele, den første er Forpligte gebyr, et lavere tal end det andet, den Forpligtelsesgrænse. Disse to beløb er relateret til virtuel hukommelse og personsøgningsfilen; specifikt, når Forpligte gebyr når frem til Forpligtelsesgrænse, vil Windows forsøge at øge størrelsen på sidefilen.
- Cachelagret — hukommelsen bruges passivt af operativsystemet. Ved at kombinere Stå ved og Ændret beløb anført i Hukommelsessammensætningsgraf vil give dig dette nummer.
- Sidebaseret pool — rapporterer mængden af hukommelse, der bruges af vigtige operativsystemprocesser (kernetilstand komponenter), der kan flyttes til sidefilen, hvis fysisk RAM begynder at løbe tør.
- Ikke-sidet pool — rapporterer mængden af hukommelse, der bruges af kernel-mode-komponenter, som skal opbevares i fysisk hukommelse og ikke kan flyttes til sidefilen med den virtuelle hukommelse.
De resterende data, i mindre skrifttype og til højre, indeholder statiske data om din installerede RAM:
- Hastighed — hastigheden af den installerede RAM, normalt i MHz.
- Brugte slots — rapporterer de fysiske RAM-modulslots på bundkort der bruges og det samlede antal tilgængelige. For eksempel, hvis dette er 2 af 4, betyder det, at din computer understøtter 4 fysiske RAM-slots men kun 2 bliver brugt i øjeblikket.
- Formfaktor — rapporterer formfaktoren for den installerede hukommelse, næsten altid DIMM.
- Hardware reserveret — mængden af fysisk RAM, der er reserveret af hardwareenheder. For eksempel hvis din computer har integreret video hardware, uden dedikeret hukommelse, kan adskillige GB RAM være reserveret til grafikprocesser.
De anvendte slots, formfaktor og hastighedsdata er særligt nyttige, når du leder efter opgradere eller udskifte din RAM, især når du ikke kan finde information om din computer online eller en systeminformationsværktøj er ikke mere nyttigt.
Fanen Ydelse (Disk)
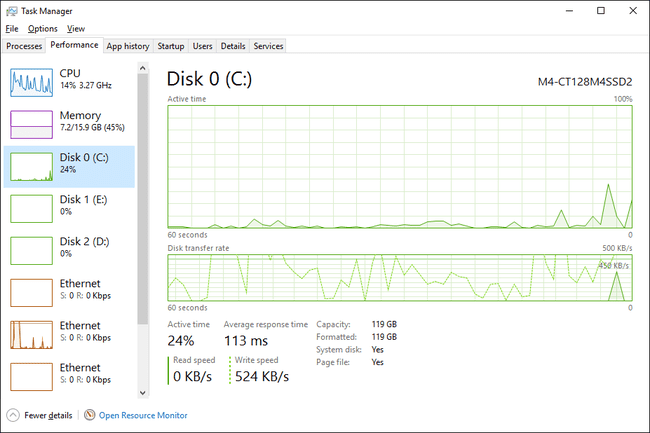
Skærmbillede
Den næste hardwareenhed, der skal spores på fanen Ydelse i Task Manager, er Disk, rapportering om forskellige aspekter af din harddisk og andre tilsluttede lagerenheder som eksterne drev.
Over den øverste graf kan du se enhedens mærkemodelnummer, hvis det er tilgængeligt. Hvis du leder efter en bestemt harddisk, kan du tjekke den anden Disk x indgange til venstre.
Disken har to forskellige grafer:
Den aktive tidsgraf, svarende til CPU og hoved Hukommelse grafer, opererer denne med tiden på x-aksen. Y-aksen viser, fra 0 til 100 %, den procentdel af tid, hvor disken var optaget af at gøre noget.
Dataene yderst til højre er lige nu, og når du flytter til venstre, ser du et stadig ældre blik på den procentdel af tid, dette drev var aktivt.
Diskoverførselshastighedsgrafen, også tidsbaseret på x-aksen, viser diskens skrivehastighed (stiplet linje) og diskens læsehastighed (heltrukken linje). Tallene øverst til højre på grafen viser peak rates over tidsrammen på x-aksen.
Højreklik eller tryk-og-hold et vilkårligt sted til højre for at vise nogle velkendte muligheder:
- Graf oversigtsvisning — skjuler alle data i Task Manager, inklusive menuerne og andre faner, og efterlader kun de to grafer selv.
- Udsigt — giver dig en højreklik-metode til at hoppe til den anden CPU, Hukommelse, Netværk, og GPU områder på fanen Ydelse.
- Kopi — vil kopiere til udklipsholderen al den ikke-grafiske diskbrug og anden information på siden.
Under graferne er to forskellige sæt informationer. Den første, der er vist i en større skrifttype, er data om live diskbrug, som du helt sikkert vil se ændre sig, hvis du ser:
- Aktiv tid — viser den procentdel af tid, inden for tidsenhederne på x-aksen, som disken er optaget af at læse eller skrive data.
- Gennemsnitlig svartid — rapporterer den gennemsnitlige samlede tid, det tager for disken at fuldføre en individuel læse-/skriveaktivitet.
- Læsehastighed — den hastighed, hvormed drevet læser data fra disken i øjeblikket, rapporteret i enten MB/s eller KB/s.
- Skrivehastighed — den hastighed, hvormed drevet skriver data til disken i øjeblikket, rapporteret i enten MB/s eller KB/s.
Resten af dataene om disken er statiske og rapporteret i TB, GB eller MB:
- Kapacitet — den samlede størrelse af den fysiske disk.
- Formateret — alt i alt formateret områder på disken.
- System disk — angiver, om denne disk indeholder systemet eller ej skillevæg.
- Sidefil — angiver, hvorvidt denne disk indeholder en sidefil.
- Type — angiver disktypen, som f.eks HDD eller Aftagelig.
Meget mere information om dine fysiske diske, de drev de udgør, deres filsystemer, og masser mere, kan findes i Diskhåndtering.
Fanen Ydelse (Ethernet)
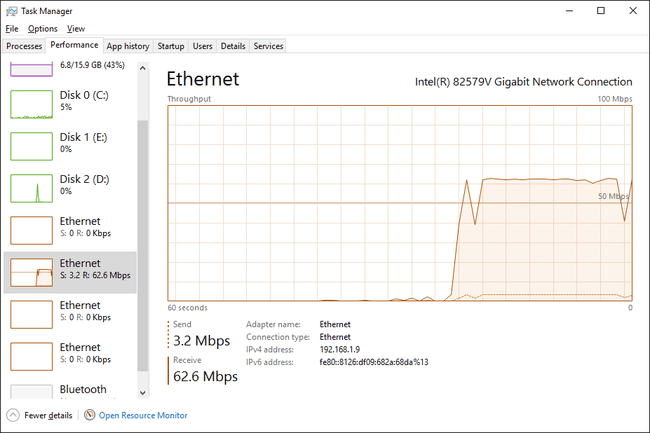
Skærmbillede
Den sidste større hardwareenhed, der skal spores på fanen Ydelse i Task Manager er Ethernet, rapportering om forskellige aspekter af dit netværk, og i sidste ende internetforbindelse.
Over grafen kan du se mærket og modellen af den netværksadapter, du ser ydeevnen for. Hvis denne adapter er virtuel, ligesom en VPN-forbindelse, vil du se navnet på den forbindelse, som måske ser bekendt ud for dig.
Gennemstrømningsgrafen har tid på x-aksen, som de fleste grafer i Task Manager, og den samlede netværksudnyttelse, i Gbps, Mbps eller Kbps, på y-aksen.
Dataene yderst til højre er lige nu, og flytter du til venstre ser du et stadig ældre blik på, hvor meget netværksaktivitet der fandt sted via denne særlige forbindelse.
Højreklik eller tryk-og-hold et vilkårligt sted til højre for at få vist nogle muligheder for denne graf:
- Graf oversigtsvisning — skjuler alle data i Task Manager, inklusive menuer og andre faner, og efterlader kun grafen, en fantastisk valg, hvis du vil forankre dette vindue i hjørnet af dit skrivebord for at holde øje med ting.
- Udsigt — giver dig en højreklik-metode til at hoppe til den anden CPU, Hukommelse, Disk, og GPU områder på fanen Ydelse.
- Se netværksdetaljer — vil bringe op Netværksdetaljer vindue, en data-kun, finmasket, ned-til-byte-visning af de forskellige typer information, der passerer ind og ud af hver adapter på dit system.
- Kopi — vil kopiere alle ikke-grafiske netværksudnyttelsesdata og andre oplysninger på siden til udklipsholderen.
Under grafen er live send/modtag data:
- Sende — viser den aktuelle hastighed, hvormed data sendes via denne adapter, i Gbps, Mbps eller Kbps, og rapporteret på grafen som en stiplet linje.
- Modtage — viser den aktuelle hastighed, hvormed data modtages via denne adapter, i Gbps, Mbps eller Kbps, og rapporteret på grafen som en ubrudt linje.
...og ved siden af, nogle nyttige statiske oplysninger om denne adapter:
- Adapternavn — navnet i Windows givet til denne adapter.
- SSID — navnet på det trådløse netværk, som du er tilsluttet via denne adapter.
- DNS navn — den DNS-server, som du i øjeblikket har forbindelse til. Dette er ikke det samme som DNS-servere som din forbindelse til internettet bruger!
- Tilslutningstype — viser den generelle type forbindelse, som dette er Ethernet, 802.11ac, Bluetooth PAN, etc.
- IPv4-adresse — viser den aktuelle IPv4 IP-adresse knyttet til denne adapters nuværende forbindelse.
- IPv6 adresse — viser den aktuelle IPv6 adresse knyttet til denne adapters nuværende forbindelse.
- Signalstyrke — viser den aktuelle trådløse signalstyrke.
De data, du ser i dette "statiske" område, varierer i høj grad afhængig af typen af forbindelse. For eksempel vil du kun se signalstyrke og SSID på ikke-Bluetooth trådløse forbindelser. Det DNS navn feltet er endnu mere sjældent, og det vises normalt kun på VPN-forbindelser.
Fanen Apphistorik
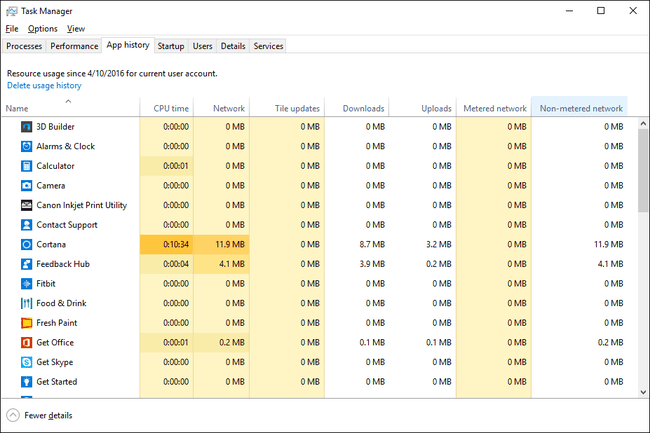
Skærmbillede
Fanen Apphistorik i Task Manager viser CPU- og netværkshardwareressourceforbrug pr. app. For også at se data for ikke-Windows Store apps og programmer, skal du vælge Vis historik for alle processer fra Muligheder menu.
Den dato, den app-specifikke ressourcesporing startede, vises øverst på fanen efter Ressourceforbrug siden.... Tryk eller klik Slet brugshistorik for at fjerne alle data, der er registreret i denne fane, og straks starte optællingen forfra ved nul.
Som standard viser fanen App History Navn kolonne, samt CPU tid, Netværk, Målt netværk, og Fliseopdateringer. Højreklik eller tryk-og-hold på en kolonneoverskrift, og du vil se yderligere oplysninger, du kan vælge at se for hver app eller proces:
- Navn — programmets eller processens almindelige navn, eller filbeskrivelse, hvis det er tilgængeligt. Hvis den ikke er det, vises filnavnet på den kørende proces i stedet for. Denne kolonne kan ikke fjernes.
- CPU tid — mængden af tid brugt af CPU'en på at udføre instruktioner initieret af denne app eller proces.
- Netværk — den samlede netværksaktivitet (downloads + uploads), i MB, denne proces eller app er ansvarlig for.
- Målt netværk — rapporterer, i MB, den samlede netværksaktivitet af denne app, der fandt sted over en målt netværksforbindelse.
- Fliseopdateringer - det samlede download og upload aktivitet, i MB, brugt af denne apps fliseopdateringer og -meddelelser.
- Ikke-målt netværk — rapporterer, i MB, den samlede netværksaktivitet af denne app, der fandt sted over en ikke-målt netværksforbindelse
- Downloads — rapporterer den samlede downloadaktivitet, i MB, denne proces eller app er ansvarlig for.
- Uploads — rapporterer den samlede uploadaktivitet, i MB, denne proces eller app er ansvarlig for.
Højreklik eller tryk-og-hold på en række med en ikke-app-proces, og du får to muligheder:
- Søg på nettet — åbner en søgeresultatside i din standardbrowser ved at bruge den eksekverbare fil og det almindelige navn som søgetermer.
- Ejendomme — åbner Ejendomme af processernes eksekverbare. Dette er det samme Ejendomme vindue, du ville se, hvis du skulle vælge denne mulighed efter at have højreklikket på filen et andet sted i Windows.
Højreklik eller tryk-og-hold på en app for at Skifte til den app. Det skifte til ordlyden på apps er lidt uoprettelig her, fordi appen, selvom den kører, ikke vil være det skiftet til overhovedet. I stedet startes en helt ny instans af appen.
Fanen Startup

Skærmbillede
Fanen Startup i Task Manager viser dig alle de processer, der er konfigureret til at starte automatisk, når Windows starter. Tidligere deaktiverede opstartsprocesser er også angivet.
I versioner af Windows, der har det, erstatter og udvider denne Task Manager-fane dataene i Start op fanen findes i værktøjet Systemkonfiguration (msconfig).
Over bordet er en Sidste BIOS-tid indikation, som er en måling, i sekunder, af den sidste systemstarttid. Teknisk set er dette tiden imellem BIOS aflevering opstart ud til Windows, og når Windows er helt startet (ikke inklusive dig, der logger på). Nogle computere kan muligvis ikke se dette.
Højreklik eller tryk-og-hold på en hvilken som helst listet proces, og du vil blive præsenteret for flere muligheder, afhængigt af typen af proces:
- Udvid/Skjul sammen — blot en anden måde at udvide eller kollapse grupperede processer. Dette er ikke anderledes end at bruge de små pile til venstre for procesnavnet.
- Slå fra Slå til — vil deaktivere en aktuelt aktiveret, eller aktivere en tidligere deaktiveret, proces fra at starte automatisk med Windows.
- Åbn filplacering — åbner mappen på din computer, der indeholder den eksekverbare, der er ansvarlig for denne proces, og vælger den for dig.
- Søg på nettet — åbner en søgeresultatside i din standardbrowser ved at bruge filen og almindelige navne som søgetermer. Dette er en fantastisk måde at undersøge et startelement, du ikke er sikker på, hvad du skal gøre med.
- Ejendomme — åbner Ejendomme af processernes eksekverbare. Dette er det samme Ejendomme mulighed tilgængelig fra filens højrekliksmenu i andre dele af Windows.
Som standard viser fanen Startup Navn kolonne, samt Forlægger, Status, og Påvirkning af opstart. Højreklik eller tryk-og-hold på en kolonneoverskrift, og du vil se yderligere oplysninger, du kan vælge at se for hver opstartsproces:
- Navn — programmets eller processens almindelige navn, eller filbeskrivelse, hvis det er tilgængeligt. Hvis den ikke er det, vises filnavnet på den kørende proces i stedet for. Du kan ikke fjerne denne kolonne fra tabellen.
- Forlægger — viser den kørende fils forfatter, udtrukket fra filens ophavsret data. Hvis filen ikke indeholder copyright-data, er dette felt tomt.
- Status — vil notere, om en proces er Aktiveret eller handicappet som et startelement.
- Påvirkning af opstart — indvirkningen på CPU- og diskaktivitet, som denne proces havde, sidste gang computeren startede. Mulige værdier inkluderer Høj, Medium, Lav, eller Ingen, og opdateres efter hver opstart. Du vil se Ikke målt hvis Windows af en eller anden grund ikke var i stand til at bestemme ressourcepåvirkningen.
- Opstartstype — angiver kilden til instruktionen om at starte denne proces ved opstart. Register henviser til Windows registreringsdatabasen (på SOFTWARE\Microsoft\Windows\CurrentVersion\Run i HKEY_LOCAL_MACHINE eller HKEY_CURRENT_USER) og Folder til Start op mappe i startmenuen.
- Disk I/O ved opstart — den samlede læse-/skriveaktivitet, målt i MB, som denne proces var involveret i under Windows-startprocessen.
- CPU ved opstart — den samlede CPU-tid, målt i millisekunder, som denne proces brugte under Windows-startprocessen.
- Løber nu — angiver, om den angivne proces kører i øjeblikket.
- Deaktiveret tid — viser ugedag, måned, dag, år og lokal tid, hvor en deaktiveret opstartsproces blev deaktiveret.
- Kommandolinje — viser den fulde sti og nøjagtige udførelse, inklusive eventuelle muligheder eller variabler, af denne opstartsproces.
I stedet for at højreklikke eller trykke og holde på en proces for at deaktivere eller aktivere den fra at starte op, kan du vælge at trykke eller klikke på Deaktiver eller Aktiver knap for at gøre det samme.
Fanen Brugere
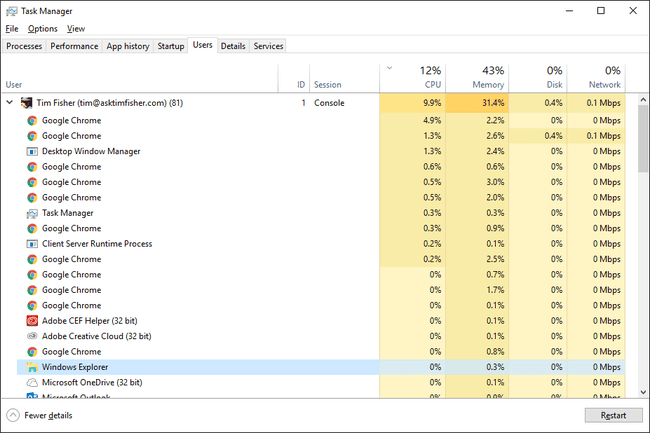
Skærmbillede
Fanen Brugere i Task Manager minder meget om fanen Processer, men processer er i stedet grupperet efter loggede brugere. Det er som minimum en praktisk måde at se, hvilke brugere der i øjeblikket er logget ind på computeren, og hvilke hardwareressourcer de bruger.
For at se rigtige navne ud over kontobrugernavne skal du vælge Vis det fulde kontonavn fra Muligheder menu.
Højreklik eller tryk-og-hold på en bruger, og du vil blive præsenteret for flere muligheder:
- Udvid/Skjul sammen — bare en anden måde at skjule eller udvide de grupperede processer, der kører under den pågældende bruger. Det fungerer på samme måde som pilene til venstre for brugeren.
- Koble fra — vil afbryde forbindelsen mellem brugeren fra systemet, men vil ikke afmelde denne bruger. Afbrydelse af forbindelse har normalt kun værdi, hvis den bruger, du afbryder, bruger computeren eksternt, samtidig med at du gør det.
- Administrer brugerkonti — bare en genvej til brugerkonti applet i Kontrolpanel.
Højreklik eller tryk og hold på en hvilken som helst listet proces under en bruger (udvid brugeren, hvis du ikke kan se disse), og du vil blive præsenteret for flere muligheder:
- Skifte til — hvis tilgængeligt, bringer dette kørende program i forgrunden.
- Genstart - tilgængelig for nogle Windows-processer, f.eks Windows Stifinder, og vil lukke og automatisk genstarte processen.
- Afslut opgave — ikke overraskende, afslutter opgaven.
- Ressourceværdier — menuen på øverste niveau i en række indlejrede menuer: Hukommelse, Disk, og Netværk. Vælge Procent at vise ressourcer som en procentdel af de samlede ressourcer. Vælge Værdier (standard) for at vise det faktiske ressourceniveau, der bliver brugt.
- Opret dump-fil — genererer en "dump med heap" i DMP-format. Denne ofte meget store fil indeholder alt involveret i den proces.
- Gå til detaljer — skifter dig til detaljer fanen og vælger den eksekverbare, der er ansvarlig for den proces.
- Åbn filplacering — åbner mappen på din computer, der indeholder den eksekverbare, der er ansvarlig for den bestemte proces.
- Søg på nettet — søger automatisk online efter information om processen. Den side, der åbnes, er i din standardbrowser, men bruger altid Microsofts Bing-søgemaskine.
- Ejendomme — åbner Ejendomme tilgængelige data for denne processes eksekverbare.
Som standard viser fanen Brugere Bruger kolonne, samt Status, CPU, Hukommelse, Disk, Netværk, og GPU. Højreklik eller tryk-og-hold på en kolonneoverskrift, og du vil se yderligere oplysninger, du kan vælge at se for hver bruger og kørende proces:
- Bruger — viser brugerens kontonavn sammen med et opdateret nummer i parentes, der angiver antallet af processer, der kører under denne bruger i øjeblikket. Den udvidede visning af brugeren viser disse kørende processer.
- ID — viser nummeret, der er tildelt den session, som brugeren blev en del af, da han loggede på. Visse typer software, såvel som selve Windows, kan være en del af en session, så en eneste bruger af en computer kan muligvis ikke tildeles Session 0.
- Session — beskriver den type session, denne bruger bruger på computeren. Når du bruger din computer normalt, vil du se Konsol. Hvis du opretter fjernforbindelse, f.eks. via Fjernskrivebord, kan du se RDP-Tcp#0 eller noget lignende.
- Kundenavn — viser værtsnavn af den klientcomputer, som brugeren bruger til at oprette forbindelse til denne computer. Du vil kun se dette, når der er en aktiv fjernforbindelse, f.eks. en fjernskrivebordsforbindelse til din pc.
- Status — vil notere, om en proces er Suspenderet, men kun hvis Task Manager er konfigureret til at rapportere dette, via Udsigt > Statusværdier > Vis suspenderet status.
- CPU — en løbende opdateret visning af, hvor meget af din CPU's ressourcer hver proces, såvel som hver bruger som helhed, bruger på det givne tidspunkt. Samlet procentdel af den samlede CPU-udnyttelse vises i kolonneoverskriften og inkluderer alle processorer og processorkerner.
- Hukommelse — en løbende opdateret visning af, hvor meget af din RAM der bliver brugt af hver proces og hver bruger på det givne tidspunkt. Samlet hukommelsesforbrug vises i kolonneoverskriften.
- Disk — en løbende opdateret visning af, hvor meget læse- og skriveaktivitet hver proces og bruger er ansvarlig for på tværs af alle dine harddiske på det givne tidspunkt. Procentdelen af den samlede diskudnyttelse vises i kolonneoverskriften.
- Netværk — en løbende opdateret visning af den båndbredde, der anvendes af hver proces og hver bruger. Den procentvise udnyttelse af det primære netværk som helhed er vist i kolonneoverskriften.
- GPU — en løbende opdateret visning af GPU-udnyttelsen på tværs af alle motorer på det givne tidspunkt. Procentdelen af den samlede GPU-udnyttelse vises i kolonneoverskriften.
- GPU motor — hvilken GPU-motor hver proces bruger.
Knappen nederst til højre på denne fane ændres afhængigt af, hvad du har valgt. På en bruger bliver det Koble fra og på en proces bliver det Afslut opgave eller Genstartafhængigt af den valgte proces.
Fanen Detaljer
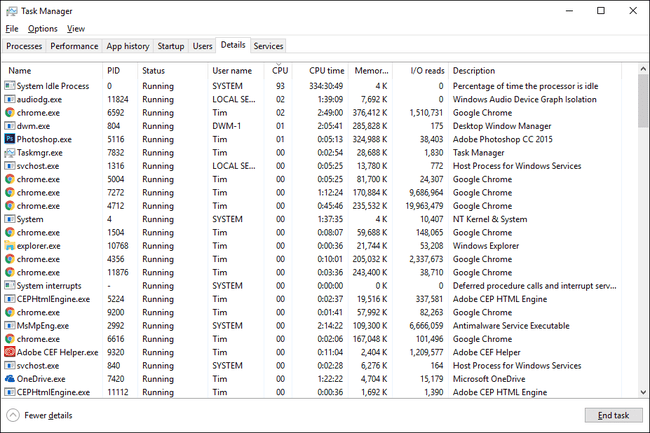
Skærmbillede
Fanen Detaljer i Task Manager indeholder, hvad der kun kan tolkes som modermængden af data på hver proces, der kører på din computer lige nu. Denne fane er hvad Processer fanen var i Windows 7 og tidligere, med et par ekstrafunktioner.
Højreklik eller tryk-og-hold på en hvilken som helst listet proces, og du vil blive præsenteret for flere muligheder:
- Afslut opgave - afslutter processen. Forudsat at afslutningen var vellykket, forsvinder processen fra listen på fanen.
- Afslut procestræ — afslutter processen, såvel som eventuelle underordnede processer, som processen var ansvarlig for at starte.
- Sæt prioritet — giver dig mulighed for at indstille basisprioriteten for en proces, som, afhængigt af hvilke tråde, søger den samme prioritet på samme tid, kan forbedre processens evne til at bruge CPU'en ved at give den adgang til den før andre processer. Valgmuligheder er Realtid, Høj, Over normal, Normal, Under Normal, og Lav.
- Indstil affinitet — giver dig mulighed for at vælge, hvilke CPU-kerner processen må bruge. Valgmuligheder omfatter eller en hvilken som helst kombination af CPU-kerner, der er tilgængelige på din computer. Der skal vælges mindst én kerne.
- Analyser ventekæden — viser, i en ny Analyser ventekæden vindue, hvilke andre processer den pågældende proces bruger... eller venter på at blive brugt. Hvis en af de processer, som denne venter på, er frosset/hængt, vil den blive fremhævet med rødt. Så kan du afslutte at proces, via Afslut processen knappen, og potentielt forhindre ethvert datatab, der måtte være opstået, ved at afslutte den oprindelige proces.
- UAC virtualisering — slår UAC-virtualisering til eller fra for processen, forudsat at det er tilladt for det.
- Opret dump-fil — genererer et "dump med heap" - en fil, DMP-format, der indeholder alt, der foregår med den proces.
- Åbn filplacering — åbner mappen på din computer, der indeholder den eksekverbare, der er ansvarlig for denne proces.
- Søg på nettet — åbner en søgeresultatside i din standardbrowser ved at bruge den eksekverbare fil og det almindelige navn som søgetermer.
- Ejendomme — åbner Ejendomme af processernes eksekverbare. Dette er det samme Ejendomme vindue, du ville se, hvis du åbnede Ejendomme direkte fra filen.
- Gå til service(r) — skifter til fanen Tjenester og forudvælger den eller de tjenester, der er knyttet til processen. Hvis ingen tjeneste er tilknyttet, finder der ingen forudvalg sted, men du vil stadig blive skiftet til denne fane.
Som standard viser fanen Detaljer Navn kolonne, samt PID, Status, Brugernavn, CPU, Hukommelse (privat arbejdssæt), og Beskrivelse. Højreklik eller tryk-og-hold på en kolonneoverskrift og vælg Vælg kolonner. Fra denne liste er der en række yderligere kolonner med information, som du kan vælge at se for hver kørende proces:
- Navn — det faktiske filnavn på den kørende proces, inklusive filtypenavnet. Det er præcis sådan filen ser ud, hvis du skulle navigere til den i Windows.
- Pakkenavn — et andet beskrivende felt tilgængeligt for apps. Disse processer er typisk placeret i \Windows\SystemApps eller \Program Files\WindowsApps mapper.
- PID — viser processens proces id, et unikt identifikationsnummer tildelt hver kørende proces.
- Status — vil notere, om en proces er i øjeblikket Løb eller Suspenderet.
- Brugernavn — viser kontonavnet på den bruger, der startede processen, selvom det var automatisk. Bortset fra loggede brugere (som dig), vil du også se LOKAL SERVICE, NETVÆRKSSERVICE, SYSTEM, og muligvis et par andre.
- Sessions ID — viser det nummer, der er tildelt den session, som processen blev startet i. Windows selv kan sandsynligvis være en del af en session 0, og så vil andre brugere, som dig, sandsynligvis være en del af forskellige sessioner 1 eller 2.
- Jobobjekt-id — viser "jobobjektet, hvori processen kører."
- CPU — live visning af, hvor meget af din centralenheds ressourcer processen bruger i øjeblikket og inkluderer alle processorer og kerner.
- CPU tid — den samlede processortid, i TT: MM: SS-format, som processen har brugt siden den startede.
- Cyklus — rapporterer den aktuelle procentdel af CPU-cyklustidsforbruget af processen, som inkluderer alle processorer og kerner. Normalt er Systemets inaktive proces vil bruge det meste af cyklustiden.
- Arbejdssæt (hukommelse) — en live visning af, hvor meget af din computers fysiske hukommelse, der bruges af processen på nuværende tidspunkt. Dette er en kombination af hukommelsen rapporteret i det private og delte arbejdssæt.
- Peak working sæt (hukommelse) — den maksimale mængde fysisk hukommelse, som denne proces har brugt på én gang, siden processen startede. Tænk på dette som den "rekordhøje hukommelsesbrug" til denne proces.
- Arbejdssæt delta (hukommelse) — ændringen i processens fysiske hukommelsesforbrug mellem hver test. Med andre ord viser det ændringen i Arbejdssæt (hukommelse) værdi hver gang denne værdi testes.
- Hukommelse (privat arbejdssæt) — den fysiske hukommelse i processen, som ingen anden proces er i stand til at bruge.
- Hukommelse (delt arbejdssæt) — den fysiske hukommelse, der bruges af processen, og som er tilgængelig til deling med andre processer.
- Commit størrelse — "mængden af virtuel hukommelse, der er reserveret af operativsystemet til processen."
- Sidebaseret pool — "mængden af sidebar kernehukommelse tildelt af kernen eller driverne på vegne af processen."
- NP pool — "mængden af ikke-sidebar kernehukommelse, der er tildelt af kernen eller driverne på vegne af processen."
- Sidefejl — "antal sidefejl genereret af processen, siden den blev startet." En sidefejl opstår, når processen får adgang til hukommelse, der ikke er en del af dens arbejdssæt. Sådan gør du rette en sidefejl.
- PF Delta — "ændringen i antallet af sidefejl siden sidste opdatering."
- Grundprioritet — "rangeringen, der bestemmer rækkefølgen, i hvilken tråde i en proces er planlagt." Mulige værdier inkluderer Realtid, Høj, Over normal, Normal, Under Normal, Lav, og N/A. Grundprioritet for en proces kan indstilles via Sæt prioritet, tilgængelig, når du højreklikker eller trykker og holder på processen.
- Håndtag — rapporterer det "aktuelle antal håndtag åbne af processen."
- Tråde — rapporterer antallet af aktive tråde, processen kører lige nu.
- Brugerobjekter — "antal vindueshåndteringsobjekter (vinduer, menuer, markører, tastaturlayout, skærme osv.), der bruges af processen."
- GDI objekter — "antallet af GDI-objekter (Graphics Device Interface) brugt af processen."
- I/O læser — antallet af "læse I/O-operationer genereret af processen, siden den blev startet." Dette inkluderer fil-, enheds- og netværks-I/O'er.
- I/O skriver — antallet af "skrive I/O-operationer genereret af processen, siden den blev startet." Dette inkluderer fil-, enheds- og netværks-I/O'er.
- I/O andet — antallet af "ikke-læse/ikke-skrive I/O-operationer genereret af processen, siden den blev startet." Kontrolfunktioner er almindelige Andet eksempel.
- I/O læse bytes — rapporterer den faktiske mængde af I/O-læsninger, i bytes, som denne proces er ansvarlig for at generere siden den startede.
- I/O skrive bytes — rapporterer den faktiske mængde af I/O skriver, i bytes, som denne proces er ansvarlig for at generere siden den startede..
- I/O andre bytes — rapporterer den faktiske mængde af I/O-operationer (bortset fra læsning og skrivning), i bytes, som denne proces er ansvarlig for at generere siden den startede.
- Billedstinavn — rapporterer den fulde placering, inklusive drev, mapper og filnavn med filtypenavn, hvor denne proces kan findes på harddisken.
- Kommandolinje — viser det fulde billedstiens navnplus eventuelle optioner eller variabler, der bruges til at udføre processen.
- Operativsystem kontekst — rapporterer "operativsystemkonteksten, hvori processen kører." Hvis du ser en ældre version af Windows i dette felt betyder det ikke, at du kører en forældet proces. Det er simpelthen at rapportere niveauet af kompatibilitet og kun hvis det leveres af manifestet i processens eksekverbare.
- Platform — rapporterer om processen kører som 64-bit eller 32-bit. Denne notation kan også ses i parentes efter processens navn igen Processer fanen.
- Forhøjet — angiver, om processen kører "forhøjet" (dvs. som administrator) eller ej. Dette er det samme "forhøjede" som ved at køre en kommando via en forhøjet kommandoprompt.
- UAC virtualisering — "specificerer, om Virtualization User Account Control (UAC) er aktiveret, deaktiveret eller ikke tilladt i processen."
- Beskrivelse — processens almindelige navn, eller filbeskrivelse, hvis muligt. Hvis den ikke er det, vises filnavnet på den kørende proces i stedet for.
- Forebyggelse af dataudførelse — "specificerer, om Data Execution Prevention (DEP) er aktiveret eller deaktiveret for processen."
Med alle valgte processer vil knappen nederst til højre Afslut opgave — det samme som Afslut opgave højreklik/tryk-og-hold indstilling.
Fanen Tjenester
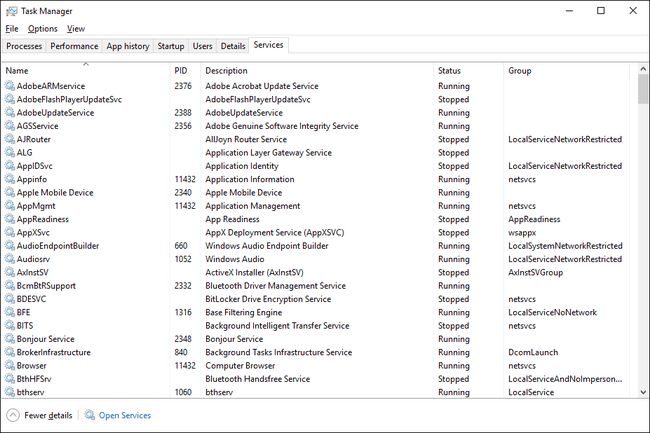
Skærmbillede
Fanen Tjenester i Task Manager er en afisoleret version af Tjenester, værktøjet i Windows, der bruges til at administrere Windows-tjenester. Det fulde Services-værktøj kan findes i Administrative værktøjer, via Kontrolpanel.
Højreklik eller tryk og hold på en hvilken som helst listet tjeneste, og du vil blive præsenteret for et par muligheder:
- Start — vil starte en aktuelt stoppet tjeneste.
- Hold op — vil stoppe en aktuelt kørende tjeneste.
- Genstart — vil genstarte en aktuelt kørende tjeneste (dvs. stoppe den og derefter automatisk starte den igen).
- Åbn tjenester - uanset hvilken tjeneste du vælger denne mulighed fra, åbner værktøjet Tjenester. Den forudvælger ikke tjenesten i Tjenester.
- Søg på nettet — åbner en søgeresultatside i din standardbrowser ved at bruge tjenestens navn og beskrivelse som søgetermer.
- Gå til detaljer -skifter dig til detaljer fanen og automatisk vælger den eksekverbare, der er ansvarlig for den pågældende tjeneste. Denne mulighed er kun tilgængelig, hvis tjenesten kører.
I modsætning til andre faner i Task Manager er kolonnerne på fanen Tjenester forudindstillede og kan ikke ændres:
- Navn — tjenestens navn og kommer fra Tjenestenavn feltet i Services-værktøjet.
- PID — viser det unikke proces-id for tjenestens tilhørende proces.
- Beskrivelse — den anførte beskrivelse af tjenesten og kommer fra Vist navn feltet i Services-værktøjet.
- Status — vil notere, om en proces er i øjeblikket Løb eller Holdt op.
- Gruppe — viser den gruppe, tjenesten er en del af, hvis den er en del af en.
Mens de ikke kan være det ændret, kan kolonnerne på fanen Tjenester være omarrangeret. Bare klik eller hold og træk rundt som du vil.
