Sådan skærmbilleder du på en Surface Laptop
Hvad skal man vide
- Tryk på Skærmudskrift nøgle (forkortet som PrtScn) for at kopiere et skærmbillede til Windows udklipsholder.
- Du kan derefter indsætte det i dit foretrukne billedredigeringsprogram eller direkte på sociale medier.
- Hvis det er aktiveret, gemmer Print Screen også et skærmbillede på OneDrive.
Denne artikel forklarer, hvordan du tager et skærmbillede på en hvilken som helst Surface bærbar model og indeholder tips til at indsætte og redigere skærmbilledet.
Sådan skærmbilleder du på en Surface Laptop med Print Screen-knappen
Her er den hurtigste måde at tage skærmbilleder på en Surface Laptop, dog ikke den mest fleksible.
-
Tryk på Skærmudskriftnøgle, forkortet som PrtScn, for at tage et skærmbillede på enhver Surface bærbar med det samme. Skærmbilledet er kopieret til Windows Udklipsholder.
Det Skærmudskrift nøglen virker ikke, hvis Fungere nøgle (forkortet som Fn) er aktiv. Det Fungere tasten har en lille indikator for at vise, at den er aktiv. Den skal ikke være tændt. Hvis det er, tryk på Fungere tasten for at slå den fra.
Når først det er kopieret til udklipsholderen, kan du indsætte skærmbilledet til enhver billedredigeringsapp, et dokument eller et socialt mediewebsted. Placer musemarkøren der, hvor du vil indsætte skærmbilledet, og tryk på Ctrl+V på den bærbare computers tastatur.
Sådan skærmbilleder du på en Surface Laptop med OneDrive
Windows gemmer skærmbilleder taget med Skærmudskrift til udklipsholderen som standard, men den kan også gemme skærmbilleder til OneDrive, hvis du har en OneDrive-konto forbundet til den bærbare computer. Sådan aktiveres det.
Højreklik på OneDrive-ikonet på proceslinjen i Windows, og vælg derefter Indstillinger.
Klik Backup fanen.
Marker afkrydsningsfeltet ud for Gem automatisk skærmbilleder, mens jeg optager til OneDrive. Tryk på Okay for at gemme dine indstillinger og forlade vinduet.
-
Tryk på Okay for at gemme dine indstillinger og forlade vinduet.
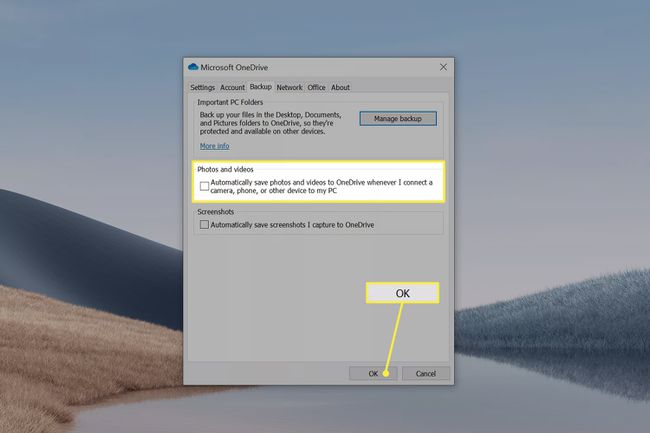
Sådan skærmbilleder du på en Surface Laptop med Snip & Sketch
Klip & Skitse er en app bundtet i Windows 10, der bruges til hurtigt at tage og redigere skærmbilleder. Det inkluderer markup-funktioner. Du kan bruge en Surface Pen til at tegne på og redigere skærmbilledet med det samme.
Trykke Windows+Shift+S for at åbne Snip & Sketch.
Surface Laptops skærm dæmpes, og fire knapper vises øverst. Disse lader dig tage forskellige typer skærmbilleder. Tryk på en af disse muligheder.
Der vises en meddelelse i Notifikations center når du tager skærmbilledet. Klik på det for at åbne skærmbilledet i Snip & Sketch.
Når det er åbnet, kan du redigere skærmbilledet ved hjælp af værktøjerne, der findes i Snip & Skitch, eller, hvis der ikke kræves ændringer, skal du trykke på Gemme ikon for at gemme en kopi af skærmbilledet.
Sådan skærmbilleder du på en Surface Laptop med berøringsskærmen
Alle de hidtil beskrevne metoder er afhængige af tastaturet. I modsætning til en Surface Book eller Surface Pro er Surface Laptops tastatur ikke aftageligt og bør altid være tilgængeligt. Alligevel vil du måske ikke bruge tastaturet. Sådan tager du et skærmbillede med touchskærmen i stedet for.
Tryk på Notifikations center ikonet i yderste højre hjørne af Windows proceslinjen.
Vælg Udvide, som findes lige over rækken af store, rektangulære fliseknapper i nederste højre hjørne.
Tryk på Skærmklip. Dette vil starte Snip & Sketch.
Surface Laptops skærm dæmpes, og fire knapper vises øverst. Disse lader dig tage forskellige typer skærmbilleder. Tryk på en af disse muligheder.
-
Der vises en meddelelse i Notifikations center når du tager skærmbilledet. Klik på det for at åbne skærmbilledet i Snip & Sketch.
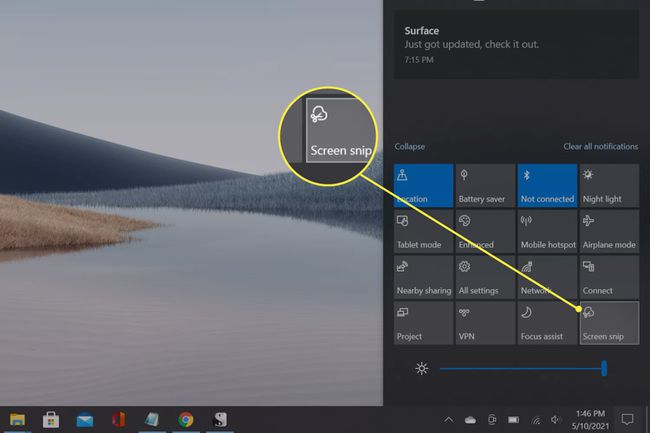
Touchscreen-metoden er en god løsning, hvis dit tastatur ikke fungerer korrekt. Det er også nyttigt, hvis du ejer Surface Pen. Du kan tage og derefter redigere et skærmbillede uden at lægge pennen fra dig.
FAQ
-
Hvordan tager jeg et skærmbillede på Surface Pro?
Du kan bruge trinene Print Screen og Snip & Sketch skitseret ovenfor til tage et skærmbillede på en Surface Pro. Surface Pro-modeller kommer også med en praktisk knapgenvej. I nyere modeller er det en kombination af Bind og Strøm knapper.
