Sådan løses det, når et Lenovo-laptopkamera ikke virker
Virkede kameraet på din Lenovo bærbare computer ikke ved dit sidste Zoom-møde? Denne artikel vil lære dig, hvordan du løser det, når et Lenovo laptop-kamera ikke fungerer. Du kommer tilbage til Zoom på ingen tid (på godt og ondt).
Årsager til problemer med Lenovo Laptop-kamera
Der er intet rodproblem for Lenovo bærbare kameraproblemer. Her er en liste over mulige årsager til, at kameraet ikke virker.
- Du har ikke valgt kameraet i det program, du bruger.
- Det program, du bruger, genkender ikke kameraet.
- Et andet program bruger allerede kameraet.
- Dine privatlivsindstillinger blokerer kameraet.
- Kameradriveren har stødt på en fejl.
- Windows har ikke kunne genkende kameraet korrekt.
- Der er opstået en fejl i din bærbare computers firmware.
- Kameraet er defekt.
Sådan løses det, når et Lenovo-laptopkamera ikke virker
Disse trin løser de fleste problemer med Lenovo bærbare kameraer. Det er nødvendigt at følge trinene i rækkefølge, da springende trin kan skjule problemets årsag.
Sørg for, at dit kamera er tændt. Hvis du har en nyere model Lenovo laptop (2018 og nyere), kan der være en kontakt i nærheden af kameraet, som enten dækker eller åbner den indbyggede Lenovo-kameralinse. Hvis den er lukket, vil enhver app, der bruger kameraet, vise et tomt billede. Tjek denne kontakt for at sikre, at dit kamera ikke er deaktiveret.
Tjek indstillingerne for det program, du forsøger at bruge med din Lenovo bærbare computers kamera. Du har muligvis ikke valgt kameraet i det program, du bruger. måske Zoom er ikke indstillet til at bruge kameraet. Et Lenovo bærbar kamera vil sandsynligvis fremstå som et integreret kamera. Vælg det som standardkamera i appen, hvis det ikke allerede er valgt.
-
Løs softwarekonflikter. Tag et kig på dit kamera for at se, om lyset, der indikerer, at det er i brug, er tændt. Hvis det er tilfældet, bruger et program kameraet i øjeblikket. Kun ét program kan bruge et kamera ad gangen, så du skal finde og lukke det program, der i øjeblikket bruger kameraet, før du bruger det i et andet.
Vores guide vedr hvordan man tvinger et program i Windows kan være nyttigt, hvis programmet, der bruger dit webcam, er frosset eller nægter at lukke.
Hvis kameraet er i brug, og intet program åbent ser ud til at bruge webkameraet, kan et ondsindet program kapere kameraet. Installer og kør et antivirusprogram hvis du ikke allerede har en.
-
Tjek kameraets privatlivsindstillinger. Søge efter Kameraets privatlivsindstillinger i Windows Search og åbn det første resultat. Menuen, der åbnes, vil vise flere skifteknapper. Tjek, at Giv apps adgang til dit kamera skifte er På. Find derefter det program, du vil bruge med dit webcam, på listen nedenfor, og sørg for, at dens skifteknap er På.
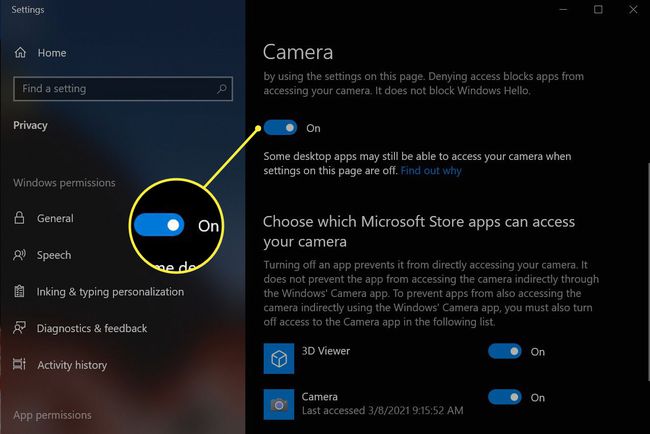
Genstart din bærbare computer. Dette burde løse usædvanlige fejl eller konfigurationsproblemer. Det vil også lukke software ved hjælp af kameraet i baggrunden, hvilket frigør kameraet til andre apps.
-
Kontroller, at kameraet virker. Udfør en Windows-søgning efter Kamera app og åbn den. Hvis appen registrerer dit Lenovo laptop-kamera og viser et billede, fungerer kameraet, og problemet er med den software, du forsøger at bruge. Du bliver nødt til at fejlfinde programmet, såsom Zoom eller Microsoft Teams, i stedet for din Lenovo-laptops kamera.
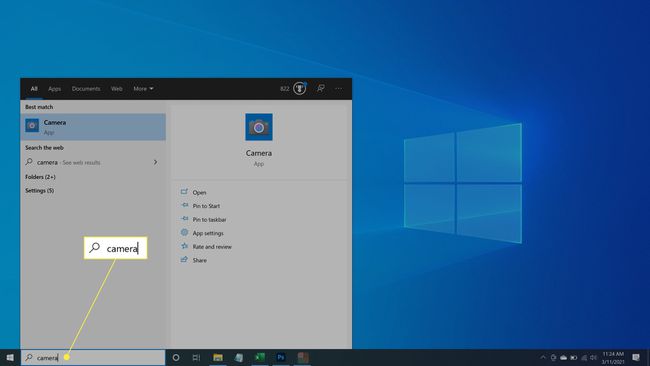
-
Søg efter og installer opdateringer. Åbn Windows Update, og brug den til at installere alle tilgængelige Windows- og driveropdateringer. Hvis du gør dette, løses kendte fejl eller konfigurationsproblemer, som de seneste software- og driveropdateringer har løst.
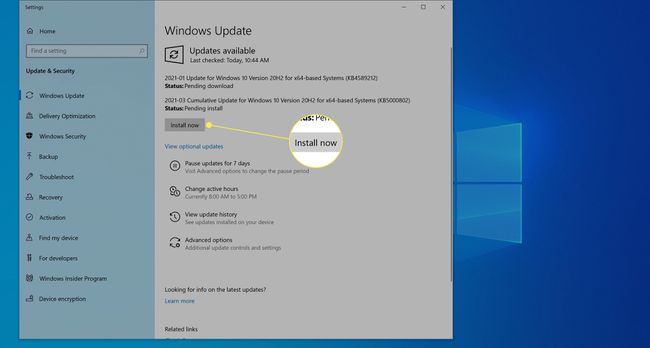
-
Søg manuelt efter og installer driveropdateringer. Besøg Lenovos supportside. Hold markøren over kategorien PC-support, og vælg Opdag produkt. Det vil downloade Lenovo Support Bridge. Installer og start værktøjet, og brug det derefter til at scanne efter driveropdateringer. Installer alle tilgængelige, inklusive dem, der ikke er relateret til kameraet, og genstart den bærbare computer.
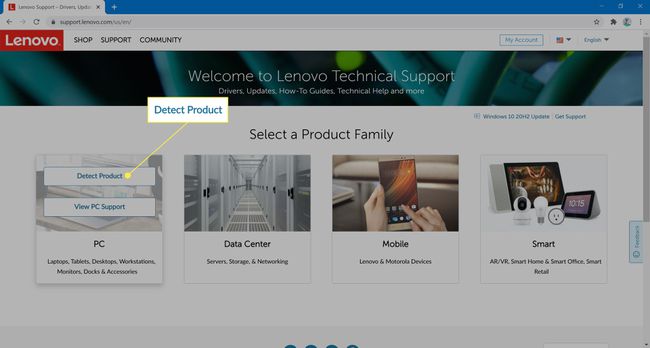
-
Geninstaller kameraet manuelt. Udfør en Windows-søgning efter Enhedshåndtering og åbne den. Find kategorien Kameraer på listen over enheder, og udvid den. Højreklik på Integreret kamera og vælg Afinstaller enhed. Vælg også Slet driversoftware afkrydsningsfelt. Find Handling menuen øverst i vinduet. Åbn den og vælg derefter Scan for hardwareændringer. Det integrerede kamera skulle dukke op igen.
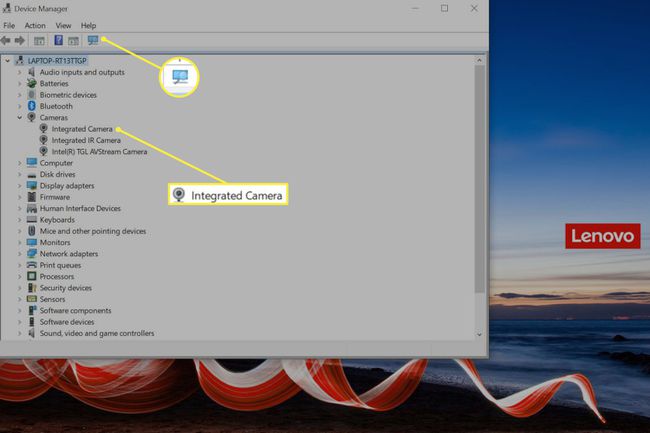
Ovenstående trin burde løse eventuelle problemer med dit Lenovo bærbare kamera. Hvis problemet fortsætter, er fejlen sandsynligvis en hardwarefejl med kameraet. Kontakt Lenovos support for yderligere fejlfinding og reparation. Hvis du har brug for et kamera før end senere, kan du overveje at bruge et eksternt webcam.
