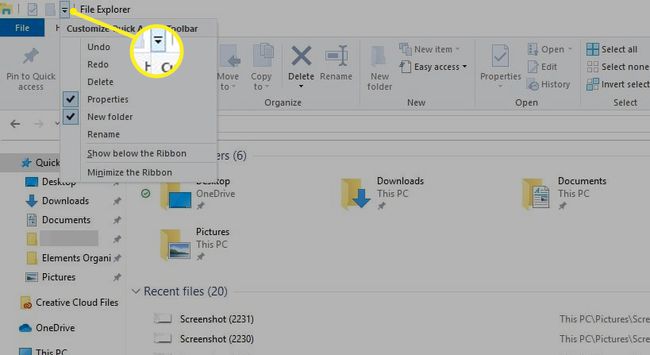Sådan bruger du Windows 10 Hurtig adgang
Det Windows 10 Funktionen Hurtig adgang giver en nem måde at finde de filer og mapper, som du oftest bruger. Det er muligt at tilpasse de mapper, der vises i visningen Hurtig adgang, deaktivere Hurtig adgang helt eller rydde din Hurtig adgangshistorik for at nulstille de filer, der vises i vinduet.
Oplysningerne i denne artikel gælder udelukkende for Windows 10.
Sådan bruger du Windows 10 Hurtig adgang
Hurtig adgang træder i stedet for Favoritter funktion, som gjorde det muligt for brugere at bogmærke ofte brugte filer eller mapper i tidligere versioner af Windows. Med Hurtig adgang, kan du se op til 10 hyppigt brugte mapper eller de 20 senest åbnede filer i Fil Explorer vindue.
Åben Windows File Explorer og vælg Hurtig adgang i venstre rude for at se dine ofte brugte filer og mapper.
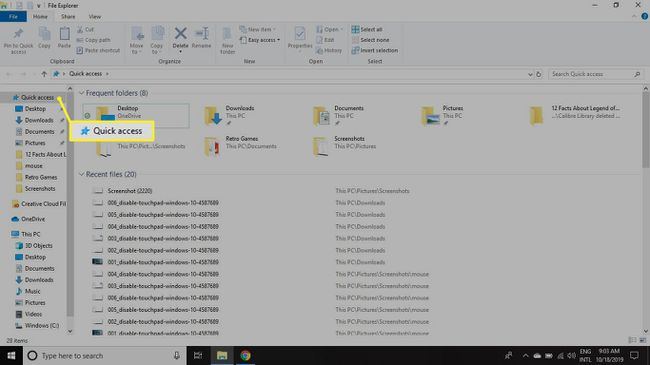
Sådan fastgøres mapper til hurtig adgang i Windows 10
Hurtig adgang er som standard aktiveret i Windows 10 File Explorer-vinduet. De mapper og filer, der vises i Hurtig adgang, er dem, du bruger oftest eller for nylig. Du kan dog tilpasse, hvilke mapper der skal vises under Hurtig adgang ved at fastgøre dem til Hurtig adgang-visningen.
For at gøre det skal du klikke på mappen i File Explorer og derefter vælge Hjem fanen og vælg Fastgør til hurtig adgang i øverste venstre hjørne.
Alternativt kan du højreklikke på filen og vælge Fastgør til hurtig adgang.
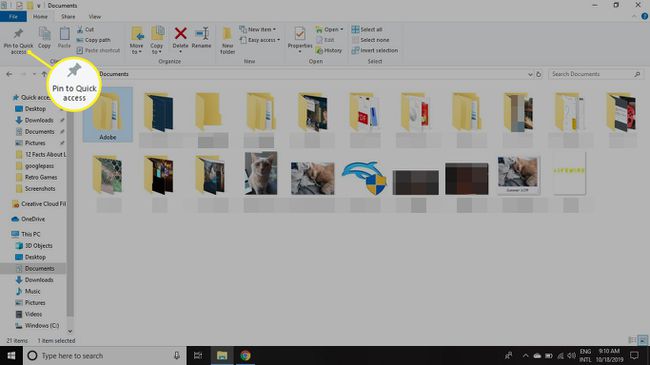
Fastgørelse af en fil til vinduet Hurtig adgang eller fjernelse af en fil, der tidligere var fastgjort til menuen Hurtig adgang, ændrer ikke den fysiske placering af filen på din harddisk.
Du kan også fjerne mapper fra Hurtig adgang. Højreklik på den fil, du vil fjerne, og vælg Frigør fra Hurtig adgang.
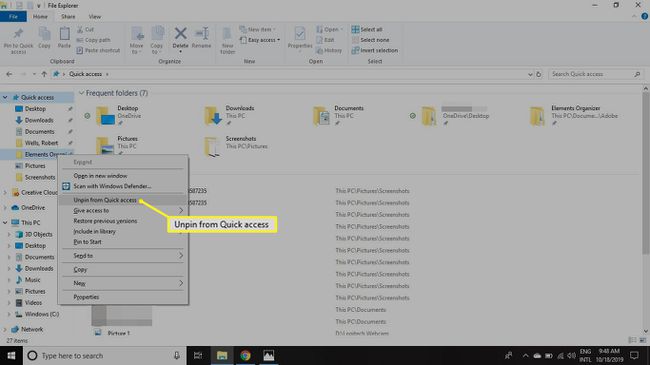
Sådan deaktiveres hurtig adgang i Windows 10
Hvis du foretrækker, hvordan File Explorer så ud i tidligere versioner af Windows, kan du deaktivere funktionen Hurtig adgang. Det er også muligt at skjule ofte brugte mapper, så du kun kan se dine seneste filer under Hurtig adgang:
-
Åben Fil Explorer og vælg Fil fanen, og vælg derefter Skift mappe og søgemuligheder.

-
I den Mappeindstillinger vindue skal du vælge rullemenuen ved siden af Åbn File Explorer for at og vælg Denne pc.
Hvis du kun vil se dine ofte brugte filer, skal du fravælge feltet ved siden af Vis ofte brugte mapper i Hurtig adgang.
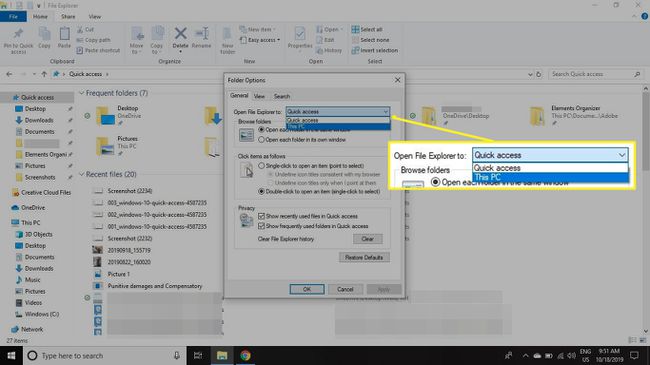
-
Vælg ansøge og Okay.
Selvom du deaktiverer ofte brugte mapper, kan du stadig tilføje mapper til listen ved at fastgøre dem eller trække filen under Hurtig adgang i File Explorer.
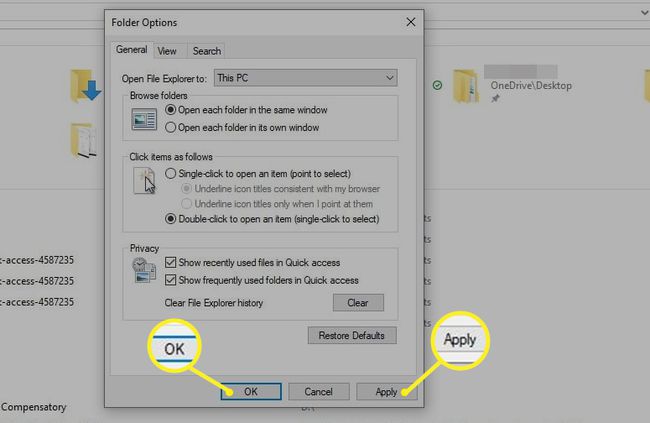
Sådan rydder du hurtig adgangshistorik
Selvom du er tryg ved at bruge Quick Access File Explorer-visningen, vil du måske starte på en frisk en gang imellem. Lad os for eksempel sige, at du afsluttede et projekt og startede et andet, men du vil ikke vente på, at de mapper, du bruger på det nye projekt, erstatter de mapper, du brugte på det gamle. Du kan nulstille din hurtig adgangshistorik på følgende måde:
-
Åben Fil Explorer og vælg Fil fanen, og vælg derefter Skift mappe og søgemuligheder.

-
Vælg Klar ved siden af Ryd File Explorer-historik for at slette din tidligere brugshistorik og starte forfra.
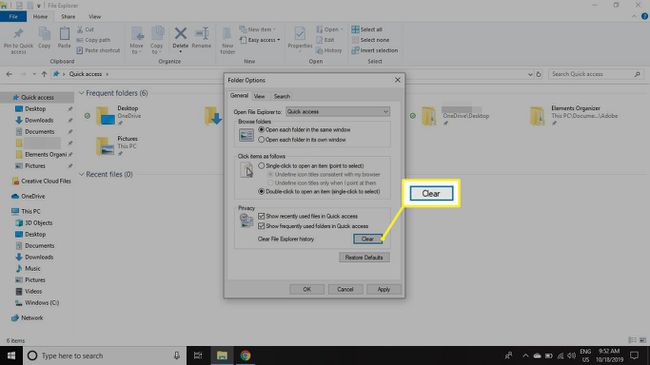
Sådan tilpasses værktøjslinjen Hurtig adgang
Værktøjslinjen Hurtig adgang vises i øverste venstre hjørne af File Explorer-vinduet. Som standard er de tilgængelige valgmuligheder i denne hurtigadgangsmenu Egenskaber og Ny mappe, men der er yderligere muligheder, som du kan tilføje til menuen, såsom Fortryd, Gentag, Slet og Omdøb.
Vælg pil ned i øverste venstre hjørne af File Explorer for at konfigurere værktøjslinjen Hurtig adgang.