Sådan opretter du et Snapchat-filter
Hvad skal man vide
- Gå til Snapchat.com og vælg skab > Kom igang > Filtre. For at uploade dit eget design skal du vælge Upload og importer filen.
- Design et filter: Vælg, tilpas og rediger et design med filterfremstillingsværktøjet. Indstil en tidsperiode og placering, og tjek derefter ud og betal.
- I Snapchat-appen: Gå til Indstillinger og tryk Filtre og linser > Kom igang > Filter. Vælg et tema, tilføj elementer og betal.
Denne artikel forklarer, hvordan man laver et Snapchat-filter til tilpas dine snaps med billederne og tekst du ønsker. Prisen for disse brugerdefinerede Snapchat-filtre varierer fra et par dollars til $100 eller mere afhængigt af størrelsen af det område, filteret dækker, placeringens popularitet, og hvor længe dit filter er indstillet til at være tilgængelig.
Sådan opretter du et Snapchat-filter på nettet
Naviger til Snapchat.com i en webbrowser og vælg skab fra topmenuen efterfulgt af den gule Kom igang knappen på næste side. Vælg derefter Filtre fra de kreative værktøjer.
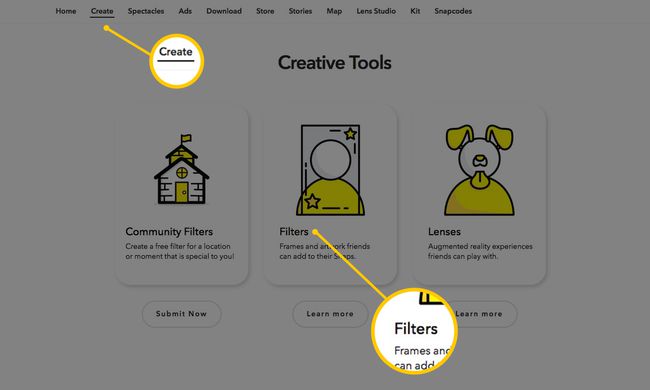
Du vil blive ført til filterfremstillingsværktøjet, hvor du vil se et smartphone-formet forhåndsvisningsområde i midten plus redigeringsfunktioner på hver side. Nu kan du begynde at designe dit filter.
Mulighed #1: Upload dit eget filterdesign
Hvis du allerede har designet dit filter ved hjælp af et tredjepartsværktøj som f.eks Adobe Photoshop eller Illustrator, kan du vælge den gule Upload knappen for at vælge filen og importere den til Snapchat-forhåndsvisningen.

Før du gør det, skal du sikre dig, at din fil:
- er gemt som en PNG fil format;
- har en gennemsigtig baggrund;
- har dimensioner på 2340px (højde) gange 1080px (bredde); og
- er under 300KB i størrelse.
Mulighed #2: Opret dit eget filterdesign i Snapchat
Hvis du vil designe dit filter fra bunden ved hjælp af Snapchats filterfremstillingsværktøj, kan du bruge redigeringsfunktionerne til at gøre det.
Vælg et temadesign: Vælg standardtemaet i venstre side for at se en rulleliste over temaer som Game Day, Bryllupper, Fødselsdage og mere. Vælg derefter et design i gitteret nedenfor for at se en forhåndsvisning af, hvordan det ser ud.
Tilpas dit temadesign: Du kan klikke på en hvilken som helst del af designet for at redigere det. For eksempel, hvis vi klikker på tekstdelen i designet vist ovenfor, kan vi trække og slippe det rundt til et andet område, vælg hjørnerne for at justere størrelsen eller vælg endda papirkurvsikonet slet det.
Yderligere redigeringsmuligheder for det valgte designelement vises også i højre side. Med teksten stadig valgt, kan vi ændre skrifttype, justering, farve og skygge.

Skift farveskema: Indstillingen Farve øverst til højre giver dig mulighed for at ændre farverne på temadesignet. Du skal blot vælge Farve og vælg en farve for at transformere farveskemaet for det overordnede design (inklusive tekst og grafik).
Tilføj din egen tekst og elementer: Ved siden af farveindstillingen er tekst og elementer muligheder. Vælg Tekst > +Tekst knappen for at tilføje yderligere tekst til filteret og bruge de redigeringsfunktioner, der vises til højre for at tilpasse det.
Vælg Elementer > gul Upload knappen for at vælge en fil, der skal importeres og føjes til dit filter. For eksempel kan du uploade en mindre billedgrafik som en PNG-fil med en gennemsigtig baggrund for at trække og slippe i nederste venstre hjørne af filteret.
Du kan også vælge den blå Log på linket under Bitmoji-grafikken for at oprette forbindelse til din Bitmoji-konto og begynde at tilføje Bitmoji-tegn til dit filter.
Når du er tilfreds med dit filter, skal du vælge det gule Næste knappen nederst til højre.
Indstil din filtertidsperiode
Brug kalenderen til at vælge de dage, hvor du ønsker, at dit filter skal være tilgængeligt, og beslut dig for, om det skal være en engangsbegivenhed eller en gentagelsesbegivenhed ved hjælp af mulighederne til højre.
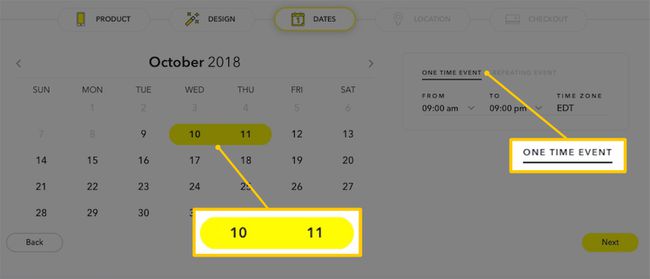
Hvis du vælger EN GANG BEGIVENHED, kan dit filter kun gøres tilgængeligt i maksimalt to dage fra den dag, du har oprettet det, og op til fire dage senere. Hvis du vælger TILBAGEGENDE BEGIVENHED, kan du få det til at gentage sig dagligt eller ugentligt.
Du kan også vælge de tidspunkter på dagen, hvor du vil have filteret tilgængeligt, tidszonen og ugedagene for tilbagevendende ugentlige begivenheder. Vælg den gule Næste knappen, når du er færdig for at gå videre til placeringssiden.
Indstil din filterplacering
Dit filter kan kun være tilgængeligt fra en bestemt geografisk placering og er altid tilgængeligt for offentligheden. Det betyder, at du ikke kan vælge og vrage de venner, du ønsker, for at kunne bruge filteret. Enhver, der snapper inden for grænserne af den placering, du har angivet for dit filter, vil kunne bruge det.
Indtast adressen på din placering i adressefeltet, og vælg den korrekte fra rullemenuen. Et standard firkantet hegn (kendt som dit Geofence) vises omkring din adresseplacering. Du kan vælge et hvilket som helst cirkulært punkt og trække dem for at omforme eller udvide dit Geofence.
Når du er færdig, skal du vælge den gule Checkout knappen nederst til højre på skærmen. Snapchat beder dig muligvis om at bekræfte, at dit Geofence er korrekt på plads.
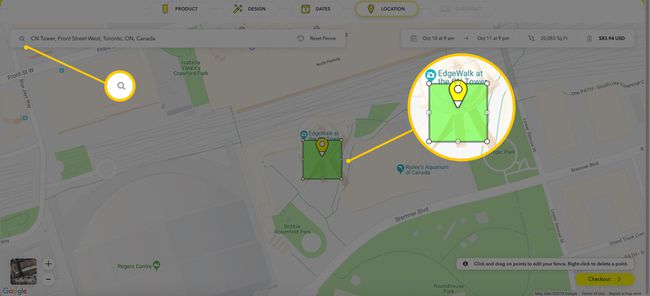
Hvis du ønsker, at dit filter kun skal være tilgængeligt for en bestemt gruppe mennesker, kan du prøve at indstille dit Geofence til mindst mulige størrelse (20.000 kvadratfod) og placere den på din ideelle placering så præcist som muligt. Dette garanterer ikke, at fremmede ikke vil se eller bruge dit filter, især hvis det område, dit filter dækker, omfatter offentlige spillesteder eller rum, men det vil helt sikkert hjælpe med at minimere det.
Tjek ud og betal for dit filter
På betalingssiden kan du se din ordreoversigt. Du vil måske vælge Log på hvis du ikke allerede er logget ind på din konto, selvom det ikke er nødvendigt for at gennemføre din ordre.
Indtast din e-mail-kontakt, filteroplysninger og betalingsoplysninger i de givne felter. På nuværende tidspunkt accepterer Snapchat kun betaling med kreditkort.
Tjek afkrydsningsfelt der siger, at du har læst Snapchats privatlivspolitik og vælger den gule Indsend knappen for at få dit filter gennemgået og offentliggjort.

Sådan opretter du et Snapchat-filter på appen
Åbn Snapchat-appen på din iOS- eller Android-enhed, og log om nødvendigt ind på din konto. Tryk på din Bitmoji eller profilikon i øverste højre hjørne af skærmen for at få adgang til din profil.
Tryk derefter på gear ikon øverst til højre for at få adgang til dine indstillinger. Tryk derefter på Filtre og linser > Kom igang! > Filter.
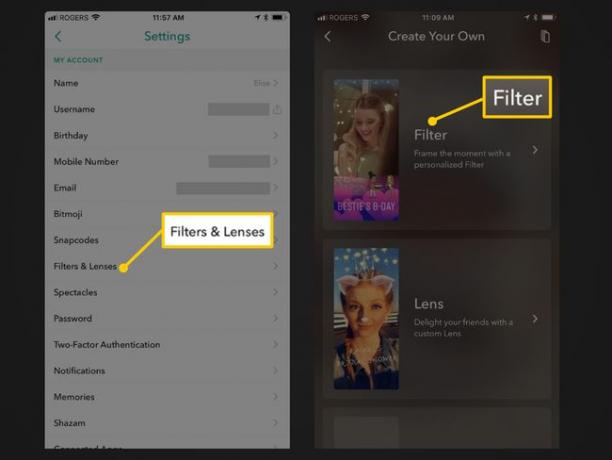
Vælg et temadesign og tilpas det
Vælg et tema fra Hvad er anledningen? fanen efterfulgt af et temadesign. Temadesignet indlæses som en forhåndsvisning. Du kan trykke på x øverst til venstre for at gå tilbage og se et eksempel på andre designs.
Prøv at trykke på forskellige elementer af designet i forhåndsvisningen, såsom teksten, for at få nogle redigeringsmuligheder frem. (Ikke alle elementer kan redigeres, såsom visse billedgrafikker.) Du kan også trykke og holde fingeren nede på elementer for at trække og slippe dem til forskellige områder, eller klem din pege- og tommelfinger på dem for at udvide og formindske deres størrelse.
Tryk på T ikon øverst til højre for at tilføje din egen tekst eller klistermærke ikon for at tilføje emojis.
Når du er tilfreds med dit filterdesign, skal du trykke på det grønne afkrydsning knappen nederst til højre.
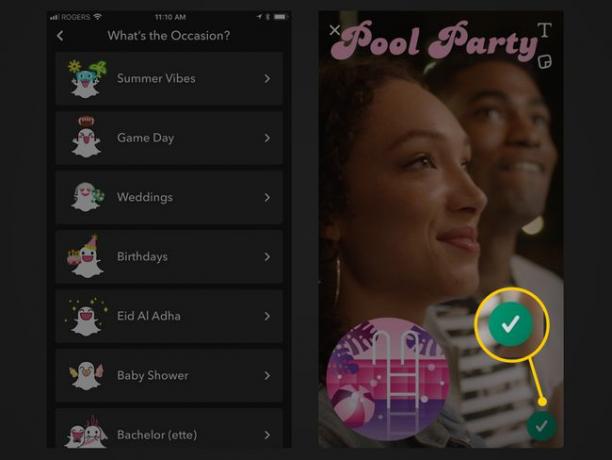
Indstil din filtertidsperiode
På den følgende fane skal du trykke på Starttidspunkt og Sluttid for at vælge en tidsperiode for dit filter ved hjælp af rulledatoer og klokkeslæt nederst.
I modsætning til at indstille din filterperiode fra Snapchat.com, gør det fra appen dig mulighed for at indstille den til en længere periode end to dage. Du kan dog ikke vælge tilbagevendende begivenheder, som du kan på Snapchat.com.
Tryk på den grønne Blive ved knappen, når du er færdig.
Indstil din filterplacering
På placeringsfanen, der følger, skal du bruge feltet øverst til at indtaste en adresse og vælge den korrekte, der automatisk vises i rullemenuen. Du vil se et standard firkantet hegn vises på din placering. Tryk på et hvilket som helst cirkulært hjørne for at trække og slippe dit hegn til den form eller størrelse, du ønsker.
Tryk på den grønne Blive ved knappen, når du er færdig for at gå til kassen.
Betal og betal for dit filter
På den sidste fane vil du se din ordreoversigt for dit filter. Hvis du vil gennemføre dit køb senere, kan du klikke på x øverst til højre for at gemme din ordre og vende tilbage til den en anden gang.
Tryk eventuelt på Tilføj Geostory for at oprette og navngive din Geostory-begivenhed. En Geostory er simpelthen en historiesamling på et bestemt sted, som alle kan tilføje historier til, mens de er på stedet.
Hvis alt ser godt ud på din ordreoversigt, skal du trykke på det grønne Køb knappen for at indsende dit filter til gennemgang og betale for det.
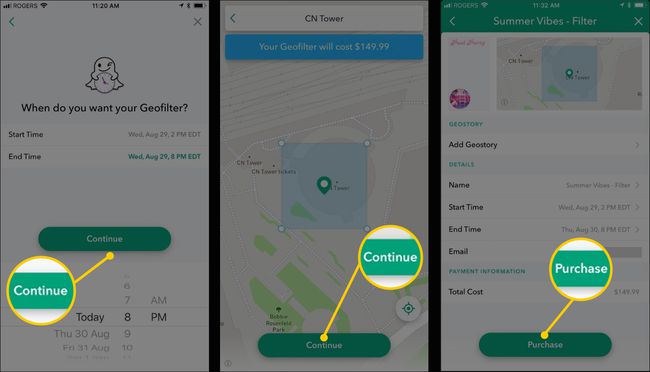
Bemærk, at filtre er forskellige fra linser. Selvom nogle mennesker måske blander begreberne sammen og bruger ordet "filter", når de refererer til en linse, er de teknisk set ikke det samme.
