20 Roku-hacks til at gøre dit liv lettere
01
af 20
Se gratis film og tv-serier
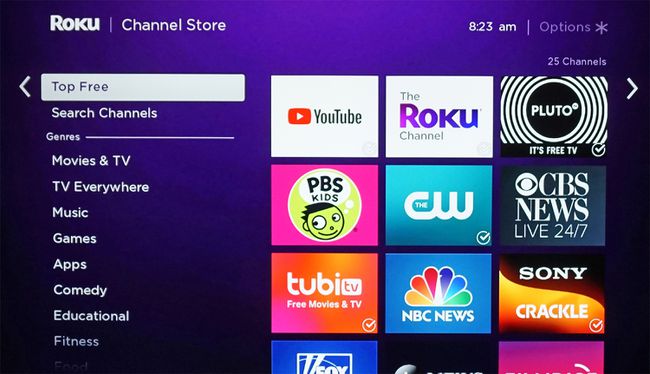
Du kan finde gratis film og tv-shows på Roku på følgende måder:
- Roku-kanalen byder på et udvalg af gratis film og tv-shows.
- Roku giver en periodisk opdateret liste over de mest populære kanaler, der tilbyder gratis indhold. Tryk på for at se denne liste Hjemknappen på din Roku-fjernbetjening, gå til Streaming kanaler, og vælg derefter Top Gratis. Derfra kan du tilføje enhver af kanalerne til din egen liste.
- Hvis du kender navnet på den gratis kanal, du vil tilføje, kan du gå til Streaming kanaler og skriv det ind i Søg mulighed og se, om den er tilgængelig på Roku.
- En anden måde at finde gratis film og tv-serier på er at gå ind i søgekategorien på hovedsiden og indtaste film- eller programtitel og se, om den tilbydes af en kanal, der er tilgængelig på Roku, og om der er visningsgebyrer påkrævet.
02
af 20
Find 4K-indhold

Roku
Hvis du har en 4K-aktiveret Roku-enhed, kan du finde ud af, hvad der er at se i 4K ved at klikke på
Dette giver en liste over kanaler, der tilbyder 4K-indhold. Det er dog ikke alt indhold, der tilbydes af disse kanaler, i 4K. Du bliver nødt til at tjekke ud, hvad de tilbyder. For at gøre din 4K-indholdssøgning lettere, kan du også installere 4K Spotlight-app fra Roku Channel Store og find tilgængelige programmer og film, der tilbydes i 4K på tværs af flere kanaler.
Mulighederne for UHD-indhold tilgængeligt og 4K Spotlight er kun synlige på 4K Roku-enheder, såsom Roku 4, Premiere, Premire+, Ultra, Streaming Stick+ og 4K Ultra HD Roku-tv'er.
03
af 20
Se over-the-air live-tv
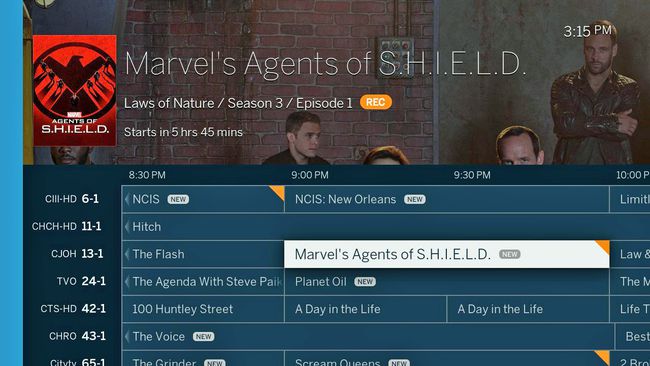
Billede leveret af Tablo og Roku
Du kan ikke tilslutte en antenne direkte til Roku (bortset fra Roku TV), men du kan bruge en Roku stick eller boks i kombination med en OTA (Over-The-Air) DVR såsom Tablo eller eksterne tunere som f.eks. AirTV og Clearstream TV.
Disse enheder vil modtage tv-signaler via en antenne og derefter streame dem trådløst til din Roku-streamingstick eller -boks via installationen af deres ledsagende Roku-apps.
Derudover, hvis du vælger Tablo i kombination med en USB-harddisk, kan du også bruge din Roku til at planlægge og afspille alt indhold, som Tablo kan optage på dens ledsagende harddisk.
04
af 20
Tilføj hemmelige eller ikke-certificerede kanaler
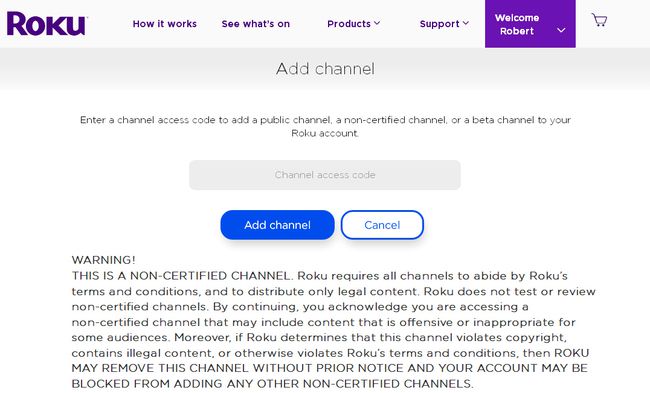
Roku
Et af de mest populære Roku-hacks er at tilføje ikke-certificerede, private eller hemmelige kanaler. Disse kanaler vises ikke på Roku-streamingkanaler liste. For at tilføje disse kanaler skal du logge ind på din Roku-konto på en pc eller smartphone indtaste en speciel kode.
05
af 20
Fjern buffering eller frysning af video
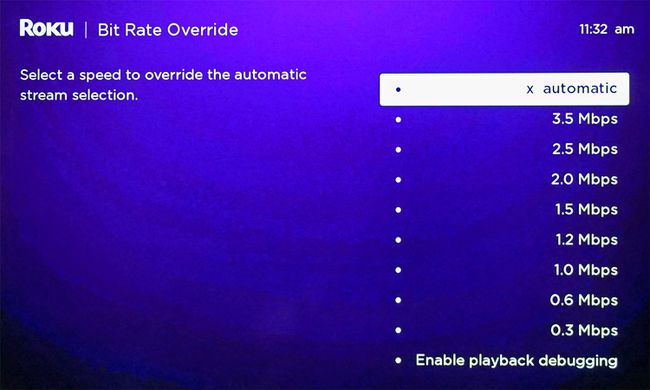
Nogle streamingtjenester justerer automatisk videokvaliteten af deres feed baseret på din båndbredde hastighed, men nogle gør ikke. Det betyder, at du nogle gange kan støde på buffering, overspringning eller frysning på noget indhold, fordi din internethastighed ikke er hurtig nok.
Du kan også have et månedligt dataloft, hvilket betyder, at hvis du ser for meget streaming-indhold i en bestemt måned, kan du blive opkrævet overskudsgebyrer.
Du kan gå ind i en hemmelig menu og ændre den "bitrate", som din Roku modtager streamingsignalet med. Dette kan reducere problemer såsom buffering og frysning, samt spare på ethvert dataloft. Du skal dog muligvis nøjes med en videostream i lavere kvalitet.
Tryk på for at foretage denne justering Hjem fem gange, RW tre gange, FF to gange på din Roku-fjernbetjening. Du kan derefter vælge at lade indstillingen være på Auto (standard) eller indstille den til en bestemt hastighed.
06
af 20
Tjek din Wi-Fi-signalstyrke
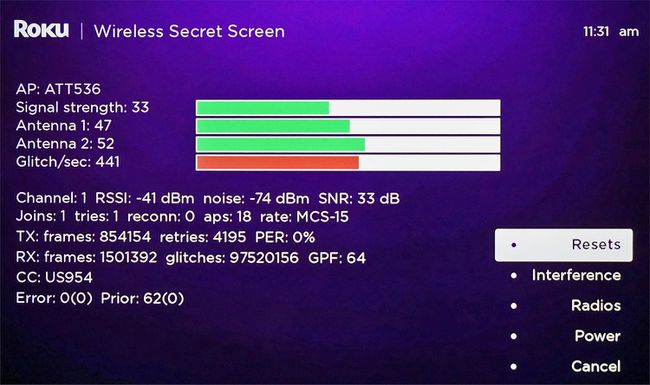
Ud over problemer med bredbåndshastighed kan en anden grund til, at du kan have problemer med at afspille streamingindhold på din Roku, være et svagt WiFi-signal.
Roku har en hemmelig menu, der giver dig mulighed for at kontrollere den præcise styrke af dit Wi-Fi-signal i forhold til din Roku-enhed. For at se det, tag din Roku-fjernbetjening op og tryk Hjem fem gange altså Op, ned, Op, ned, Op.
Denne kode viser en hemmelig Wi-Fi-menu for at se ting som signalstyrke.
Du kan så bruge dette som en guide til at se, om du skal flytte din Roku-enhed tættere på din router, din router tættere på din Roku-enhed, eller hvis du har brug for en for at få en bedre router, der giver et større signal styrke.
07
af 20
Brug Roku Mobile App

Roku
I stedet for at bruge en Roku-fjernbetjening, du kan styre Roku ved hjælp af deres ledsagende mobilapp, som er tilgængelig til både iOS og Android.
- Appen giver mulighed for stemmesøgning ud over andre Roku-funktioner.
- Til Roku TV, kontrollerer mobilappen både streaming- og tv-funktioner, såsom inputvalg, OTA-kanalscanning og både billed- og lydindstillinger.
- Det mobil app giver også mulighed for at lytte privat til dine Roku-kanaler ved hjælp af smartphonens højttaler eller høretelefoner.
08
af 20
Spejl din smartphone

Roku
Hvis du har en kompatibel Android-smartphone (processen for iOS er lidt mere involveret), kan du bruge Skærmspejling mulighed. Dette viser alt, hvad du kan se på din smartphones skærm (inklusive streamingtjenester, platforme som f.eks KODI, fotos, videoer, websider og mere) på dit tv ved hjælp af en Roku-enhed (eller Roku TV). På nogle telefoner kan denne mulighed blive omtalt som Miracast (ikke at forveksle med Screen Casting - som diskuteres i næste afsnit).
Screen Mirroring kræver ikke en netværksforbindelse, signalet sendes direkte fra din smartphone til Roku-enheden eller Roku TV. Du kan dog ikke udføre andre opgaver på din telefon, mens dit indhold spejles. Hvis du trykker på et andet ikon, vil indholdet stoppe med at spille.
For at aktivere skærmspejling på Roku skal du først aktivere skærmspejling/Miracast-funktionen på din Android-telefon via din specifikke telefons indstillinger. Tryk derefter på på din Roku-fjernbetjening Hjemknappen, Klik på Indstillinger, System, Skærmspejling, og vælg derefter en af flere Skærmspejlingstilstande.
- Hurtig — Din Roku-enhed vil vise en prompt på skærmen, der bekræfter en anmodning om skærmspejling.
- Tillad altid — Skærmspejling er aktiveret, hver gang det detekteres. Der er ingen prompt på skærmen.
- Tillad aldrig — Al skærmspejling er blokeret, uden at der vises en prompt på skærmen. Denne indstilling deaktiverer Screen Mirroring-funktioner, når den er valgt.
- Skærmspejlingsenheder — Du kan vælge "Tilladte enheder" eller "Blokerede enheder". Hvis indstillingerne "Tillad altid" eller "Tillad aldrig" allerede er valgt, vil du ikke kunne bruge dette valg.
09
af 20
Brug Screen Casting

Roku
En anden måde at se indhold fra din smartphone på dit tv ved hjælp af Roku er via Cast-funktionen. Dette fungerer for udvalgte apps, såvel som fotos og selvfremstillede videoer. Med casting, da det valgte indhold afspilles på dit tv, kan du stadig udføre andre opgaver på din telefon på samme tid. Casting understøttes også på både Android- og iOS-enheder.
For at kunne caste skal både din mobilenhed og din Roku være forbundet til det samme WiFi-netværk.
I modsætning til Screen Mirroring understøtter ikke alle apps casting. Hvis en smartphone-app er kompatibel med Casting (YouTube og Netflix er to eksempler), vises Cast-logoet (se billedet ovenfor) øverst på din smartphone-skærm. Klik på logoet og støbning igangsættes.
Din smartphone kræver muligvis forudopsætning eller installation af en ekstra app, før casting-funktionen kan bruges.
10
af 20
Afspil indhold gemt på en pc eller andre lagerenheder
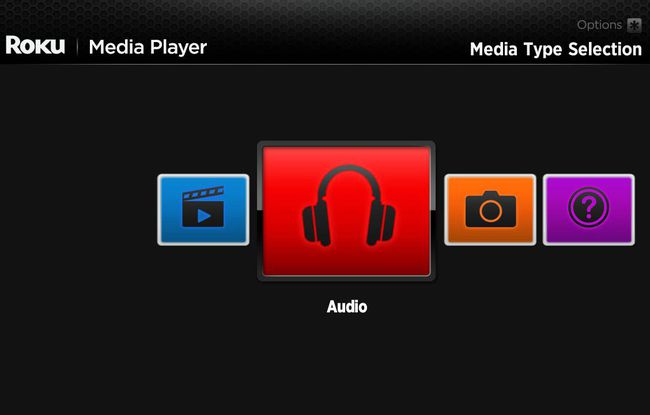
Roku
Ud over streaming-kanaler er Roku Media Player app giver dig adgang til og afspille musik, fotos og videoer fra pc'er og medieservere, der er tilsluttet det samme hjemmenetværk. Appen er også kompatibel med medieservere softwareplatforme som f.eks Spil videre, Plex, Serviio, Tversity, Twonky, og Windows Meda Player.
Derudover, hvis din Roku-enhed eller Roku TV har en USB-port, kan du afspille indhold fra USB-flashdrev.
For flere detaljer om opsætning og brug (inklusive kompatible digitale mediefilformater), se Roku Media Player Supportside
11
af 20
Spille spil
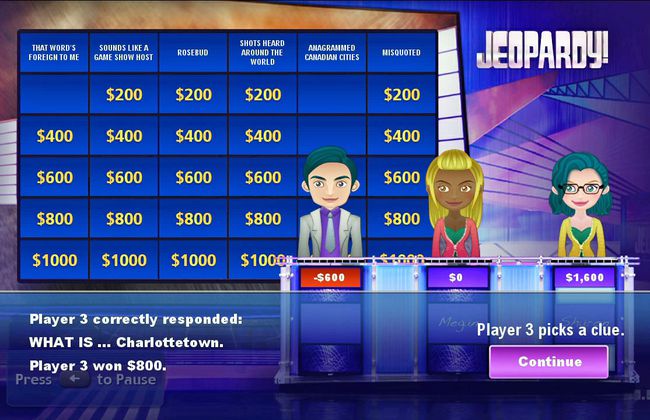
Roku
Ud over at se film og tv-serier, du kan også spille spil ved at bruge din Roku. Vi taler ikke om det sofistikerede ved en Xbox eller PS4, men der er nogle sjove spil, du kan spille. Det er bedst at bruge Roku Enhanced Voice Remote eller Gaming Remote (afhængig af hvilken Roku-model du har) som tilbydes som valgfrit tilbehørskøb.
12
af 20
Tag kommandoen over din Roku med Alexa eller Google Home
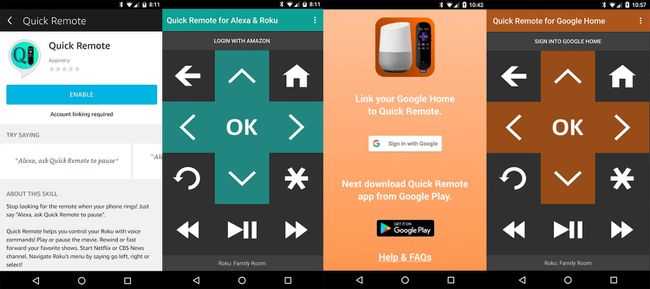
Appestry
Roku har sit eget stemmestyringssystem, som kræver brug af en håndholdt stemmeaktiveret fjernbetjening. Du kan dog også styre nogle Roku-funktioner håndfrit med stemmen Alexa eller Google Home.
For at gøre dette skal du bruge en tredjeparts app fra Appestry kaldet Quick Remote. For Alexa er appen tilgængelig til Android og iOS, men til Google Home er appen kun tilgængelig til Android.
For detaljer om, hvad du skal gøre, efter du har downloadet Quick Remote-appen, skal du blot følge instruktionerne til Alexa og Google Home (inkluderer også eksempler på stemmekommandoer, som du kan bruge).
Quick Remote-appen begrænser dig til 50 gratis kommandoer om måneden, som løber hurtigt tør. For adgang til mere end 50 kommandoer om måneden er abonnementsgebyret $,99 pr. måned eller $9,99 pr. år.
13
af 20
Slå Øjeblikkelig genafspilning med undertekster til
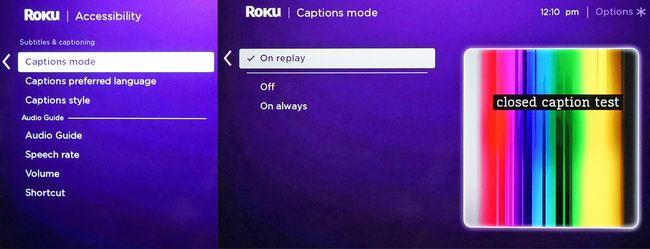
Ligesom dit tv tilbyder undertekster for hørehæmmede, tilbyder Roku også dette, men med et ekstra twist. Ud over traditionel lukket billedtekst til hele programmer eller film, kan du indstille den til kun at virke til "øjeblikkelig genafspilning".
Hvis du gik glip af eller ikke helt forstod de sidste par sekunder af et program eller en film, du ser på grund af en afbrydelse eller baggrundsstøj, eller linjerne blev ikke talt op klart, du kan bruge Roku-genafspilningsknappen til at gå tilbage og gentage det med tilføjelsen af ikke kun at høre stemmen, men også vise teksten af det, der blev sagt (hvis ledig).
For at indstille dette på din Roku, gå til skærmmenuen, klik på Indstillinger, derefter Billedtekster (på nogle modeller kan du blive bedt om at klikke på Tilgængelighed og derefter Billedtekster), efterfulgt af Øjeblikkelig genafspilning. Har du problemer? Prøv disse tips til, hvornår Rokus lukkede billedtekster ikke deaktiveres eller når billedteksterne ikke tænder. Har du problemer? Prøv disse tips til hvornår Rokus lukkede undertekster vil ikke slå fra eller når billedteksterne ikke aktiveres.
14
af 20
Vælg Pauseskærme

Roku
Hvis du har valgt din Roku, men er færdig med at se indhold i et stykke tid og lader dit tv være tændt, vil Roku som standard have sin egen pauseskærm efter et stykke tid. Du har dog også mulighed for ændre eller vælge din egen pauseskærm, herunder en pejs (fantastisk til vinter), et udvalg af kunst eller NASA- og fantasirumbilleder.
15
af 20
Lyt gennem hovedtelefoner på udvalgte Roku-enheder

Roku
Udvalgte Roku-modeller har en fjernbetjening, der kommer med et hovedtelefonstik og et par høretelefoner.
Når den er aktiveret, sender din Roku-enhed lyd trådløst til fjernbetjeningen, så du kan lytte med høretelefonerne. Dette er fantastisk til privat lytning sent om aftenen og til at lytte til musik. Du kan endda bevæge dig rundt i rummet (bare læg fjernbetjeningen i lommen).
Hvis du vil have din Roku-enhed til at sende lyd til både dine høretelefoner og dit tv-lydsystem på samme tid tid, kan du få adgang til en speciel menu ved at trykke på følgende knapper placeret på højre side af fjern: Lydstyrke op (to gange), Skrue ned (to gange), Lydstyrke op (tre gange), Skrue ned (tre gange) og aktiver Publikumslyd.
16
af 20
Brug Roku med en hjemmebiografmodtager for bedre lyd

Pioneer Electronics
Hvis du har en hjemmebiografreceiver i dit setup, kan du tilslutte en Roku streaming stick eller boks til receiveren (via HDMI) i stedet for dit TV. Modtageren sender videostrømmene til tv'et (eller videoprojektoren) og giver også:
- Adgang til flere surround sound-formater, som f.eks Dolby Digital Plus og Dolby Atmos tilbydes på udvalgt indhold fra tjenester, såsom Netflix, Vudu og Amazon.
- Bedre lyd til musikstreaming. Roku tilbyder en masse musik-only streaming-kanaler, såsom Pandora, iHeart Radio, Sirius/XM, Amazon Music og mere.
17
af 20
Tilpas din Roku-skærm

Roku
Ændring af tema er en af måderne, hvorpå du kan personliggøre din Roku-oplevelse. Fra farven og stilene på menuerne til det billede, der vises i baggrunden, definerer et tema det overordnede udseende af Roku-grænsefladen.
Tryk på for at vælge eller ændre et tema Hjem på din Roku Remote, gå til Indstillinger, gå til Temaer, Vælg Mine temaer. Her vil du være i stand til at vælge mellem nogle forudinstallerede temaindstillinger, men hvis du vælger Få flere temaer, kan du vælge mellem yderligere muligheder, som du kan tilføje til din valgliste. Nogle temaer kan kræve en beskeden betaling for at bruge.
18
af 20
Tilpas din kanalrækkefølge

Hver gang du tilføjer en kanal til din startskærm, placeres den automatisk nederst på dine opslag. Hvis du tilføjer mange kanaler, kan du ende med at skulle rulle gennem hele din liste for at finde en eller flere af dine favoritter.
Du kan dog organisere din liste, så den bedre afspejler dine præferencer for kanalvisning, ved at flytte dine yndlingskanaler til toppen af din liste.
At gøre dette:
- Tryk på Hjemknappen på din Roku Remote.
- Tryk på den højre knap på retningstastaturet for at få adgang til kanallisten. Retningspuden er plusformet og er i midten af din Roku-fjernbetjening.
- Brug retningstastaturet til at markere den kanal, du ønsker at flytte.
- Tryk på Stjerne knap at åbne Indstillingsmenu.
- Vælg Flyt kanal.
- Flyt kanalen til dens nye placering ved hjælp af retningsknappen, og tryk på Okay knappen på din fjernbetjening.
19
af 20
Websurf med Roku

Roku har ikke en indbygget webbrowser, men der er et par løsninger.
En løsning er at skærmspejle din smartphone og bruge alle de webbrowsere, du har installeret der, eller du kan installere Webbrowser X app fra Roku Channel Store, som giver adgang til Google Webbrowsing.
Men da Roku ikke giver mulighed for at forbinde et kablet eller trådløst tastatur, er det lidt besværligt at bruge knapperne og rullefunktionerne på Roku-fjernbetjeningen. Der er dog et virtuelt tastatur tilgængeligt via Roku-mobilappen.
Webbrowser X-appen kræver en abonnementsbetaling på $4,99 pr. måned.
Det skal også påpeges, at mens Roku leverer en Firefox-app, der kun er til streaming af videoer, understøtter Firefox til Roku ikke faktisk browsing.
20
af 20
Rejs med Roku

Roku
Skal du på college eller bare holde ferie? Roku har en funktion kaldet Hotel og Dorm Connect.
For at forberede dig skal du sørge for, at din Roku har den seneste firmwareopdatering, og at du har pakket alt nødvendigt tilbehør: HDMI-kabel, hvis du er ved at bruge boksversionen (streamingsticks har en indbygget HDMI-forbindelse), strømadapter og fjernbetjening, og glem heller ikke din smartphone.
Derudover skal du finde ud af, om hotellet eller sovesalen, du skal bo på, har WiFi, og at det tv, du skal bruge, har en tilgængelig HDMI-indgang, som du kan vælge fra tv'ets kontrol eller fjernbetjening.
Tilslut din Roku-pind eller -boks, tryk på Hjem på Roku-fjernbetjeningen, gå til Indstillinger, Netværk, derefter Konfigurer forbindelse, og vælg derefter Trådløs.
Når du har etableret netværksforbindelsen, skal du vælge Jeg er på et hotel eller college sovesal, hvorefter der vises flere yderligere prompter på tv-skærmen for godkendelse, som f.eks. WiFi-adgangskode for at bruge det specifikke netværk og Roku-serveren (som muligvis kræver en smartphone, tablet eller bærbar).
Roku 1 er ikke kompatibel med Hotel and Dorm Connect. Roku TV-kompatibilitet varierer efter mærke og model.
