Sådan tilføjer du billeder til TikTok
Hvad skal man vide
- Der er fire måder at tilføje billeder til TikTok, afhængigt af hvad du vil gøre.
- Du kan lave et diasshow, lave et animeret diasshow, tilføje en greenscreen-baggrund eller tilføje det som et indskud til din video.
- Tryk på + for at oprette nyt indhold, og vælg derefter Effekter, Skabeloner eller Upload.
Denne artikel dækker de fire måder, mobile TikTok-brugere kan tilføje billeder til dine TikTok-videoer.
Sådan laver du et diasshow på TikTok
En måde at bruge billeder på i en video er at lave et simpelt diasshow. TikTok viser dine billeder et efter et, og du kan endda tilføje musik eller en voiceover til det.
Sådan opretter du et simpelt diasshow:
Tryk på + at skabe nyt indhold.
Tryk på Upload.
Tryk på Billede.
-
Vælg så mange billeder, du vil, ved at trykke på dem. Tryk på Næste.
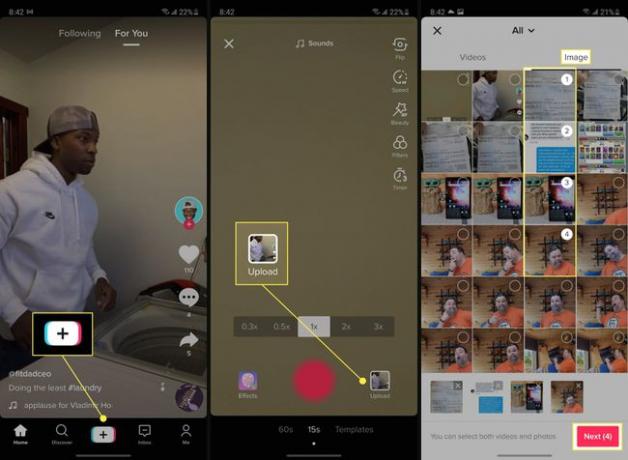
Juster eventuelle andre indstillinger, du ønsker, inklusive den musik, der spiller med diasshowet. Tryk på Næste.
-
Udfyld resten af indlægsskærmen (billedtekst osv.), og tryk på Stolpe.
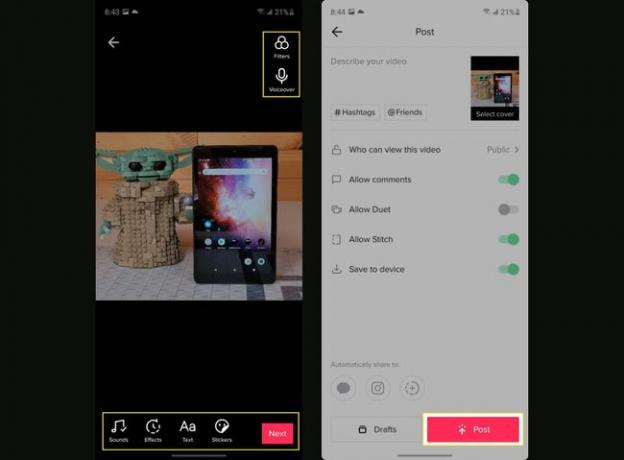
Sådan bruger du TikTok-fotoskabeloner
Hvis du vil plusse det, har TikTok nogle skabeloner, du kan bruge, der tilføjer smarte effekter og animationer til dit diasshow.
Skabeloner giver dig et billeddiasshow med effekter, men antallet af billeder, du kan vælge, er begrænset og afhænger af den skabelon, du vælger.
Sådan gør du det.
Tryk på + at skabe nyt indhold.
Tryk på Skabeloner.
-
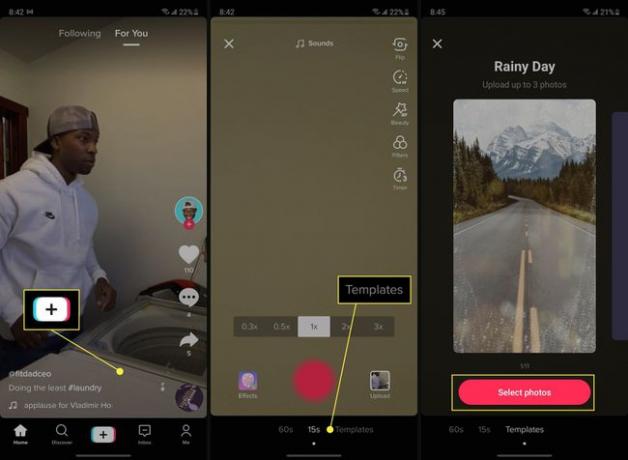
Stryg til venstre og højre gennem forhåndsvisningerne, indtil du finder en, du kan lide. Tryk på Vælg fotos.
Tryk på de billeder, du vil indsætte i skabelonen. Tryk på Okay.
Juster andre indstillinger, du ønsker, såsom musik eller voiceover. Tryk på Næste.
-
Udfyld resten af postskærmen, og tryk på Stolpe.
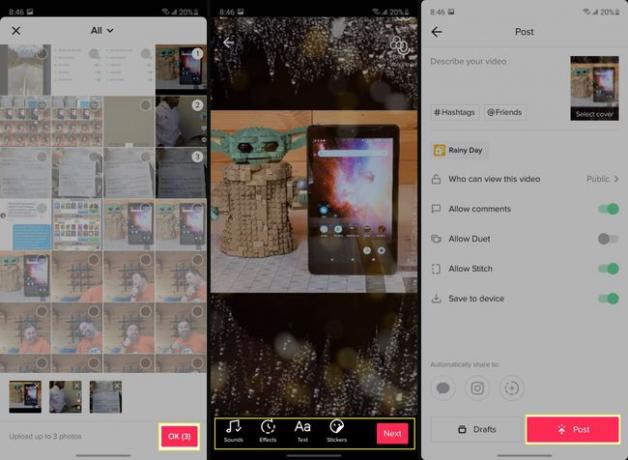
Sådan bruger du et billede som en grøn skærm
En anden god måde at bruge et billede til at forbedre din video på er at bruge et foto som en kunstig baggrund, som en grøn skærm, til at transportere dig til en ny placering eller tilføje en pæn effekt til dine videoer. Sådan gør du det.
Tryk på + at skabe nyt indhold.
Tryk på Effekter.
-
Tryk på Grøn skærm fanen og derefter Grøn skærm knap.
Bemærk
Der er flere knapper, der ligner hinanden i dette område. Den grønne skærmknap ligner et billede med en pil, der peger nedad. Et indsat billede (som vi vil diskutere nedenfor) ligner et foto, der er vendt en smule til siden med en pil, der peger nedad.
-
Tryk på det ønskede billede på listen over billeder over effekterne. Du kan også trykke på + for at se flere billeder ad gangen.
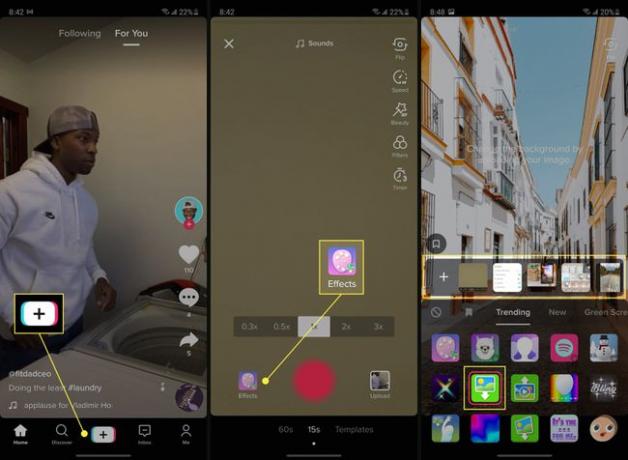
Placer din video, hvor du vil have den ved at følge betjeningsknapperne på skærmen, og optag din video. Når du er færdig, skal du trykke på afkrydsning.
Juster eventuelle andre indstillinger, du ønsker. Tryk på Næste.
-
Udfyld resten af postskærmen, og tryk på Stolpe.
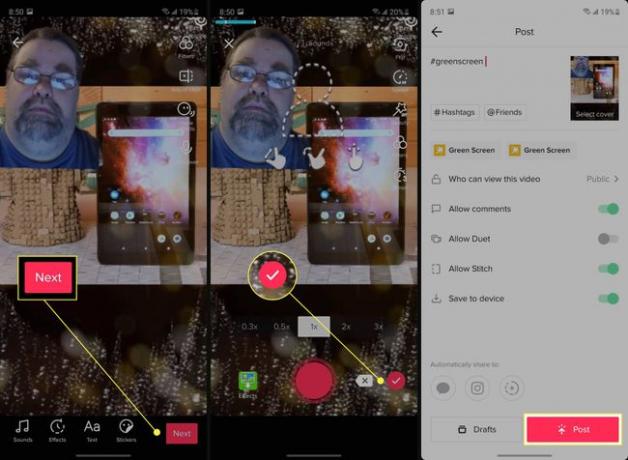
Placer et billede i din video
Der er stadig en måde mere at bruge et billede på i en video, og det er som en indsættelse. Et indskud er et fotosæt inde i videoen, ligesom på en nyhedsudsendelse.
Tryk på + at skabe nyt indhold.
Tryk på Effekter.
Tryk på Indsat foto.
-
Tryk på det ønskede billede på listen over billeder over effekterne. Du kan også trykke på + for at se flere billeder ad gangen.
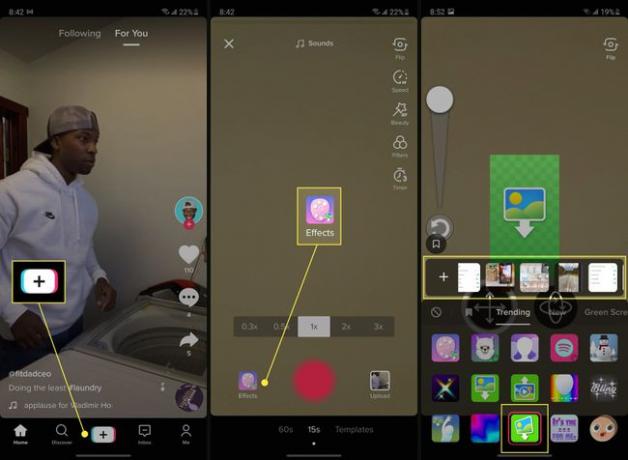
Placer dit billede, hvor du vil have det, ved at følge betjeningsknapperne på skærmen. Optag din video, og tryk derefter på afkrydsning.
Juster eventuelle andre indstillinger, du ønsker for videoen. Tryk på Næste.
-
Udfyld resten af postskærmen, og tryk på Stolpe.
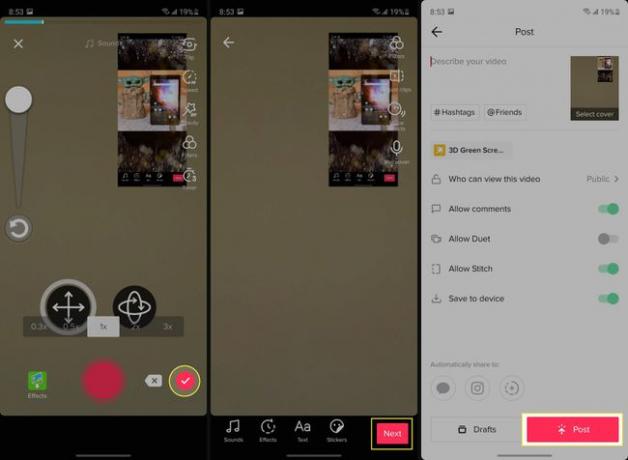
TikTok er en overvejende videobaseret platform, men der er mange måder, dine billeder kan komme ind på. Det er fantastisk, fordi det giver dig mulighed for at være endnu mere kreativ med billeder såvel som videoer.
