Sådan parres og forbindes AirPods til en Windows 11-pc
Hvad skal man vide
- Læg dine AirPods i etuiet, åbn etuiet, og tryk på knappen på etuiet, indtil LED'en blinker hvidt for at placere dem i parringstilstand.
- På din Windows 11-pc: Åbn Indstillinger > Bluetooth og enheder > Tilføj enhed > Bluetooth, og vælg din AirPods.
- Dine AirPods kan parres med din Windows 11-pc, iPhone og andre enheder på samme tid, men kan kun arbejde med én enhed ad gangen.
Denne artikel forklarer, hvordan du parrer og forbinder AirPods til en Windows 11-pc, herunder hvordan du udfører indledende Bluetooth-parring, og hvordan du forbinder og vælger AirPods senere, efter du har brugt dem med en anden enhed.
Fungerer Apple AirPods med Windows 11-pc?
AirPods er designet til at fungere problemfrit med iPhones og andre Apple-enheder, men du kan parre og forbinde AirPods til enhver Windows 11-pc med Bluetooth. Dine AirPods kan endda huske din Windows 11-pc, din iPhone og andre enheder, så du kan skifte mellem dem, når du vil.
Hvordan forbinder jeg mine AirPods til min Windows 11-pc?
For at forbinde dine AirPods til din Windows 11-pc skal du sætte AirPods i parringstilstand, aktivere Bluetooth på pc'en og derefter starte forbindelsen via pc'en. Dine AirPods vil huske pc'en fra da af, så du kan genoprette forbindelsen, når du vil.
Sådan forbinder du dine AirPods til en Windows 11-pc:
-
Højreklik på Windows ikonet på proceslinjen.
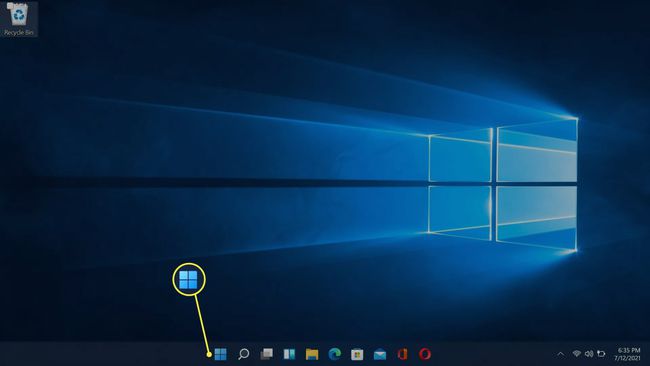
-
Klik Indstillinger.

-
Klik Bluetooth og enheder.
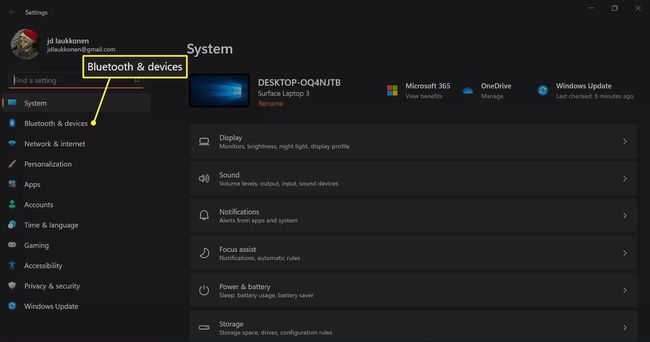
-
Klik på Bluetooth skifte hvis den ikke allerede er tændt.
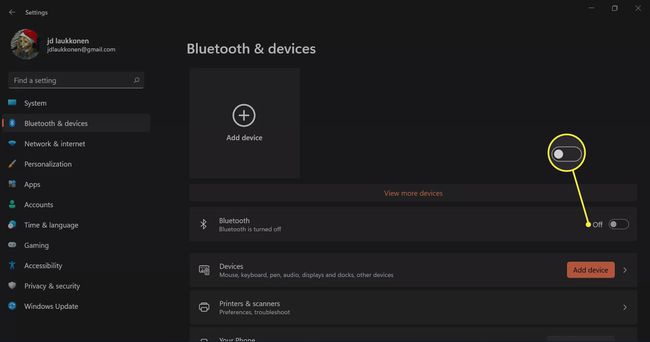
-
Klik + Tilføj enhed.

-
Placer AirPods i deres etui, og åbn etuiet.

Jeremy Laukkonen / Lifewire -
Tryk og hold knappen på dit AirPods etui.

Jeremy Laukkonen / Lifewire -
Når lyset på kabinettet blinker hvidt, skal du slippe knappen.

Jeremy Laukkonen / Lifewire Lyset kan være inde i etuiet eller på forsiden af etuiet, afhængigt af hvilken version af AirPods du har.
-
Vend tilbage til din Windows 11-pc, og klik Bluetooth.

-
Vent på, at din pc søger efter enheder, og klik derefter på din AirPods når de vises på listen.

-
Vent på, at forbindelsen er etableret, og klik derefter Færdig.
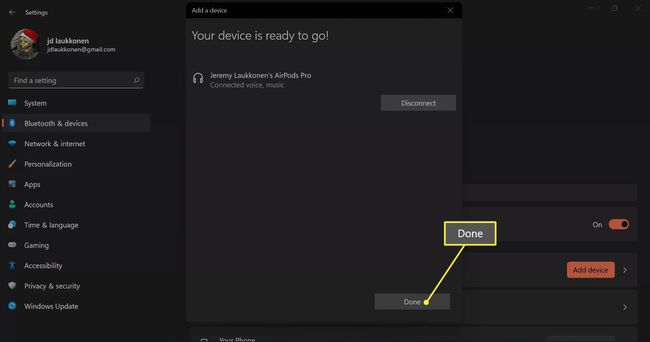
Dine AirPods er nu tilsluttet og klar til brug.
Sådan bruger du AirPods med en Windows 11-pc
AirPods vil automatisk oprette forbindelse til din iPhone, når du åbner etuiet tæt på din telefon, og du får også en automatisk popup på din Mac, der beder dig om at oprette forbindelse, hvis din Mac registrerer din AirPods. At bruge AirPods med en Windows 11-pc er lidt mere kompliceret, men det er nemt at genetablere en forbindelse og bruge dem med din pc, når du vil.
Hvis du har brugt dine AirPods med en anden enhed, kan du se, hvordan du bruger dem med din Windows 11-pc igen:
-
Tag dine AirPods ud af etuiet, og placer dem i nærheden af din Windows 11-pc.

Jeremy Laukkonen / Lifewire -
Klik på Talr-ikonet på proceslinjen.

-
Klik på > ikonet til højre for lydstyrkekontrollen.

Hvis Bluetooth knappen er nedtonet, betyder det, at Bluetooth er slået fra. du skal klikke på Bluetooth knappen, før du klikker på > knap.
-
Klik Hovedtelefoner (AirPods) på listen over enheder.

Når dine AirPods er valgt i denne menu, betyder det, at de er tilsluttet, klar til brug og indstillet som standardlydkilde på din Windows 11-pc.
FAQ
-
Hvordan afbryder jeg mine AirPods på Windows 11?
Vælg Højttaler ikonet på proceslinjen, og vælg standardhøjttalerne for at deaktivere hovedtelefonerne. For at frakoble dine hovedtelefoner fra din pc skal du gå til Bluetooth-indstillingerne, vælge dine Airpods og vælge Koble fra.
-
Hvorfor bliver mine AirPods ved med at afbryde forbindelsen fra min pc?
Dine AirPods går muligvis i strømsparetilstand, når du sætter lydafspilning på pause. Åbn Windows Enhedshåndtering, gå til din AirPods egenskaber, og deaktiver strømstyringsfunktionen.
-
Hvorfor kan mine AirPods ikke oprette forbindelse til min pc?
Hvis din AirPods vil ikke oprette forbindelse, kan det skyldes lavt batteri, eller der kan være en problem med Windows 11 Bluetooth. Hvis alt andet fejler, nulstil dine AirPods.
-
Hvordan slukker jeg mine AirPods?
Det kan du ikke slukke for AirPods. De går i strømsparetilstand, når de ikke er i brug. For at spare på batteriet skal du opbevare dine hovedtelefoner i etuiet, når du er færdig med at bruge dem.
