Sådan stopper du Windows 11-opdateringer i gang
Hvad skal man vide
- Start menu > Indstillinger app > Windows-opdateringer > Sæt opdateringer på pause.
- Du kan sætte en opdatering på pause, før en overhovedet starter.
- Pausede opdateringer er som standard en uge, men du kan ændre, hvor længe en opdatering er sat på pause.
Denne artikel indeholder instruktioner til, hvordan du stopper Windows 11-opdateringer i gang og genoptager opdateringen på et senere tidspunkt.
Sådan stopper du Windows 11-opdateringer i gang
Windows 11, ligesom tidligere versioner af Windows, vil automatisk downloade og installere opdateringer. Automatiske opdateringer installerer vigtige sikkerheds- og fejlrettelser, men de kan reducere systemets ydeevne, hvis du bruger pc'en, mens opdateringen downloades eller installeres.
Windows 11 vil downloade og begynde at installere opdateringer, når de bliver tilgængelige. Dette sker automatisk uden forudgående meddelelse, så du bemærker muligvis ikke opdateringen, før systemets ydeevne tager en uventet drejning til det værre. Sådan stopper du den igangværende opdatering.
-
Åbn Windows Start menu.

-
Tryk på Indstillinger app.

Vælg System i menuen til venstre. Den er muligvis allerede valgt som standard.
-
Tryk på Windows opdatering, som er placeret nær toppen af vinduet.

-
Tryk på Sæt opdateringer på pause for at sætte alle opdateringer på pause i en periode. Standard er en uge.
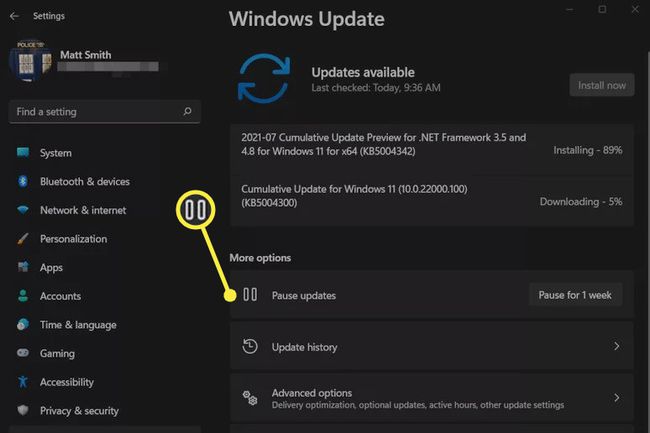
Sætte en Windows 11-opdatering på pause, stopper alle aktive downloads og stopper enhver installation, der i øjeblikket finder sted. I de fleste tilfælde kan download eller installation genoptages fra det sted, hvor den stoppede, da du satte opdateringen på pause.
Du kan til enhver tid sætte opdateringer på pause, selvom ingen er aktive i øjeblikket.
Sådan stopper du Windows 11-opdateringer i gang efter installationen begynder
Windows 11-opdateringer installeres i to faser.
Den første sker, efter at opdateringen er downloadet. Store Windows-opdateringer afslutter dog installationen, når du genstarter eller lukker din pc ned. Skulle dette ske, vil en ellers tom skærm informere dig om, at systemopdateringer installeres, og du bør ikke slukke for din computer.
Du kan ikke afbryde eller stoppe installationen efter en opdatering når dette punkt. Det er kun muligt at sætte opdateringer på pause i appen Indstillinger.
Forsøg på at stoppe installationen ved manuelt at lukke din pc ned, mens en opdatering installeres, medfører risiko for at ødelægge din Windows-installation, hvilket tvinger dig til at geninstallere fra bunden. Gør det ikke!
Sådan laver du Windows 11-opdateringer, der giver dig besked, når en genstart er påkrævet
Windows 11-opdateringer, der afslutter installationen, når du genstarter pc'en, kan tage noget tid, og som standard giver Windows dig ikke besked på forhånd. Du kan ændre denne adfærd og få Windows 11 til at advare dig, når en genstart er påkrævet.
-
Åbn Windows Start menu.

-
Vælg Indstillinger app.

Vælg System i menuen til venstre. Den er muligvis allerede valgt som standard.
-
Tryk på Windows-opdateringer.

-
Vælg Avancerede indstillinger.
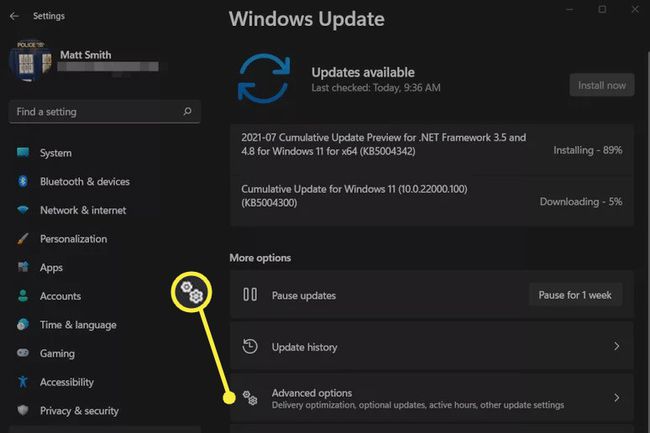
-
Tænd for kontakten ved siden af Giv mig besked, når en genstart er nødvendig for at afslutte opdateringen.

Hvad kan jeg gøre, hvis Windows 11 sidder fast på en opdatering?
Windows-opdateringer er beregnet til at blive automatiseret, men en fejl kan forårsage, at en opdatering "sætter sig fast" og ikke kan downloades eller installeres.
I de fleste tilfælde vil en fastlåst opdatering løse sig over tid. Du skal tage skridt til at løse problemet, hvis det varer mere end en uge. Vores guide til reparation af en fastlåst eller frosset Windows Update indeholder flere fejlfindingstrin for at hjælpe dig med at prøve at løse problemet.
FAQ
-
Hvordan opdaterer jeg apps på Windows 11?
Åbn Microsoft Store, vælg Bibliotek i nederste venstre hjørne, og vælg derefter Få opdateringer til installere Windows 11-appopdateringer. For at holde apps opdateret automatisk skal du vælge dit profilbillede øverst i Microsoft Store, gå til App-indstillinger, og sørg for App-opdateringer er tændt.
-
Hvorfor slukker min computer ikke?
Operativsystemet kan have en fejl, et program kan forstyrre nedlukningsprocessen, eller der kan være et problem med tænd/sluk-knappen. Der er et par måder at gøre det på sluk din computer, når den ikke vil lukke ned.
-
Hvorfor bliver Windows ved med at prøve at installere opdateringer?
Hvis Windows ikke kan fuldføre en opdatering, kan det blive ved med at prøve at installere den. Du skal muligvis foretage nogle fejlfinding for at løse problemer forårsaget af Windows-opdateringer.
