Sådan tilslutter du en Stadia-controller til din telefon
Hvad skal man vide
- Start Stadia-appen, og tryk på controller ikon. Tryk på og hold Stadia-knap på din controller, indtil lyset blinker hvidt.
- Når du ser beskeden Stadia-controller klar til at linke, indtast den kode, du ser på skærmen, ved hjælp af knapperne på din controller.
Denne artikel dækker, hvordan du forbinder en Stadia-controller med kompatible Android- og iOS-enheder. Stadia kræver Android 6.0 eller nyere eller iOS version 14.3 eller nyere.
Sådan bruger du en Stadia-controller med en telefon
Du kan slutte din Stadia-controller til din Android- eller iOS-enhed, inklusive Android-telefoner, iPhone og iPad, og spille alle dine Stadia-spil trådløst, men kun hvis din controller allerede er konfigureret og forbundet til Wi-Fi. Hvis du har allerede konfigurer din Stadia-controller og den er forbundet til dit Wi-Fi-netværk, så kan du springe følgende instruktioner over og gå direkte til næste afsnit.
Hvis du endnu ikke har tilsluttet din Stadia-controller til Wi-Fi, skal du følge disse trin for at få den konfigureret.
Download og installer Stadia-appen på din telefon.
Start Stadia-appen, og tryk på controller ikon.
Tryk på, hvis du bliver bedt om placeringsadgang NÆSTE.
-
Hvis du bliver bedt om at aktivere Bluetooth, skal du tænde for din telefons Bluetooth.
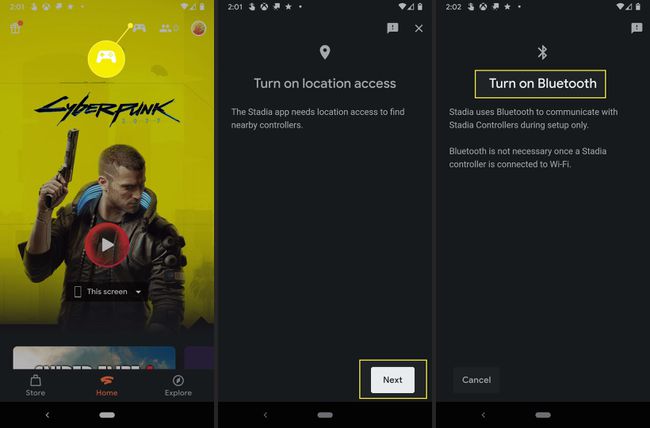
Tryk på Tilslut controller.
Vent på, at din controller vibrerer, og tryk på Ja.
-
Tryk på Blive ved.

Tryk på Ja, tillad deling eller Nej, del ikke.
-
Tryk på Forbinde hvis det Wi-Fi-netværk, du ser, er korrekt.
Tryk på Brug et andet netværk hvis det korrekte Wi-Fi-netværk ikke er på listen, og vælg det korrekte Wi-Fi-netværk.
-
Indtast din Wi-Fi-adgangskode, og tryk på Forbinde.

Vent på, at din controller opretter forbindelse, og tryk derefter på Næste.
Vent på, at din controller opdaterer, og tryk derefter på Næste.
-
Når din controller-lampe blinker hvidt, skal du trykke på Den blinker kun hvidt.

Din controller er nu forbundet til Wi-Fi og klar til at oprette forbindelse til din Chromecast Ultra, telefon eller pc.
Sådan forbinder du en Stadia til Android-telefon
Den samme Android Stadia-app, som du brugte til at konfigurere din controller, giver dig også mulighed for at streame spil og forbinde din controller til trådløs afspilning. Controlleren opretter stadig forbindelse til Stadia direkte via dit Wi-Fi, men ved at forbinde den til Stadia-appen på din telefon kan du spille Stadia-spil på telefonen uden behov for et fysisk kabel. Eller, hvis du foretrækker det, kan du tilslutte controlleren til din telefon med et USB-C-kabel.
Hvis du endnu ikke har tilsluttet din controller til Wi-Fi, skal du sørge for at gøre det først.
Sådan tilslutter du en Stadia-controller til din Android-enhed:
Start Stadia-appen, og tryk på controller ikon.
Tryk på og hold Stadia-knap på din controller, indtil lyset blinker hvidt.
Vent til du ser Stadia-controller klar til at linke, og indtast derefter den kode, du ser på skærmen, ved hjælp af knapperne på din controller.
-
Controlleren er nu forbundet trådløst, og du kan spille Stadia på din telefon.
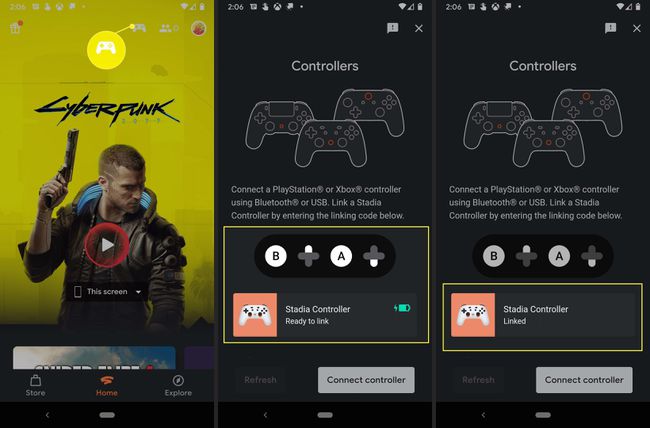
Sådan tilslutter du en Stadia-controller til en iPhone eller iPad
Tilslutning af en Stadia-controller til en iPhone eller iPad er lidt anderledes, fordi du faktisk ikke kan bruge Stadia-appen til at spille spil på iOS. Du kan bruge appen til at konfigurere din controller og forbinde den til Wi-Fi, men appen lader dig faktisk ikke streame spil på grund af App Store-politikker.
For at forbinde din Stadia-controller til din iPhone eller iPad og spille Stadia-spil, bruger du faktisk Safari. Stadia kører som en responsiv web-app i Safari, og du kan endda oprette et app-ikon til den, der vises sammen med alle de andre apps. Den responsive Stadia-webapp giver dig mulighed for at tilslutte din Stadia-controller og spille trådløst som Android- og pc-brugere.
Før du kan tilslutte din Stadia-controller til din iPhone eller iPad, skal du først indstille controller op og tilslut den til Wi-Fi ved hjælp af Stadia-appen, som beskrevet i det første afsnit af dette artikel. Disse instruktioner vedrører både iPhone og iPad.
Sådan tilslutter du en Stadia-controller til en iPhone eller iPad:
-
Åben Safari.
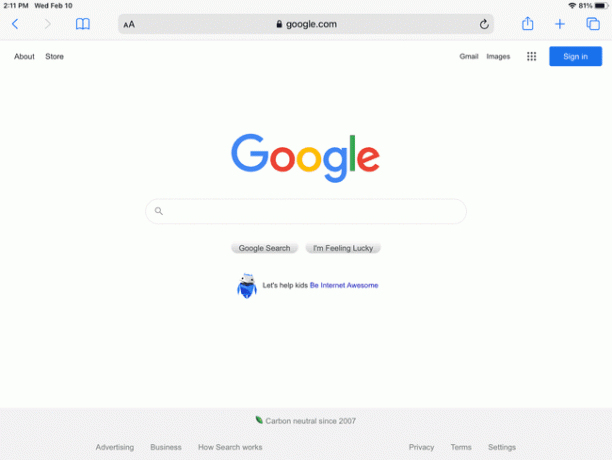
-
Gå til Stadias hjemmeside.

-
Tryk på Log ind og log ind med din Google-konto.

Spring dette trin over, hvis du allerede er logget ind.
-
Hvis du modtager en pop op-meddelelse, skal du trykke på Forstået.
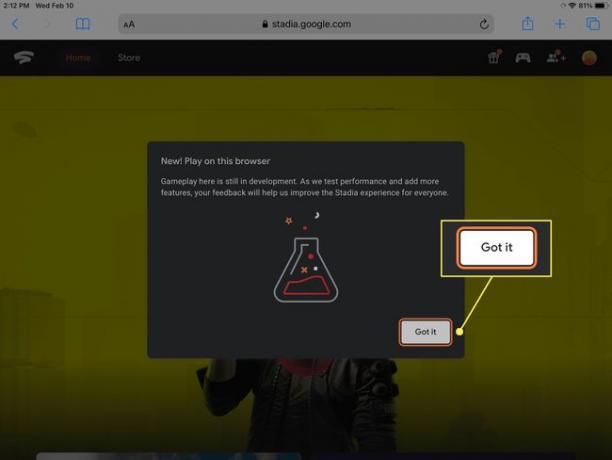
-
Tryk på controller ikon.
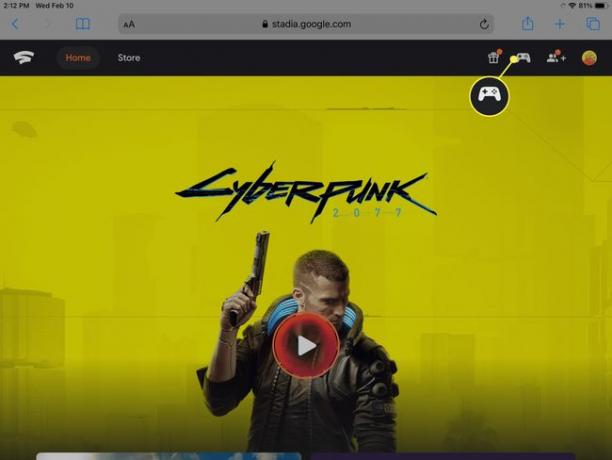
-
Tryk på og hold Stadia-knap på din controller, indtil lyset blinker.

-
Brug knapperne på din Stadia-controller til at indtaste kode du ser på skærmen.
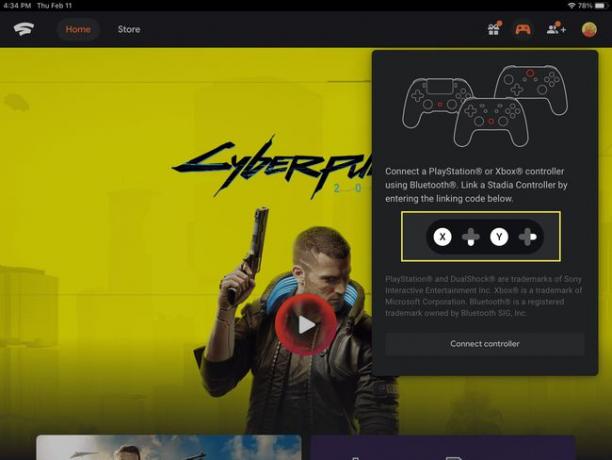
-
Din Stadia-controller er nu forbundet til din iPhone eller iPad.
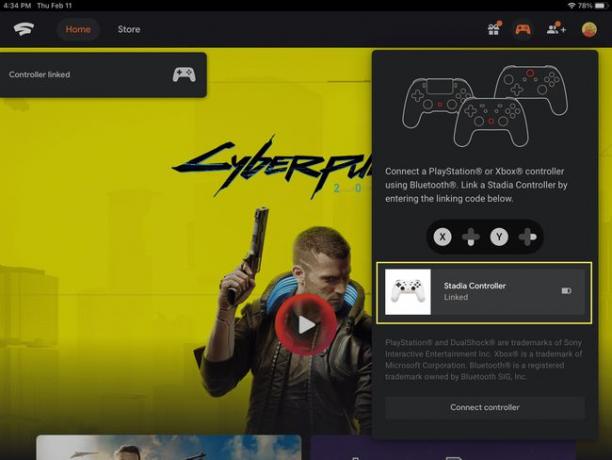
Sådan føjer du Stadia Web App til din startskærm
Det eneste problem med Stadia-webappen er, at du skal starte Safari og derefter navigere til Stadia-webstedet for at bruge det. Hvis du foretrækker bekvemmeligheden af et ikon på din startskærm, som du kan trykke på, er det faktisk nemt at gøre.
Sådan føjer du Stadia til din startskærm:
-
Tryk på, mens Stadia-webstedet er åbent i Safari del knap.
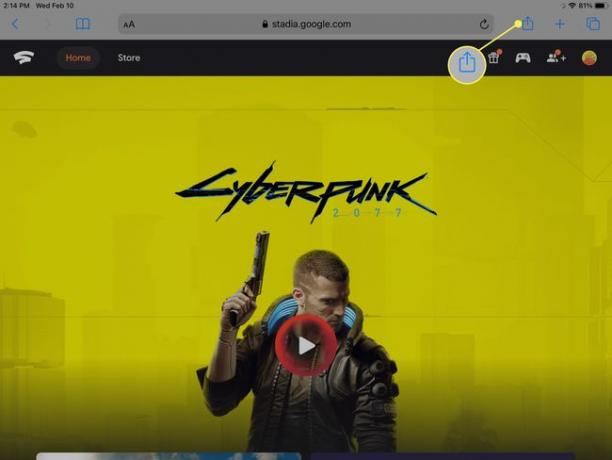
-
Tryk på Føj til startskærmen.

-
Tryk på Tilføje.
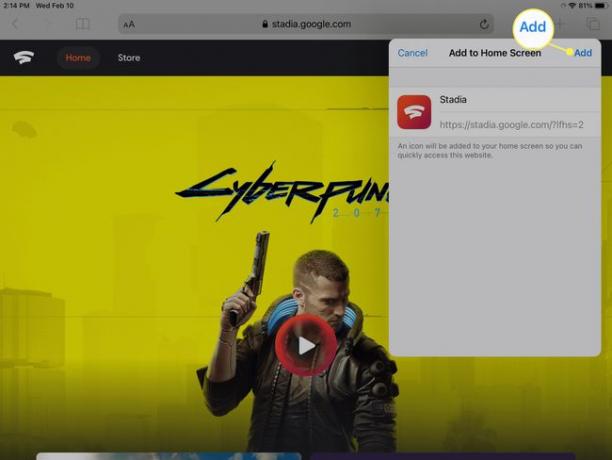
Stadia-ikonet vises nu på din startskærm sammen med resten af dine apps. Hvis du trykker på dette ikon, starter Safari og navigerer direkte til Stadia-webappen.
