Sådan tilføjer du programmer til opstart i Windows 11
Hvad skal man vide
- Lancering Windows Start og vælg Indstillinger app.
- Åbn Apps sektion og tryk derefter på Start op.
- Skift apps, du vil starte, når Windows 11 starter.
Windows 11 lader dig styre opstartsprogrammer ved at tilføje en dedikeret grænseflade til indstillingsmenuen. Oprindeligt tilføjet til Windows 10 gør denne funktion tilføjelse og fjernelse af opstartsprogrammer meget nemmere for de fleste mennesker. Sådan tilføjer du programmer til opstart i Windows 11.
Sådan tilføjer du programmer til opstart i Windows 11
Du kan tilføje eller fjerne startprogrammer ved hjælp af en menu, der er indbygget i indstillingsmenuen i Windows 11. Sådan får du adgang til det.
-
Åbn WindowsStart menu.

-
Vælg Indstillinger app.

-
Find og vælg Apps fra menuen i venstre side af appen Indstillinger.
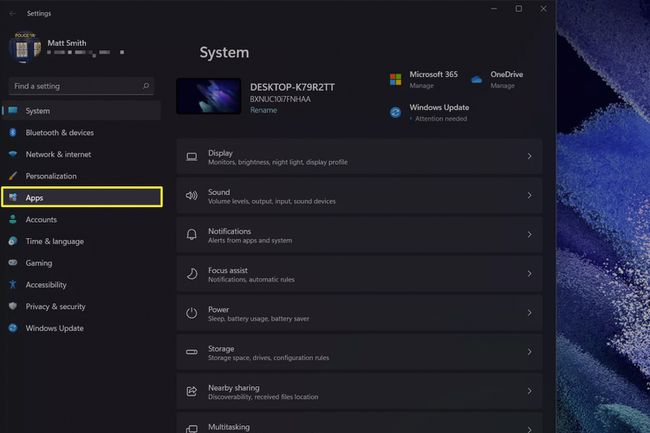
-
Tryk på Start op.

-
Du vil se en liste over apps med skifter. Slå en kontakt til for at tilføje et program til opstart eller fra for at fjerne et program fra opstart.
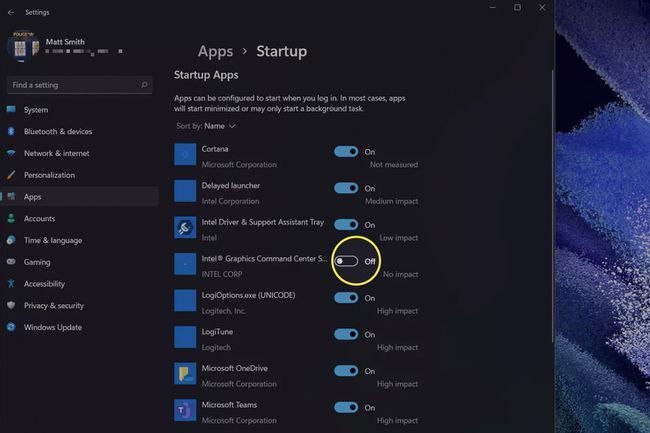
Startmenuen viser eller fjerner automatisk apps, når du installerer eller afinstallerer dem.
Det giver også et skøn over, hvor meget et program kan øge opstartsprocessen. Dette skøn spænder fra Ingen indvirkning til Høj effekt. Læs dog ikke for meget i dette skøn. Det er vores erfaring, at selv ældre Windows 11-pc'er kan håndtere over et halvt dusin opstartsprogrammer med stor effekt uden at bremse Windows 11's ydeevne væsentligt.
Hvordan fjerner jeg mine startprogrammer i Windows 11?
Du kan fjerne programmer ved at bruge de samme trin som nævnt ovenfor. Vend en kontakt til off-positionen på listen over startapps for at forhindre, at den starter, når Windows starter.
Hvilke programmer skal køre ved opstart?
Ingen af de programmer, der er angivet i Startup, skal køre, når Windows starter. Du kan stadig bruge operativsystemet med hvert program slået fra. Nogle programmer er dog vigtigere end andre.
Programmer, der automatisk synkroniserer data med skyen, såsom OneDrive, iCloud, Slack eller Microsoft Teams, bør generelt lades være tændt. Hvis du lader dem være tændt, behøver du ikke at vente på, at filerne downloades, og du vil ikke gå glip af meddelelser.
Det er mere sikkert at slukke for programmer, der ikke synkroniserer data eller kun synkroniserer data, som du sjældent får adgang til. Eksempler kunne omfatte software, der administrerer et trådløst tastatur eller en baggrundsproces, der styrer skysynkronisering for en billedredigering.
Hvad hvis et program ikke er opført i opstart?
Startlisten er nyttig, men den viser muligvis ikke alle de installerede apps. Windows 11 (såvel som ældre versioner af Windows) kan nogle gange ikke finde al installeret software. Dette sker oftest med programmer udgivet før Windows 8.
Odds er, at du stadig kan tilføje eller fjerne programmet fra opstart, men du bliver nødt til at bruge en ældre metode, der graver dybere ned i Windows' indstillinger. Vores guide til hvordan man tilføjer programmer til opstart i Windows 10 giver detaljerede instruktioner.
FAQ
-
Hvordan tilføjer jeg programmer til opstart i Windows 10?
Brug Windows-tast+R tastaturkombination for at åbne dialogboksen Kør. Gå ind skal: opstart til Åbn Windows 10-startmappen. Højreklik i mappen > vælg Ny > Genvej > Gennemse > Ny > Afslut for at tilføje et nyt opstartsprogram. Gentag som ønsket for at starte andre apps, når du starter din computer.
-
Hvordan tilføjer eller fjerner jeg programmer fra opstart i Windows 7?
Skift startprogrammer i Windows 7 ved at deaktivere eller aktivere elementer ved hjælp af systemkonfigurationsværktøjet. Start menuen Start og søg efter og vælg msconfig.exe. Vælg fra Systemkonfiguration Start op og fjern markeringen eller marker de elementer, du vil inkludere i opstartsprocessen. For at tilføje et nyt program til startmappen skal du oprette en genvej og placere den i startmappen.
