Sådan styres CPU-blæseren på Windows 11
Hvad skal man vide
- Windows 11 tilbyder ikke et indbygget værktøj til at overvåge eller kontrollere CPU-blæserhastigheden.
- Du kan styre CPU-blæserhastigheden med software eller din pc's BIOS.
- Indstil aldrig blæserhastigheden til 0. Dette kan få din CPU til at overophedes.
En pc's CPU-blæser er afgørende for at holde computeren kølig under belastning, men Windows giver ikke værktøjer til at ændre CPU-blæserhastigheden. Denne artikel vil lære dig, hvordan du styrer CPU-blæseren på Windows 11.
Sådan styres CPU-blæseren på Windows 11
Windows 11 giver ikke indbyggede værktøjer til overvågning eller tilpasning af CPU-blæserhastighed. Du skal vende dig til en af tre alternative metoder til at styre CPU-blæseren på Windows 11.
Vi anbefaler at bruge førstepartssoftware. Dette er dog ikke muligt for alle Windows 11-pc'er, så vi dækker alle tre muligheder.
- Brug førstepartssoftware. Moderne computere er ofte kompatible med proprietær software, så du kan ændre CPU-blæserhastigheden. Dette er den hurtigste og nemmeste løsning, men du skal downloade den korrekte software.
- Brug BIOS. De fleste pc'er leveres med en BIOS som kan vise den aktuelle hastighed på din CPU-blæser, mens mere funktionsrige BIOS giver dig mulighed for at ændre blæserhastigheden. Du kan opnå dette uden at downloade software, men det kan være komplekst.
- Brug et tredjepartsværktøj. Tredjepartsværktøjer er i stand til at registrere hastigheden på din CPU-blæser. Nogle få lader dig endda ændre det. Disse hjælpeprogrammer fungerer på en bred vifte af hardware, men du kan støde på fejl og kompatibilitetsproblemer.
Indstil aldrig CPU-blæserhastigheden til 0. De fleste CPU'er er ikke designet til at fungere uden aktiv køling og vil overophedes. Der kan opstå skader, når ventilatoren står på 0.
Sådan styres CPU-blæseren med førstepartssoftware
Førstepartssoftware er udviklet af din pc-producent eller producenten af dine pc'er bundkort, til brug med specifik hardware. Det vil fungere uden kompatibilitetsproblemer og er ofte det mindst vanskelige at bruge.
-
Bestem producenten og modellen for din Windows 11-pc. Hvis din Windows 11-pc er en brugerdefineret build, skal du bestemme producenten og modellen af din pc's bundkort.

Har du problemer med at finde producenten og modellen af din pc? Se efter et serienummer trykt på bunden eller bagsiden af computeren. Hvis du ikke kan finde en etiket, kan du prøve at downloade en gratis systeminformationsværktøj.
-
Besøg supportwebstedet, der vedligeholdes af producenten af din pc, og søg efter din pc-model. Mange websteder lader dig også søge efter serienummer eller endda et købsnummer, hvis du har det.
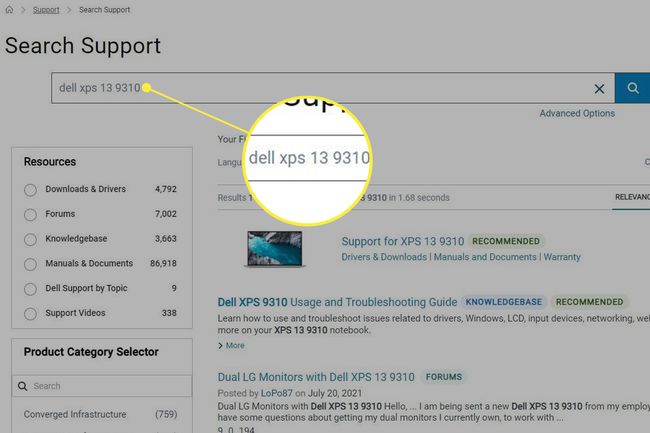
-
Åbn downloadsektionen på supportsiden, der er dedikeret til din pc-model, og se efter dens systemværktøj. Download hjælpeprogrammet.
De fleste pc-producenter samler blæserstyring i et systemkontrol- eller overclocking-værktøj. Almindelige eksempler omfatter Alienware Command Center, Asus AI Suite, og MSI Afterburner.
-
Installer og åbn hjælpeprogrammet og se efter blæserhastighedskontrol. For eksempel åbning Indstillinger i MSI Afterburners menu og vælg Ventilator fanen viser blæserstyringsindstillinger.
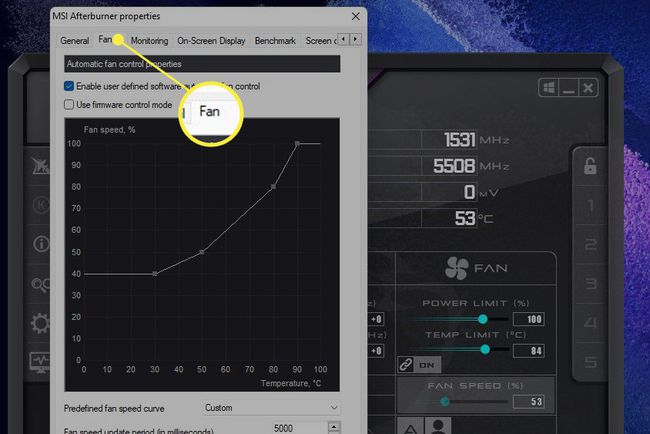
De fleste software viser blæserhastighedsindstillinger som en procentdel af maksimum. En værdi på 100 er blæserens højeste indstilling, mens en værdi på 0 er den laveste. Højere blæserindstillinger køler bedre, men er højere, mens lavere indstillinger giver mindre køling, men skaber mindre støj.
Sådan styres CPU-blæseren med BIOS
BIOS er det rudimentære operativsystem på din pc's bundkort. BIOS-softwaren starter, når du tænder for pc'en. De fleste BIOS giver dig mulighed for at se eller tilpasse CPU-blæserhastigheden.
Lukke ned din computer.
Når lukningen er fuldført, skal du tænde for computeren igen og derefter straks trykke på genvejen, der starter BIOS-indstillingerne på din pc. Dette kan variere mellem pc'er, men de fleste accepterer F2, F12, eller Slet nøgler.
-
Se efter en menuindstilling, der viser blæserindstillinger. Dette er forskelligt mellem bundkort, men det er ofte vist under PC sundhed, Fremskreden, eller Overclocking. Hvis du er heldig, kan blæserhastighedsindstillingerne allerede være synlige i den første viste menu.
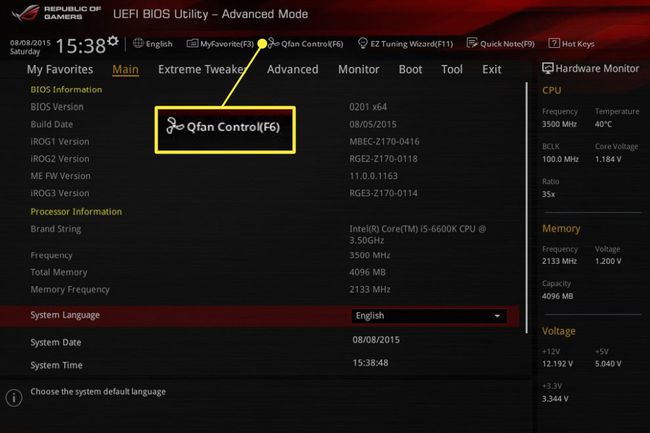
BIOS vil typisk udtrykke blæserhastighedsindstillinger som en procentdel af maksimum. En værdi på 100 er blæserens højeste indstilling, mens en værdi på 0 er den laveste. Skift indstillingerne som ønsket, gem og afslut.
Sådan styres CPU-blæseren med tredjepartssoftware
Tredjepartssoftware er udviklet af en anden part end producenten af din pc. Det har fordelen ved at arbejde på en lang række pc'er, men du er mere tilbøjelige til at støde på, at det ikke fungerer perfekt (det kunne selvfølgelig køre fint).
Download og installer tredjeparts software til ventilatorstyring. Populære muligheder inkluderer SpeedFan, Argus Monitor, og Ventilator kontrol.
-
Åbn softwaren. Lede efter Ventilator eller Ventilator kontrol. Ventilatorhastighed vil typisk blive vist som en værdi mellem 100 og 0, hvor en værdi på 100 er ventilatorens højeste indstilling, mens en værdi på 0 er den laveste. Skift indstillingerne som ønsket, gem og afslut.
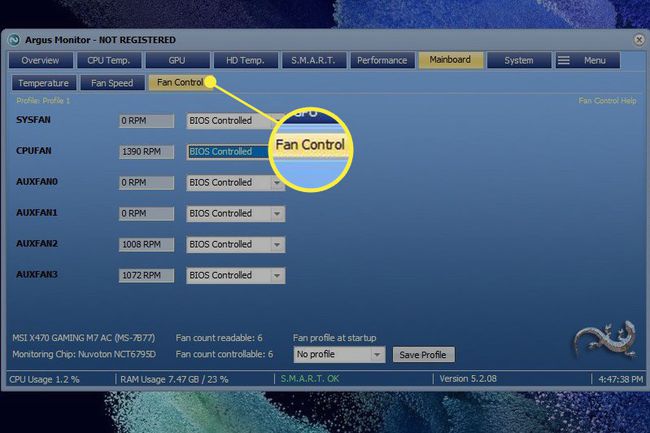
Indstil aldrig CPU-blæserhastigheden til 0. De fleste CPU'er er ikke designet til at fungere uden aktiv køling og vil overophedes.
Hvorfor kan jeg ikke styre min CPU-blæser på Windows 11?
Hvis du prøver alle tre metoder ovenfor, men ingen virker, er det muligt, at din pc ikke tillader CPU-blæserhastighedskontrol. Det kan være blokeret af system-BIOS, hvilket nogle gange gælder for bærbare computere, eller din CPU-blæser er muligvis ikke forbundet med en bundkort blæserstik der tillader blæserhastighedskontrol.
FAQ
-
Hvordan styrer jeg CPU-blæserhastigheden på Windows 10?
Til styr din CPU-blæser på Windows 10, prøv et tredjepartsværktøj såsom Speedfan. Når du har downloadet Speedfan, skal du vælge Automatisk blæserhastighed at få Speedfan til automatisk at styre dit system, eller vælg Konfigurer > Fremskreden, find derefter din blæser og indstil den til brugervejledning. Når den er indstillet til Manuel, skal du gå tilbage til hovedsiden og justere dit blæserhastighedsniveau op eller ned.
-
Skal en CPU-blæser være indsugning eller udstødning?
Ventilatorer, der vender mod pc-kabinettets front, er sandsynligvis indsugningsventilatorer; de tager køligere luft ind for at hjælpe med at sænke kabinettets temperatur. Ventilatorer placeret på bagsiden er typisk udsugningsventilatorer; de udstøder den luft, der er blevet varmet op af computerens komponenter.
-
Hvordan fjerner jeg en CPU blæser?
Sørg for, at processoren er synlig, og fjern enhver kanal eller anden hindring. Find strømkablet, der forbinder blæseren til bundkortet, og afbryd derefter forsigtigt denne strømledning. Find clipsen, der forbinder blæseren til processoren, og tryk derefter forsigtigt ned med en skruetrækker eller lignende værktøj, indtil blæseren frigøres. Fjern til sidst kølepladen fra processoren.
-
Hvorfor er min CPU-blæser så høj?
Din CPU-blæser kan være høj, fordi den er bundet til med støv og snavs. For at løse problemet skal du bruge en dåse med trykluft til at fjerne affaldet. Sørg også for at placere din computer i et godt ventileret område, så blæserne ikke bliver overanstrengte, og overvej en kølepude til din bærbare computer.
