Sådan optager du gameplay på PS5
Hvad skal man vide
- Tryk på Opret knap (knappen med tre linjer over den til venstre for touchpad'en) for at optage gameplay på en PlayStation 5.
- Tryk på for at optage korte videoklip skab knap to gange.
- For at justere indstillinger for videooptagelse, gå til Indstillinger > Optagelser og udsendelser.
Denne artikel forklarer, hvordan man optager gameplay på en PlayStation 5. Instruktionerne gælder for PS5 Standard og Digital Editions.
Sådan optager du på PS5
PS5 optager altid, så du kan gemme seneste gameplay-optagelser. Følg disse trin for at starte og stoppe optagelsen af en ny video på PS5:
-
Tryk på Opret knap. Det er knappen til venstre for touchpad'en med tre linjer, der kommer ud af den.

-
Vælg Optagelsesmuligheder.
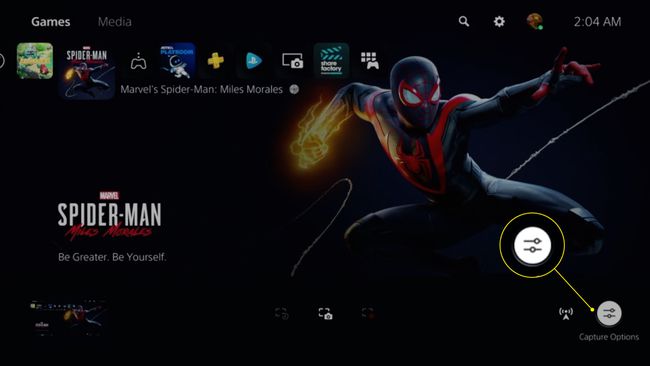
-
Juster indstillingerne efter din smag. Dine muligheder omfatter:
- Videoklip filtype
- Inkluder din mikrofons lyd
- Inkluder Party Audio
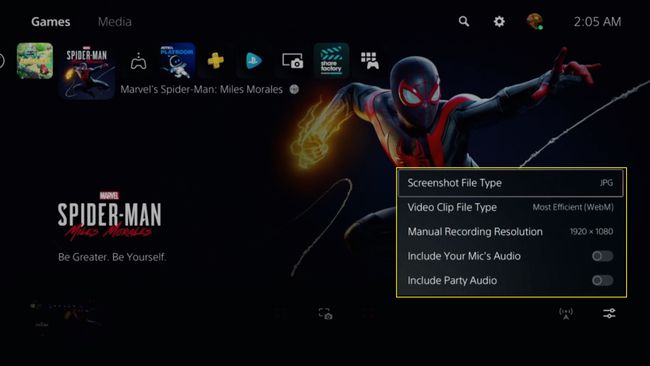
-
Vælg Start ny optagelse at optage videooptagelser. En timer vises øverst på skærmen.
Alternativt kan du vælge Gem seneste gameplay og vælg Gem kort klip eller Gem hele videoen.
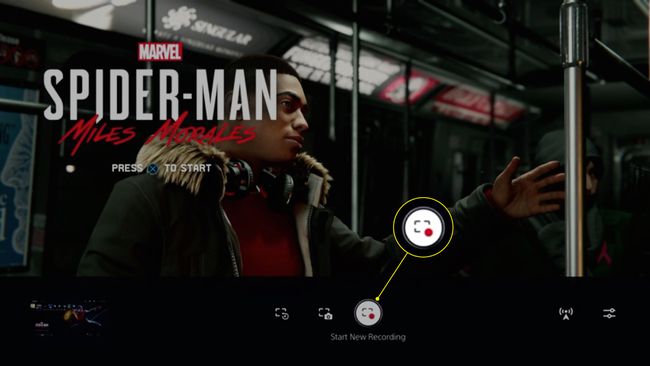
-
Tryk på for at stoppe optagelsen skab knappen igen og vælg Stop optagelse. Du skal muligvis vente et par sekunder, da din video er gemt på harddisken.
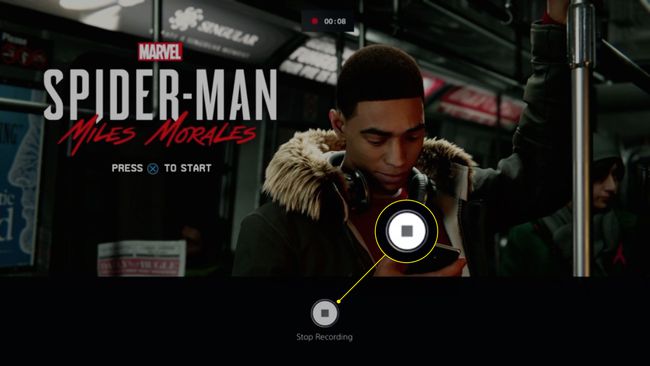
-
Vælg thumbnail der dukker op for at se din video. Videoer gemmes i dit mediegalleri, som du kan få adgang til fra startmenuen.
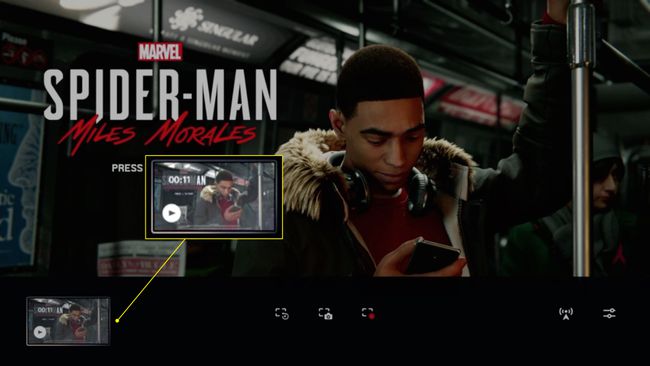
Ved at trykke på skab knappen vil sætte dit spil på pause, men det vil ikke sætte timeren på pause, hvis du allerede optager.
Sådan klipper du på PS5
Tryk på for at optage korte videoklip skab knap to gange. Et ikon vises øverst på skærmen for at bekræfte, at du optager. Du kan også trykke på skab knap én gang og vælg Gem seneste gameplay > Gem kort klip.
Sådan deler og redigerer du klip på PS5
Før du kan dele PS5-videoer online, skal du linke dine sociale mediekonti til din PlayStation 5. Ved at linke din YouTube og PSN konto, kan du uploade videoer til YouTube fra din konsol.
-
Tryk på PS knap på din controller for at gå til PS5-startskærmen, og vælg derefter Mediegalleri.
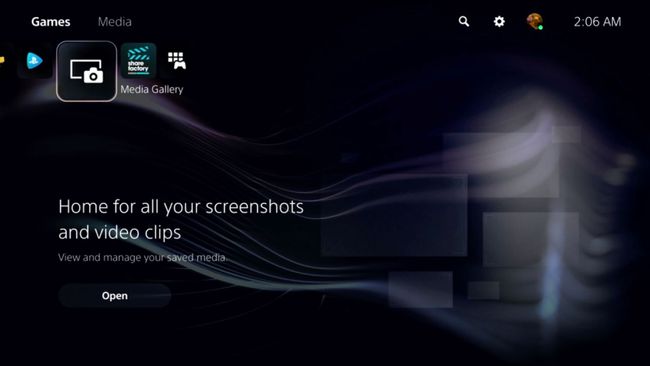
-
Vælg det videoklip, du vil dele. For at vælge flere videoer på én gang skal du vælge afkrydsning i venstre side af skærmen.
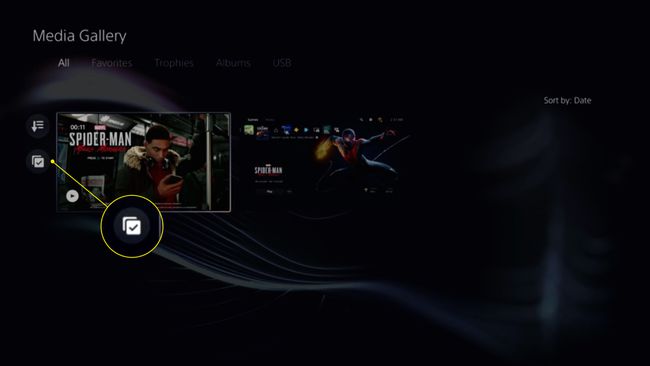
-
Vælg pensel for at redigere din video.
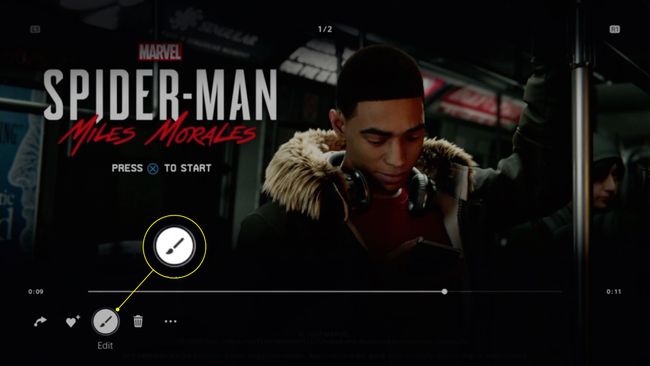
-
På redigeringsskærmen kan du trimme dit videoklip og vælge et forsidebillede.
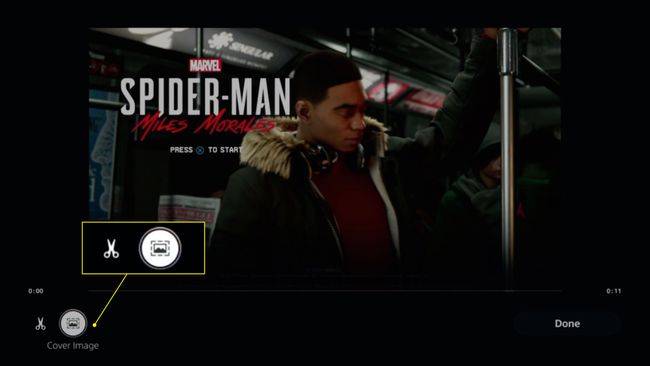
-
Vælg Færdig for at gemme dit redigerede klip.
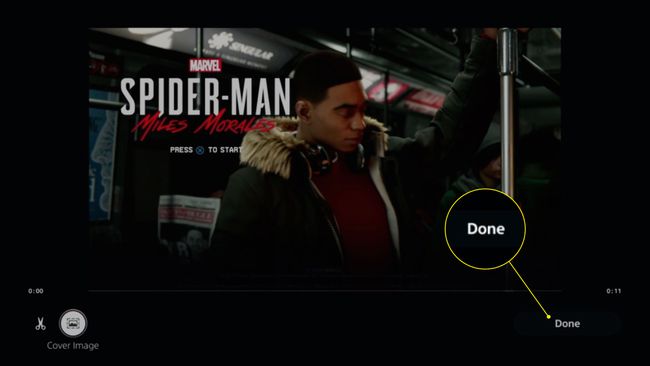
-
Vælg pil (eller Del hvis du uploader flere klip) for at dele din video.
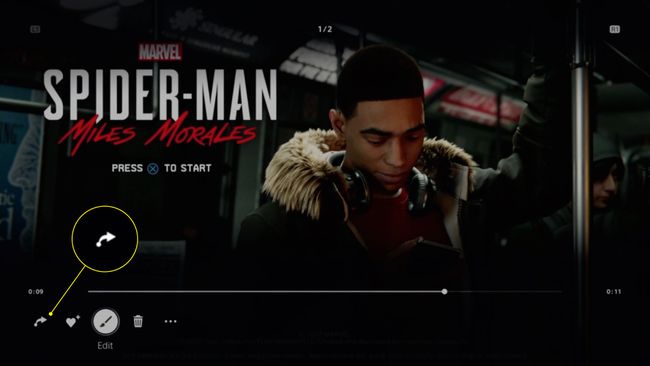
For at gemme videoer på et USB-drev skal du vælge tre prikker (eller Kopiér til USB-medieenhed hvis du uploader flere klip).
Sådan ændres indstillinger for PS5-videooptagelse
Du kan justere videokvaliteten og andre muligheder i systemindstillingerne.
-
Fra startskærmen skal du gå til Indstillinger øverst på skærmen.
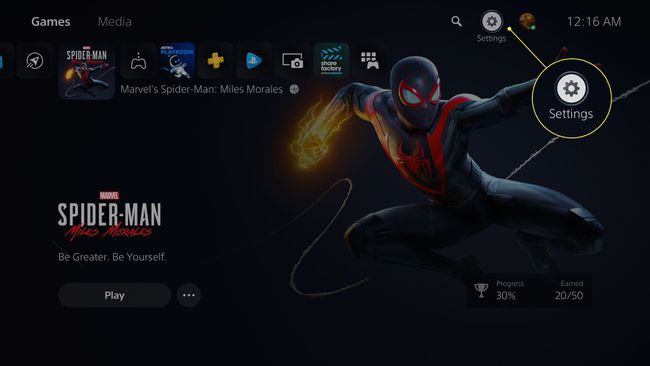
-
Vælg Optagelser og udsendelser.
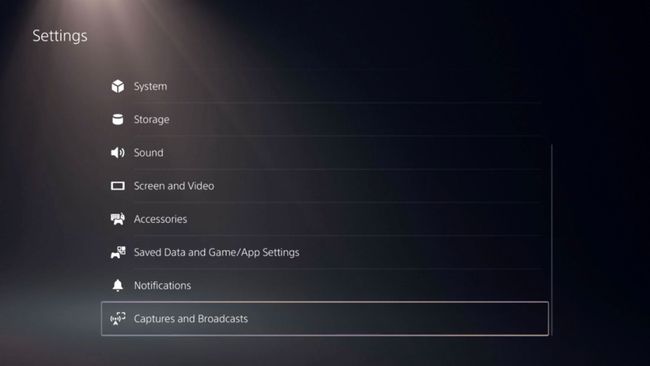
-
Vælg Fanger i venstre side af skærmen.
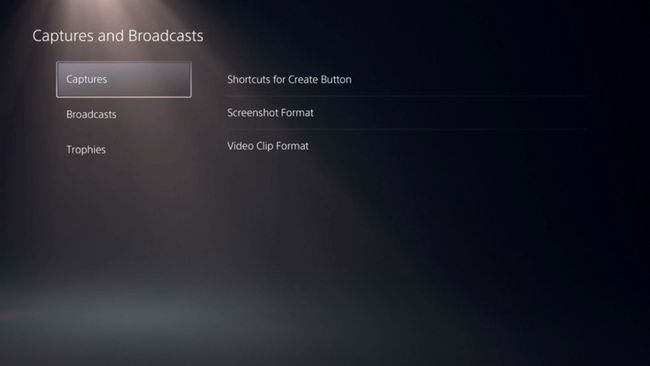
-
Vælge Genveje til knappen Opret.
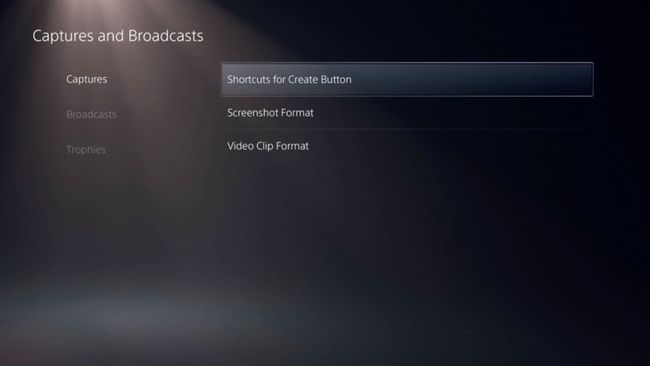
-
Vælg Længde af seneste gameplay-videoklip og vælg et tidspunkt.
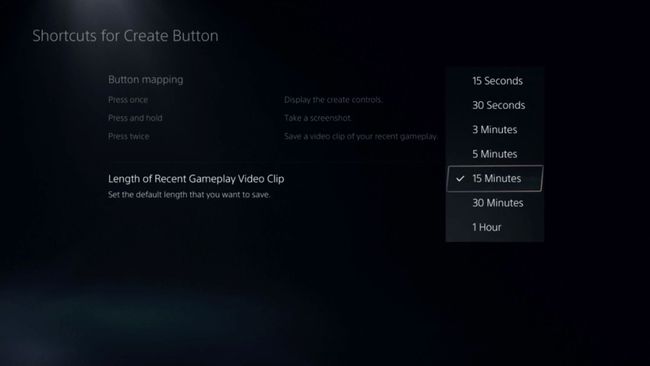
-
Gå tilbage til Optagelser og udsendelser og vælg Udsendelser. Du har følgende muligheder:
- Videokvalitet
- Lyd
- Kamera
- Overlejringer
- Chat til tale
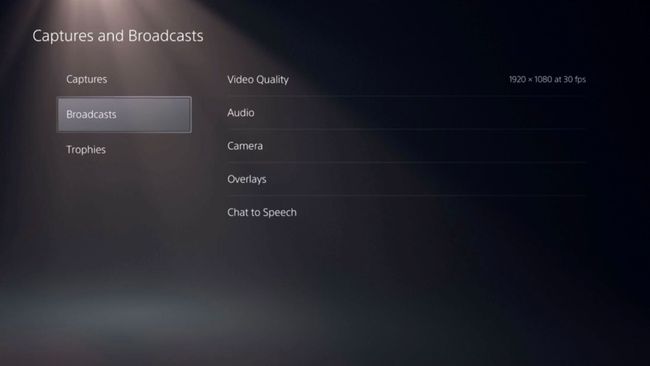
Sådan optager du PS5-gameplay med en optagelsesenhed
Hvis du foretrækker det, kan du bruge en kompatibel videooptagelseskort at optage og gemme PS5-gameplay-videoer direkte på din computer eller en ekstern harddisk. Du bør dog først gå til Indstillinger > System > HDMI og sluk Aktiver HDCP. Deaktivering af HDCP kan forhindre nogle apps i at fungere.
Hvis du har problemer med at optage lyd, skal du gå til Indstillinger > Lyd > Lydudgang, skift outputenheden til HDMI (AV-forstærker), og skift derefter antallet af lydkanaler fra 7.1 til 2.
