Sådan laver du et rutediagram i Google Docs
Hvad skal man vide
- Vælg et sted i dokumentet, og gå til Indsæt > Tegning > Ny > vælg muligheder > Gem og luk.
- Lav også et flowchart i Google Tegninger.
- Når du er færdig, skal du vende tilbage til Docs og vælge Indsæt > Tegning > Fra Drev.
Denne artikel forklarer, hvordan du opretter flowcharts i Google Docs og Google Drawings fra bunden og ved hjælp af en tilføjelse. Du kan kun lave flowcharts på desktopversionen af Google Docs.
Opret et rutediagram manuelt
Google Docs giver direkte adgang til Google Tegninger, hvor vi laver flowdiagrammet. Mulighederne er grundlæggende, men burde være fine for de fleste.
Vælg, hvor i dokumentet du vil have rutediagrammet hen. Du kan altid ændre dette senere.
-
Gå til Indsæt > Tegning > Ny.
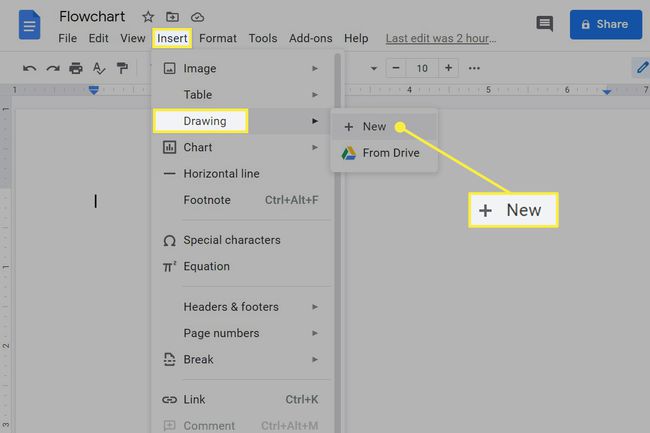
Du bemærker måske Diagram menuvalg her. Så meget som det ville give at tage dertil for at lave et rutediagram, Diagrammenuen er til at lave andre diagrammer som cirkeldiagrammer og søjlediagrammer.
-
Brug menuen til at tilføje linjer, figurer, tekst osv. for at oprette rutediagrammet.
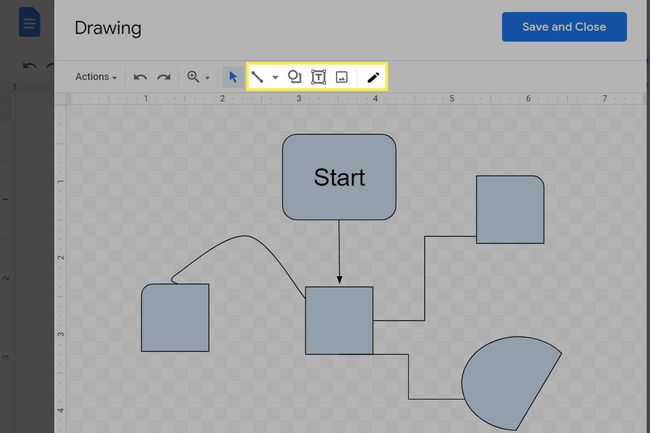
Det, du laver her, er at få adgang til Google Tegninger. Hvis du hellere vil arbejde der i stedet (der er flere værktøjer, inklusive flowchart-skabeloner), skal du gå til siden Google Tegninger.
Vælg Gem og luk for at importere det til dit dokument. Hvis du har arbejdet på rutediagrammet fra Tegninger, kan du finde det i Indsæt > Tegning > Fra Drev menu.
Med rutediagrammet nu i dokumentet kan du flyt rutediagrammet rundt på siden ligesom du ville have et billede, og juster indstillingerne for tekstombrydning afhængigt af, hvordan du vil have det til at sidde sammen med sidens tekst.
For at redigere rutediagrammet skal du enten dobbeltklikke på det eller vælge det én gang for at finde Redigere knap.
Brug en rutediagramskabelon
Googles flowchart-værktøjer er fine, men hvis du vil have en metode, der giver flere muligheder eller en skabelon til at starte med, skal du bruge en tilføjelse.
Gå til Tilføjelser > Få tilføjelser.
Brug søgelinjen til at finde og installere en flowchart maker. Lucidchart-diagrammer er et eksempel og er det, vi bruger til resten af disse trin.
-
Vend tilbage til Tilføjelser menu og vælg Lucidchart-diagrammer > Indsæt diagram.
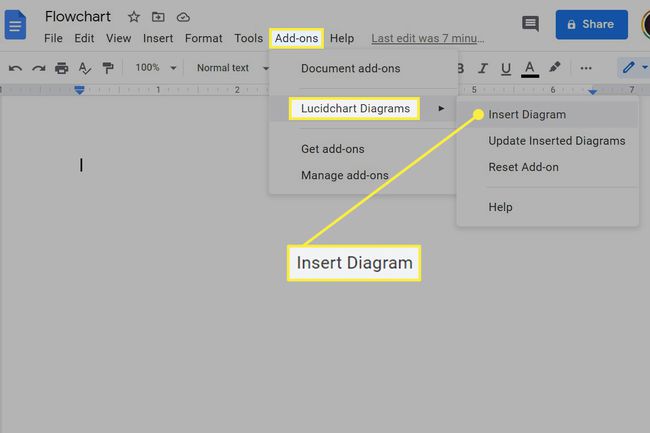
Vælg Log ind med Google og følg anvisningerne.
-
Vælg plustegnet nederst i Lucidcharts sidevindue, og vælg derefter Flowchart. Du vil straks blive omdirigeret til Lucid.app-webstedet for at opbygge flowchartet.
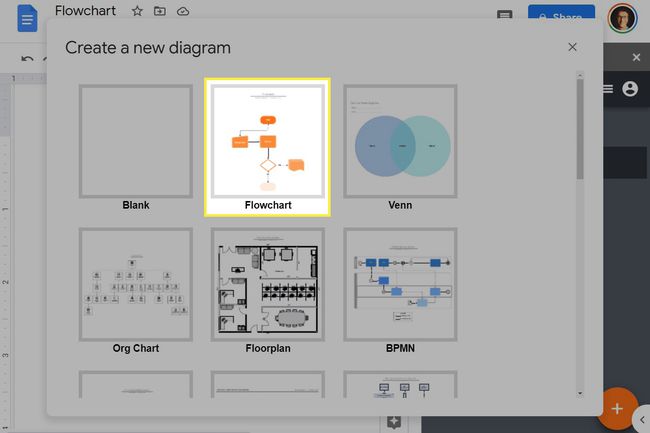
-
Rediger diagrammet ved hjælp af værktøjerne fra menuen til venstre. Denne flowchartdesigner understøtter træk-og-slip, så du nemt kan indsætte firkanter og andre former, linjer og tekstbokse.
For at bruge en skabelon i stedet skal du åbne Lucidchart's Fil > Ny > Fra skabelon menu. De første par er gratis.
-
Når du er færdig, skal du navngive den til noget unikt ved at redigere titlen og derefter vælge Tilbage til Docs øverst til venstre.
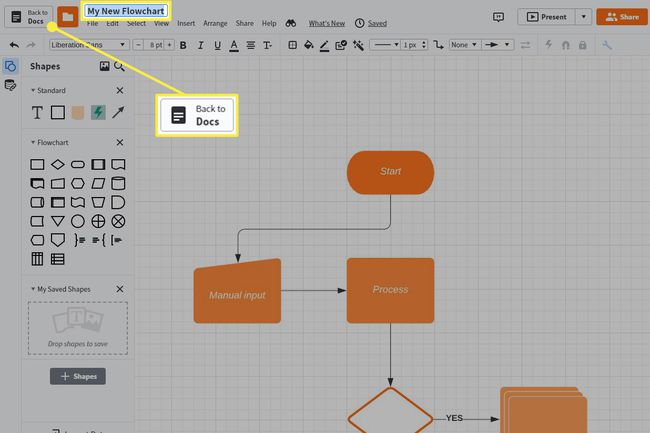
Vælg rutediagrammet fra sidepanelet (du skal sandsynligvis vælge Mine diagrammer først).
-
Brug INDSÆT knappen for at tilføje den til Google Docs.
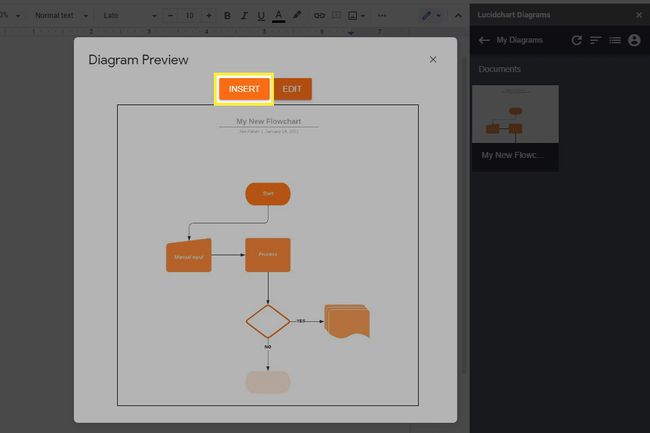
Alle redigeringer, du foretager i rutediagrammet, er gennemført Lucid.app. For at få dem afspejlet i dokumentet, gå til Tilføjelser > Lucidchart-diagrammer > Opdater indsatte diagrammer i Google Docs.
