Sådan fordobles plads på Google Docs
Ekstra blanktegn i dokumenter online gør dem nemmere at læse. Det er derfor, mange programmer, f.eks Google Docs, standard til en linjeafstand, der er lidt større end standardenkeltafstanden. I tilfælde af Google Docs er standarden 1,15 mellemrum mellem linjer. Dette er normalt godt nok, men hvis du har brug for ekstra plads, kan det være nyttigt at vide, hvordan du fordobler pladsen på Google Docs.
Instruktionerne i denne artikel gælder, når du bruger Google Docs i en webbrowser, og når du bruger Google Docs til en mobilenhed, såsom en Android- eller iOS-telefon.
Hvorfor bruge Double Space på Google Docs
Selvom standardformateringen i Google Docs ofte er god nok til de fleste formål, kan der være andre grunde til at gøre mellemrummene mellem linjerne større. Sandsynligvis den største af disse grunde er at have ekstra plads til redigering. I de fleste tilfælde er dobbelt mellemrum standard under udarbejdelsesfasen af et dokument, især store dokumenter som lange papirer eller endda bogmanuskripter. Det er på tide som dette, når du har brug for ekstra plads, at det er godt at kende alle måder, du kan fordoble pladsen på Google Docs.
Sådan fordobles mellemrum på Google Docs ved hjælp af formatmenuen
De fleste mennesker, der bruger et tekstbehandlingsprogram som Google Docs, går direkte til formatmenuen, når de vil ændre noget ved dokumentets format. Du kan bruge denne menu til at ændre linjeafstanden på dit dokument eller til oprette ny standardformatering, også.
-
Åbn et eksisterende dokument, eller opret et nyt dokument i Google Docs, og placer din markør, hvor du ønsker, at dobbeltmellemrummet skal begynde.
Hvis du allerede har tekst i dit dokument, som du gerne vil omformatere til at have dobbelt mellemrum, skal du markere al den tekst, du vil ændre.
-
Vælg derefter Format menu.
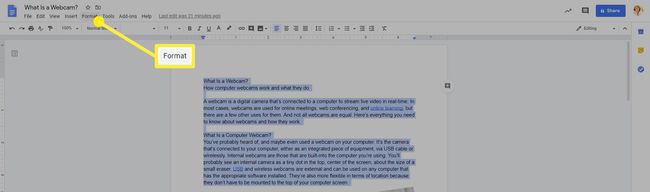
-
I den Format menu hold markøren over Linjeafstand og vælg derefter Dobbelt.
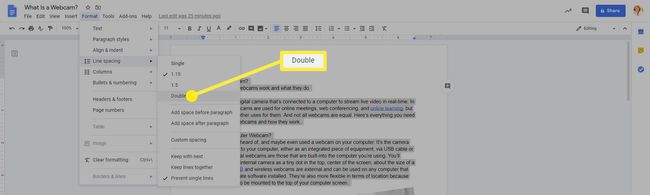
Sådan fordobles plads i Google Docs fra værktøjslinjen
Selvom det er nemmere at bruge Format-menuen til at dobbelt-space dokumenter i Google Docs, er der en endnu nemmere måde. Det involverer brug af formateringsværktøjslinjen øverst på siden.
Åbn et eksisterende dokument, eller opret et nyt dokument i Google Docs, og placer din markør, hvor du ønsker, at dobbeltmellemrummet skal begynde. Du kan også fremhæve eksisterende tekst for at ændre den til dobbeltafstandsformat, hvis du vil.
-
Klik på Linjeafstand ikonet på formateringsværktøjslinjen.
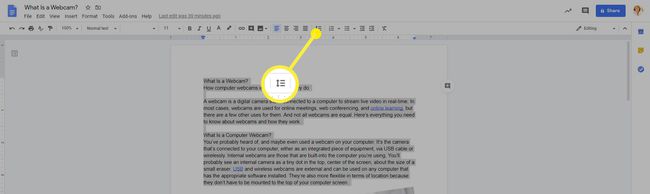
-
Vælge Dobbelt fra mellemrumsmenuen, der vises.
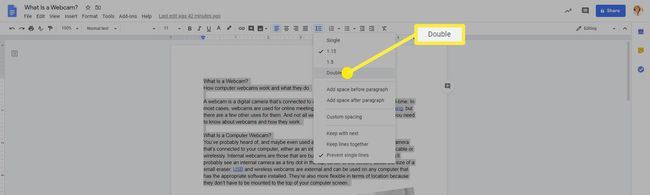
Ændring af linjeafstand i Google Docs på mobile enheder
Google Docs på mobile enheder som Android eller iOS fungerer lidt anderledes, end det gør, når du bruger det i en webbrowser. Linjeafstanden opfører sig også anderledes, men det er stadig ikke svært at ændre.
Du har kun fire muligheder for linjeafstand, når du arbejder med dokumenter på en mobilenhed. De er 1, 1.15, 1.5, og 2. Du kan ikke anvende tilpasset formatering ved hjælp af en mobilenhed.
Åbn dit dokument i Google Docs på din mobilenhed, og tryk på Redigere (blyant) ikon i nederste højre hjørne.
Vælg Format ikonet øverst på næste side.
-
Tryk derefter på Afsnit i Format menuen, der vises, og brug op- og ned-pilene ved siden af Linjeafstand nummer for at justere din linjeafstand for dokumentet. Dette vil ændre linjeafstanden for afsnittet, hvor din markør er. For at ændre et andet afsnit, skal du gentage processen.
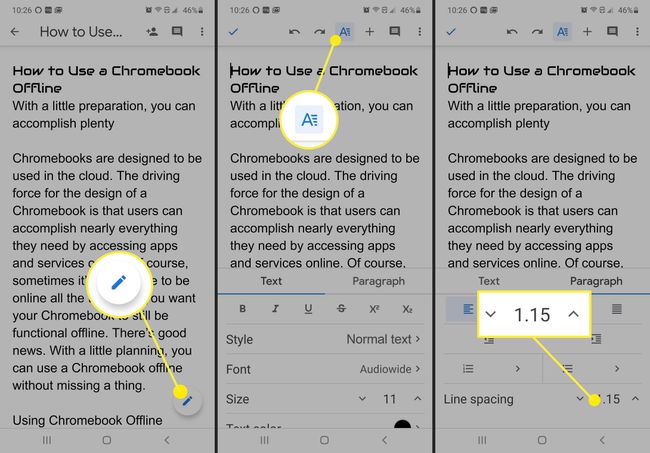
Når andre typer mellemrum er nødvendige
Enkelt og dobbelt mellemrum er ikke de eneste muligheder, du har i Google Docs. Uanset om du arbejder med Linjeafstand mulighed i Format menuen eller på værktøjslinjen, har du også nogle andre muligheder.
Du bliver først mødt med muligheder for hurtig linjeafstand Enkelt, 1.15, 1.5, og Dobbelt. Disse hurtige valg er de mest almindeligt anvendte linjeafstandsmuligheder, men du kan vælge Brugerdefineret mellemrum at skabe en linjeafstand, der er unik for dine behov, så den passer til det dokument, du opretter.
Brugerdefineret mellemrum åbner en Brugerdefineret mellemrum dialogboks, der lader dig indstille linjeafstanden samt afstanden før og efter et afsnit. Dette vil blive anvendt på den fremhævede tekst eller på enhver tekst, efter du har foretaget ændringer, indtil du ændrer disse indstillinger igen.
Derudover har du i begge menuer mulighed for at Tilføj et mellemrum før et afsnit eller Tilføj et mellemrum efter et afsnit. Dette tilføjer automatisk plads i begyndelsen eller slutningen (eller begge) af afsnit på en hård retur.
Du kan også vælge, hvordan linjeafstand påvirker flowet af dit dokument ved at vælge, hvordan hver linje vil opføre sig, når du opretter en ny side. Du kan vælge at Fortsæt med næste, Hold linjer sammen, eller Undgå enkelte linjer. Alle disse muligheder vil påvirke, hvordan afsnit opdeles, når du når slutningen af en side og begynder på en ny.
