Sådan sletter du en side i Google Docs
Hvad skal man vide
- Sæt markøren i slutningen af sætningen, der går forud for siden. Fremhæv siden, og tryk derefter på Slet eller Backspace.
- Klik én gang før sideskiftet, og tryk på Slet nøgle. Eller gå lige efter sideskiftet og tryk Backspace.
- Juster linjeafstanden ved at gå til Format > Linjeafstand > Brugerdefineret mellemrum. Sænk Efter afsnitsafstandsnummer eller indstil det til 0.
Der er flere grunde til, at der er ekstra sider eller tomme mellemrum i dit Google-dokument. Denne artikel forklarer, hvordan du sletter dem, inklusive tomme sider, sideskift og funky formatering.
Brug Delete-tasten
Denne metode er nem og giver mest mening i de fleste situationer. Uanset om den ekstra side er der på grund af unødvendige mellemrum eller indhold, du ikke længere ønsker, indebærer fjernelse af det, at du vælger det uønskede område.
Placer markøren i slutningen af sætningen, der går forud for den tomme eller uønskede side. Hvis du f.eks. vil slette side 2 i et dokument med 3 sider, skal du starte ved slutningen af side 1 eller helt i starten af side 2.
-
Klik og træk nedad, lidt langsomt for at undgå at gå for langt, og stop i nærheden af den næste sætning, du ser (hvis det er en tom side) eller lige før den næste sætning, du vil beholde. I vores eksempel ville vi stoppe ved slutningen af side 2 eller begyndelsen af side 3. Ideen her er at vælge hele side 2, da vi ønsker at fjerne den.
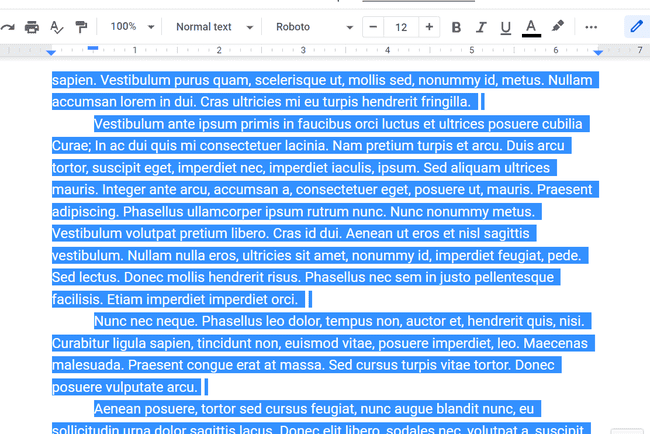
Der skulle nu være et langt, fremhævet mærke gennem siden. Trykke Slet eller Backspace på tastaturet for at slette det øjeblikkeligt.
Du er måske færdig nu, men læg mærke til, hvor din markør ender. Hvis det er mellem to sætninger, tryk Gå ind hvis du skal, så der laves et nyt afsnit, hvor den gamle side har været.
Du behøver faktisk ikke at slette en side, hvis du bare vil undgå at udskrive den. Når du går til Fil > Print, ændre sider mulighed for at Brugerdefinerede og vælg hvilke sider der skal udskrives. Sådan fungerer det i Chrome; det ligner i andre browsere.
Fortryd et sideskift
Oprettelse af et sideskift kan gøre blanke sider. Du kan fjerne et sideskift svarende til, hvordan du ville fjerne en ekstra side, men du behøver ikke bekymre dig så meget om at fremhæve noget.
-
Find sideskiftet. Da det er hvidt mellemrum, du vil fjerne, skal du kigge efter et stort tomt rum i dokumentet. En måde at bekræfte, at det er et sideskift og ikke kun tomme afsnit, er ved at trykke på pil ned. Hvis den hopper længere ned end en enkelt linje, har du et sideskift der.
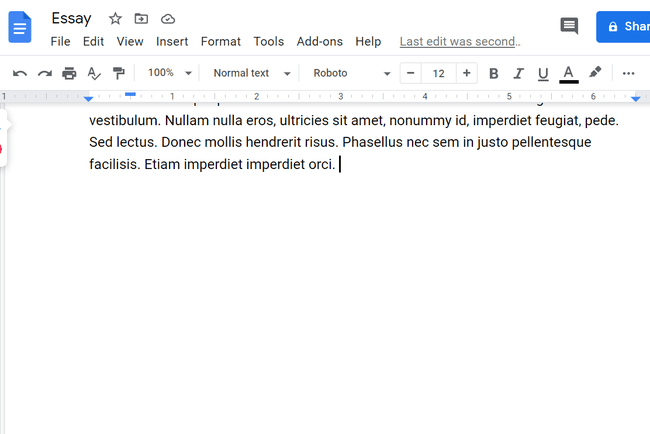
-
Klik én gang før sideskiftet, og tryk på Slet nøgle. Eller gå lige efter sideskiftet og tryk Backspace. Du skal muligvis gentage dette en eller flere gange, hvis der er ekstra mellemrum.
Siderne er nu konsolideret og sideskiftet fjernet.
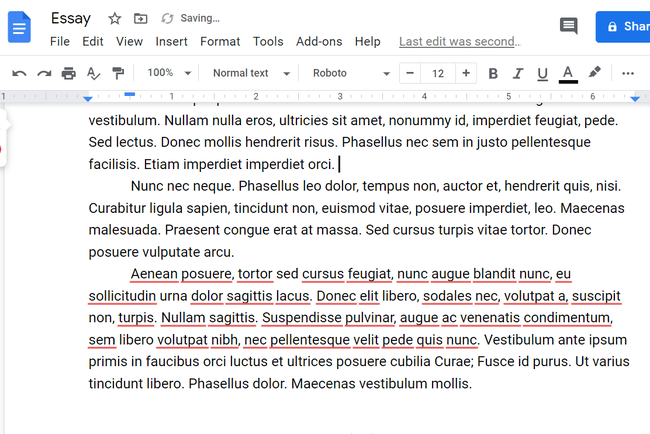
Juster linjeafstand
Google Docs tilføjer muligvis ekstra mellemrum efter afsnit. Dette er en indstilling, der kan gælde for hele dokumentet, og som ingen mængde backspacing kan rette. Her er hvad du skal gøre, hvis du har ekstra sider eller tomme mellemrum, som du ikke kan fjerne normalt:
Vælg lige før det første ord i dokumentet.
-
Gå til Format > Linjeafstand > Brugerdefineret mellemrum.
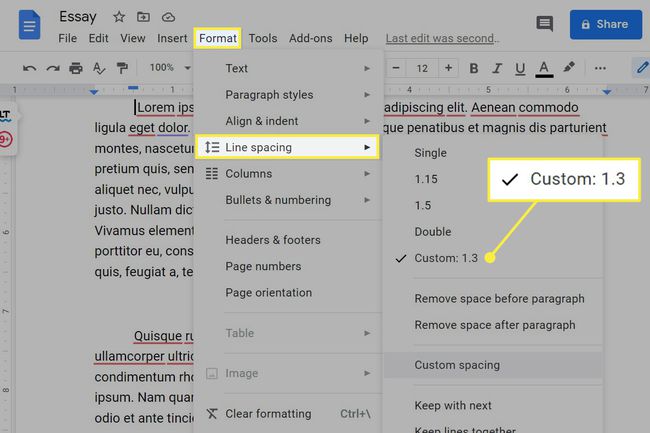
-
Sænk Efter afsnitsafstandsnummer eller bare indstil det til 0.
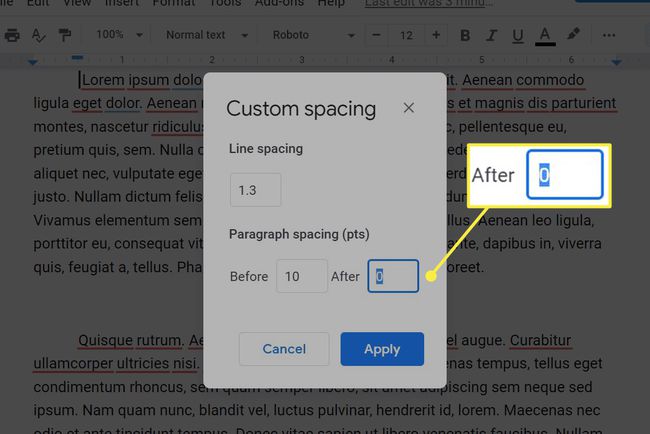
Vælg ansøge for at gemme og afslutte indstillingerne.
Hvis det ikke virker, skal du gentage disse trin, men vælg den første sætning efter den tomme plads og ændre Før værdi under trin 3.
Skift margener
Selvom det er mindre almindeligt, kan for store marginer være årsagen til ekstra sider. Hvis du gør marginerne mindre, får du mere plads til at skrive på hver side, hvilket forhindrer unødvendige tomme mellemrum.
Gå til Fil > Sideopsætning.
-
Juster værdierne i Margin kolonne. Hvis bundmargenen for eksempel er sat til et tal, der er for stort, tvinger Docs for meget tekst til at løbe over på næste side. Sænkning af tallet løser dette.
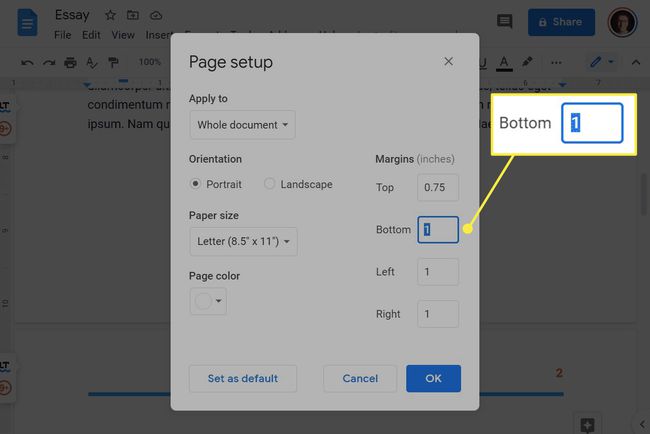
Vælg Okay for at gemme og afslutte indstillingerne.
