Sådan gendannes registreringsdatabasen (Windows 10, 8, 7, Vista, XP)
Hvis du har sikkerhedskopierede registreringsdatabasen i Windows- enten en bestemt nøgle, måske en hel bikube, eller endda hele registreringsdatabasen selv – du vil blive glad for at vide, at gendannelse af denne sikkerhedskopi er meget let.
Måske ser du problemer efter en registreringsdatabasen værdi eller en ændring i registreringsdatabasenøglen, du har foretaget, eller det problem, du forsøgte at rette, blev ikke løst af din seneste redigering af Windows-registreringsdatabasen.
Uanset hvad, var du proaktiv og bakkede op om registreringsdatabasen, hvis der skulle ske noget. Nu bliver du belønnet for at tænke fremad!
En anden grund til at skulle gendanne registreringsdatabasen er, hvis du har downloadet et registerhack, som du nu skal importere til Windows-registreringsdatabasen på din computer, for at det kan træde i kraft. Dette virker måske ikke det samme som at gendanne en sikkerhedskopi, du selv har lavet, men processen er identisk, da de begge involverer import af registreringsdatabasen.
Følg de nemme trin beskrevet nedenfor for at gendanne tidligere sikkerhedskopierede registreringsdatabasedata til Windows-registreringsdatabasen:
Trinene nedenfor gælder for alle moderne versioner af Windows, inklusive Windows 10, Windows 8, Windows 7, Windows Vista, og Windows XP.
Påkrævet tid: Gendannelse af tidligere sikkerhedskopierede registreringsdata i Windows tager normalt kun et par minutter.
Sådan gendannes registreringsdatabasen i Windows
-
Find den sikkerhedskopifil, du lavede, før du foretager de ændringer i Windows-registreringsdatabasen, som du nu vil vende tilbage.
Har du problemer med at finde backup-filen? Hvis du antager, at du faktisk eksporterede nogle data fra registreringsdatabasen, skal du kigge efter en fil, der ender på REG filtypenavn. Tjek dit skrivebord eller dine dokumenter, og i rodmappe af dit C:-drev. Det kan også hjælpe at vide, at et REG-filikon ligner en ødelagt Rubiks terning foran et stykke papir. Hvis du stadig ikke kan finde det, så prøv at søge efter *.reg filer med Alt.
-
Dobbeltklik eller dobbelttryk på REG-filen for at åbne den.
Afhængigt af hvordan du har konfigureret Windows, kan du se en dialogboks med brugerkontokontrol vises næste. Du skal bekræfte, at du vil åbne Registreringseditor, som du faktisk aldrig ser, fordi den kun kører i baggrunden som en del af gendannelsesprocessen i registreringsdatabasen.
-
Vælge Ja på meddelelsesprompten. Teksten adskiller sig mellem operativsystemer, men vil være en af disse to:
- Tilføjelse af oplysninger kan utilsigtet ændre eller slette værdier og få komponenter til at holde op med at fungere korrekt. Hvis du ikke har tillid til kilden til disse oplysninger i [REG-fil], skal du ikke tilføje dem til registreringsdatabasen. Er du sikker på, at du vil fortsætte?
- Er du sikker på, at du vil tilføje oplysningerne i [REG-fil] til registreringsdatabasen?
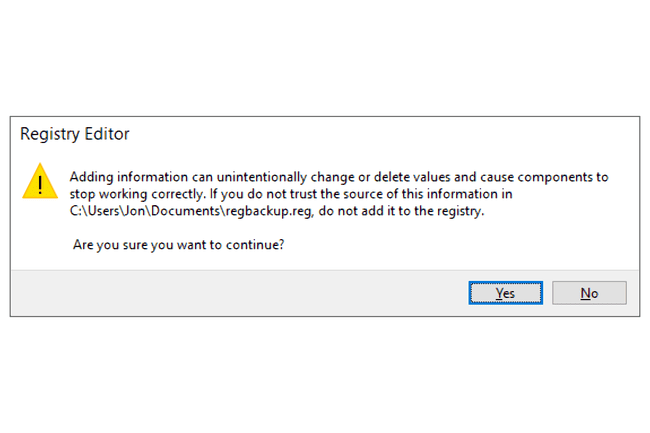
Dette er ikke en besked, der skal tages let på. Hvis du importerer en REG-fil, som du ikke selv har oprettet, eller en du har downloadet fra en kilde, kan du ikke tillid, vær venligst opmærksom på, at afhængigt af hvad REG-filen vil ændre, kan du forårsage betydelig skade Windows. Hvis du ikke er sikker på, om at REG-filen er den rigtige, højreklik på den eller tryk og hold den nede for at finde redigeringsmuligheden, og læs derefter teksten igennem for at sikre, at den ser rigtig ud.
-
Forudsat at registreringsdatabasenøgleimporten var vellykket, skulle du modtage en meddelelse som en af disse, som du kan vælge Okay på:
- Nøglerne og værdierne i [REG-fil] er blevet tilføjet til registreringsdatabasen.
- Oplysninger i [REG-fil] er blevet indtastet i registreringsdatabasen.
På dette tidspunkt er registreringsdatabasenøglerne indeholdt i REG-filen nu blevet gendannet eller tilføjet til Windows-registreringsdatabasen. Hvis du ved, hvor registreringsdatabasenøglerne var placeret, kan du åbne Registreringseditor og kontrollere, at ændringerne blev foretaget som forventet.
Den sikkerhedskopierede REG-fil forbliver på din computer, indtil du sletter den. Bare fordi filen stadig eksisterer efter du har importeret, betyder det ikke nødvendigvis, at gendannelsen ikke virkede. Du er velkommen til at slette denne fil, hvis du ikke har brug for den længere.
Genstart din computer. Afhængigt af de ændringer, der blev foretaget ved gendannelse af registreringsdatabasenøglerne, skal du muligvis genstarte for at se de træder i kraft i Windows, eller hvilket eller hvilke programmer de nøgler og værdier, der blev gendannet, vedrører til.
Alternativ registreringsgendannelsesmetode
I stedet for trin 1 og 2 ovenfor kan du i stedet åbne Registreringseditor først og find derefter den REG-fil, du vil bruge til at gendanne registreringsdatabasen fra programmet.
Denne metode kan være nemmere, hvis du allerede har Registry Editor åben af en anden grund.
Åbn Registreringseditor. Vælge Ja til advarsler om brugerkontokontrol.
-
Gå til Fil > Importere.
Når du importerer en REG-fil, læser Registreringseditor indholdet af filen for at vide, hvad den skal gøre. Derfor er det lige meget, om din mus i øjeblikket vælger en anden nøgle, end den REG-filen beskæftiger sig med, eller om du er inde i en registreringsnøgle og laver noget andet.
-
Find den REG-fil, du vil gendanne til registreringsdatabasen, og vælg derefter Åben.
Fortsæt med trin 4 i instruktionerne ovenfor.
